このページは2018年9月26日に公開したものです。現在iTunesでiPhoneのiOSをアップデートする方法とは操作手順が一部異なります。
iPhoneが容量不足でiOSをアップデートできない時はアプリを一時的に削除できる
現在はiPhone XS・XS Maxが発売された直後の2018年9月25日ですが、私はちょうど3年前の2015年9月25日に発売されたiPhone 6sを使っています。3Dのゲームは動作しますし、Apple Pay・Suicaは使わないのでiPhone 6sで充分です(2023年12月時点ではXiaomiスマートフォンでGoogle PayとモバイルICOCAを使っています)。
私が使っているのはストレージ(保存容量)が16GBのiPhone 6sですが、写真・動画はあまり撮らないので2GBも容量が余っています。
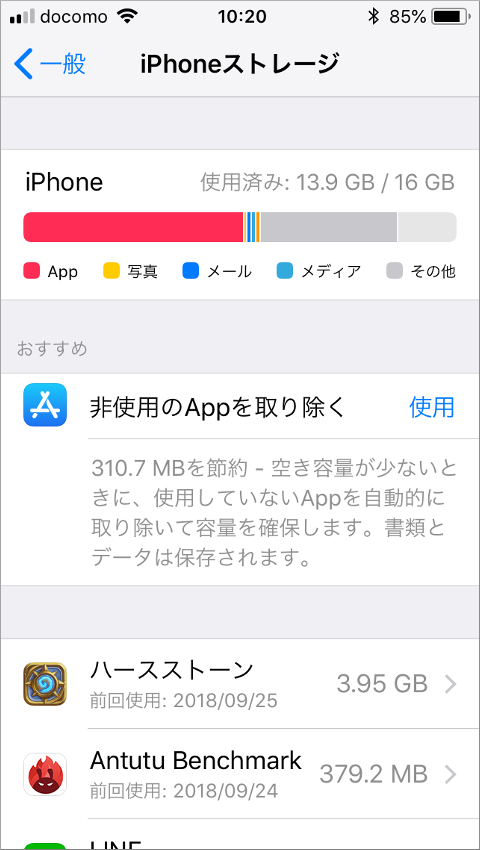
ただ、iPhone 6sを最新のiOS 12にアップデートする時は約3GBの空き容量が必要です。私の場合は、容量を3.95GB使っているカードゲームの「ハースストーン」を削除すればiOSを12にアップデートできます。
また、「設定」画面から「ソフトウェア・アップデート」を実行すると、自動的にアプリを削除し、iOSアップデート後に自動的に再インストールしてくれます。ゲームなどのデータは消えません。
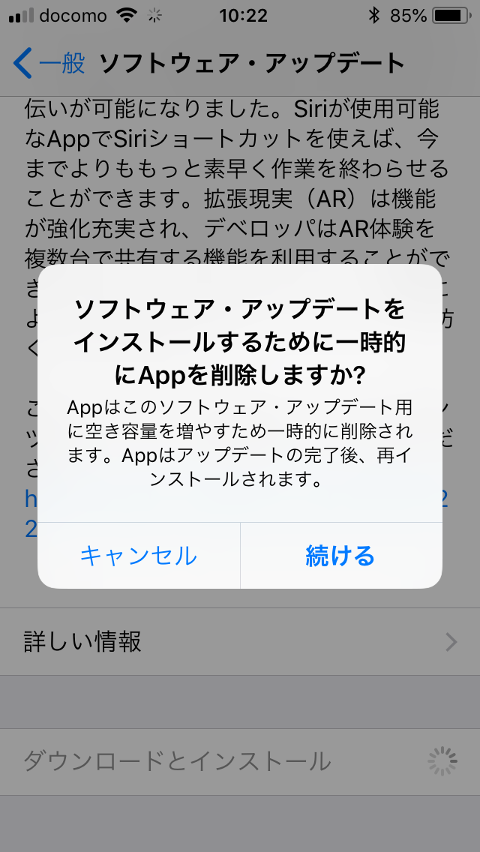
ただ、一時的とはいえアプリを削除するのは不安ですから、iPhoneをWindowsパソコンのiTunesに接続して最新のiOS 12にアップデートする方法をお伝えします。
iTuneはApple製のメディアプレーヤー(音楽・動画を再生・管理するソフトウェア)ですが、iPhoneやiPadなどApple製品の管理にも使用します。
iTunesによるiOSアップデート要件
iPhoneをパソコンのiTunesでiOS 12にアップデートするには以下の条件が必須です。
- 最新のmacOSまたはWindows 10搭載パソコンがある(2023年12月時点ではWindows 11)
- パソコンにUSBポートがある
- iPhoneの空き容量が1GB以上ある(2023年最新のiOS 17でも同様)
残念ですが、iPhoneの空き容量が1GB未満の場合は、パソコンのiTunesを使ってもiOSをアップデートできません。正確には770MB(iOS 12へのアップデートの場合)ですが、念のために余裕を持たせて1GBとしています。
どうしてもiPhoneのiOSをiTunesでアップデートする必要がある場合は、不要なアプリや写真などを削除し、1GB以上の空き容量を作ってください。
iTunesでiPhoneのiOSをアップデートする手順
まずMacまたはWindows 10(Windows 11)パソコンでiTunesを起動します。iTunesをインストールしていない場合は以下のサイトでダウンロードしてください。
iTunesを起動したら利用条件等に同意し、Apple IDでログインします。そして、パソコンのUSBポートとiPhoneをLightningケーブル(iPhone 15シリーズはUSB Type-Cケーブル)で接続します。

すると、「iPhone “(ユーザー名)のiPhone”がパスコードでロックされているため、iTunesはこのファイルに接続できませんでした。」と表示されます。
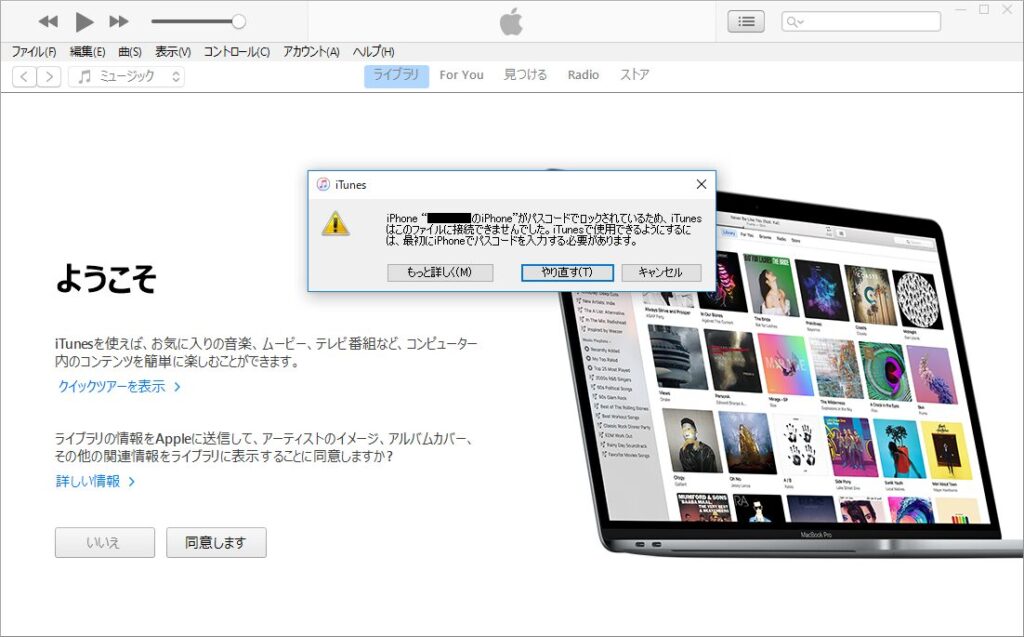
同時にiPhoneにも「このデバイスに写真やビデオへのアクセスを許可しますか?」と表示されるので「許可」をタップしてください。
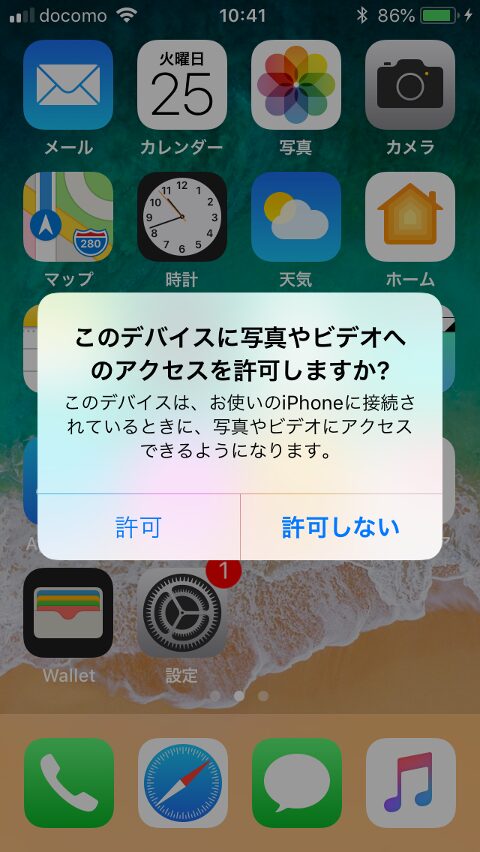
「このコンピュータを信頼しますか?」というメッセージがiPhoneに表示されることもあります。その場合は「信頼」をタップし、iPhoneのパスコードを入力してください。
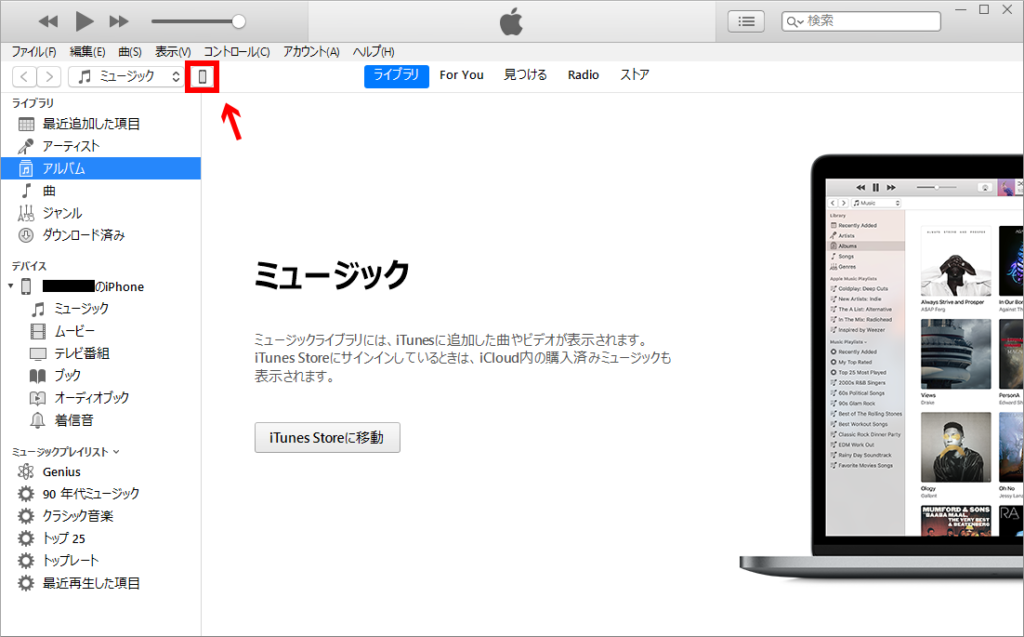
上の画像はiTunesでApple IDにログインし、iPhoneをパソコンに接続した後のホーム画面です。わかりにくいですが、画面左上の「ミュージック」の右隣にあるiPhoneのマークをクリックしてください。
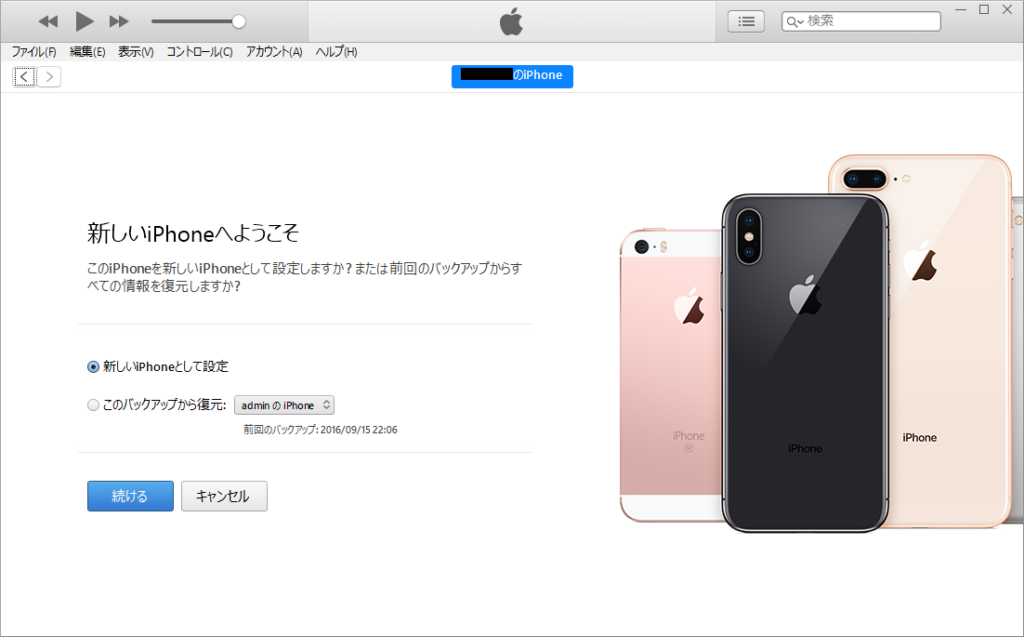
「新しいiPhoneへようこそ」という画面が表示されるので、「新しいiPhoneとして設定」にチェックが入った状態で「続ける」をクリックします。
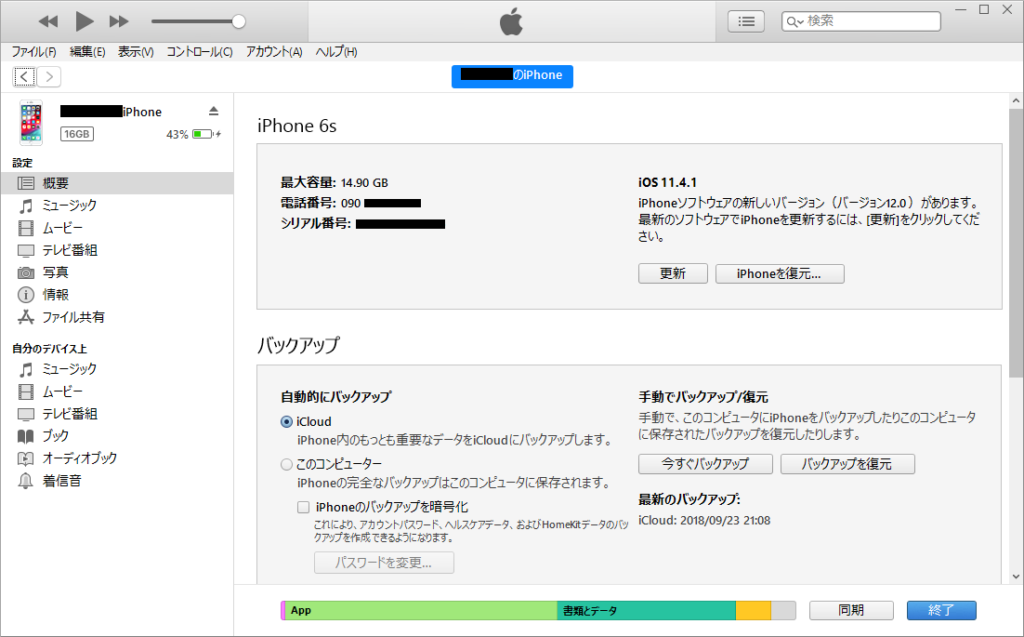
接続したiPhoneの機種名、容量、端末固有のシリアル番号(識別番号)などが表示されます。
この画面にある「更新」をクリックすればiOSのアップデートが開始されますが、先に右下の「今すぐバックアップ」ボタンを押してiPhoneのバックアップを作成しましょう。
バックアップを作成しておけば、アップデート中にエラーが発生してiPhoneが故障しても、正常な状態に戻せます。
なお、私は実際にアップデート中にエラーが起きてiPhoneが起動しなくなり、iTunesを使って復元しました。電源を入れてもリンゴマークが表示されるだけで画面が真っ暗になるので焦りました……。
もっとも、エラーの原因は「iPhone本体で『ソフトウェア・アップデート』を実行した後にキャンセルし、パソコンのiTunesで再度iOS 12にアップデートしようとした」という特殊な操作を行ったためですので、普通に操作していればエラーが発生してiPhoneが故障することはないと思います。
仮にiPhoneが起動しなくなった場合、iTunesが起動した状態でiPhoneとパソコンをLightningケーブルで繋ぎ直すと、復元メニューが表示されます。
iTunesによるiOSアップデート実行
準備できたら、パソコンのiTunesで「更新」ボタンをクリックしてください。「iPhoneソフトウェア更新」という画面では「同意する」をクリックします。
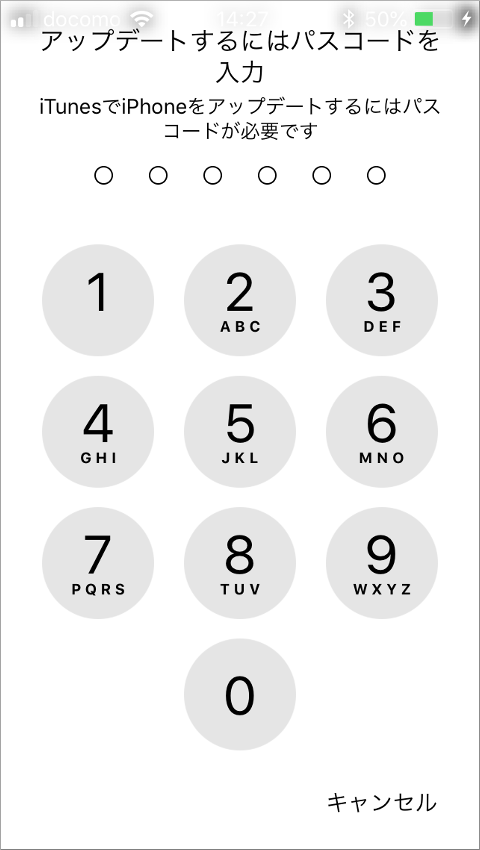
iPhoneにも「アップデートするにはパスコードを入力」と表示されるので、パスコードを入力すると、iOS 12へのアップデートが開始されます。

アップデート中はiPhoneの画面が白くなってAppleロゴが表示され、進行状況を示す棒(プログレス・バー)が表示されます。数十分かかりますが、アップデートが終わるまでiPhoneを操作せず、ケーブルを抜かないでください。
アップデートが終わったら、ホームボタンを押してパスコードを入力すれば、今までと同じようにiPhoneを使えます(iPhone X以降は別のロック解除方法です)。iPhoneとパソコンからLightningケーブルを外し、パソコンの電源を切ってください。
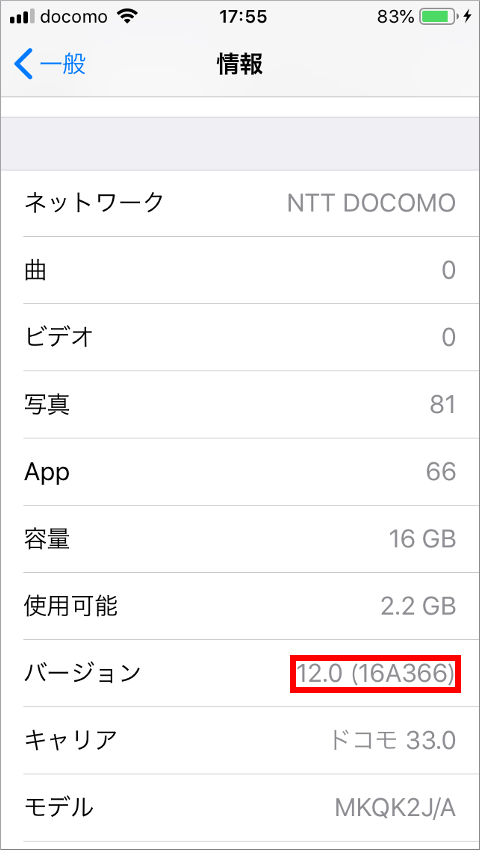
このように「設定」「一般」「情報」の画面に表示される「バージョン名」が最新のものになったらアップデート成功です(今回はiOS 12にしたので「バージョン 12.0」)。



コメント