Windowsの「ファイル共有」でAndroidにファイル送信する手順
Androidスマートフォン同士、またはAndroidスマートフォンとWindowsパソコンの間では、「クイック共有」機能によりBluetoothでファイル共有を行えます。iPhone・iPad・Macの「AirDrop」とほぼ同じ仕組みです。
2024年2月までは「ニアバイシェア」という名称でしたが、現在の「クイック共有」と機能は同じです。
「クイック共有」はBluetoothによる近距離無線通信のため、容量1 GBのファイルも数秒で転送できるほど高速です。
「クイック共有」(ニアバイシェア)は、OSがAndroid 6以上のスマートフォンでは標準機能で、Windows 10/11パソコンでもGoogleが開発した「Windows 用クイック共有」アプリをインストールすれば使えます。 まず紹介するのはWindowsで「クイック共有」を使うための方法です。
Windowsへの「クイック共有」インストール
インストール用ファイルは専用ページからダウンロードする必要があるため、以下のページにアクセスしてください(URLが変更されている場合は、「Windows クイック共有」で検索してください)。
新しい Windows 用クイック共有アプリ | Android
画面を下にスクロールして、「始める」ボタンを押してください。
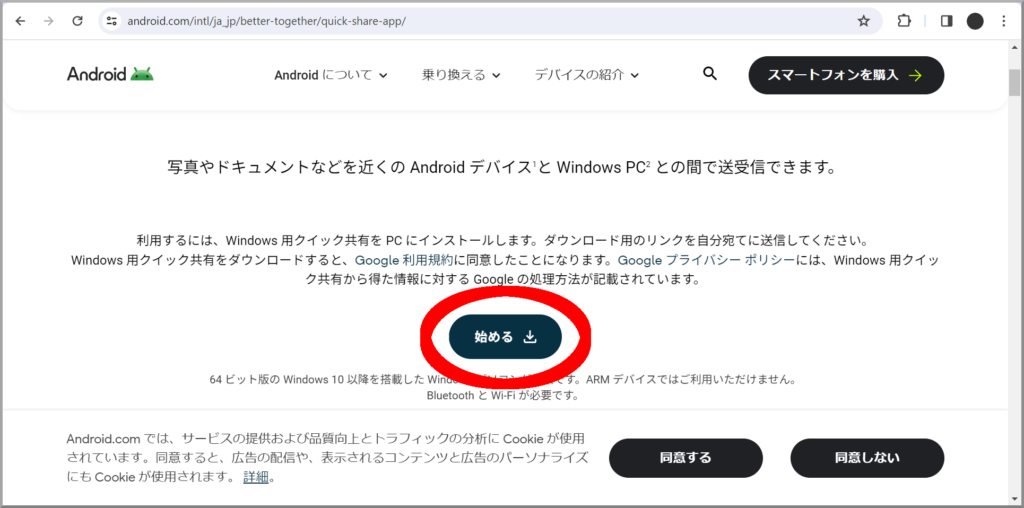
「BetterTogetherSetup.exe」というファイルがダウンロードされるため、そのファイル名をクリックするか、「ダウンロード」フォルダ内のファイルを起動してください。
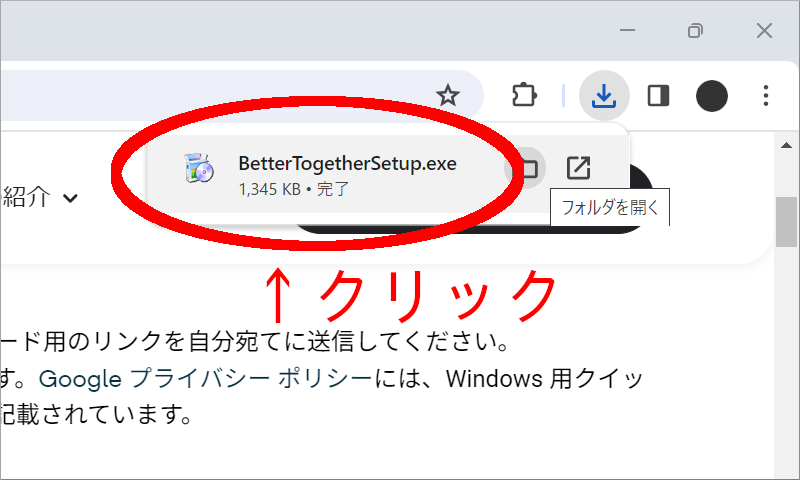
「このアプリがデバイスに変更を加えることを許可しますか?」と表示されたら「はい」をクリックしてインストールを実行します。
私の場合は、「インストールが完了しました。」と表示されてもアプリが起動しませんでした。
次に、PC画面右下の「Wi-Fi・音量・バッテリーのアイコンが並んでいる箇所」をクリックして、Bluetooth(蝶ネクタイのようなアイコン)をクリックして有効にします。背景が水色になり、「未接続」と表示されたらBluetoothがオンになっています。
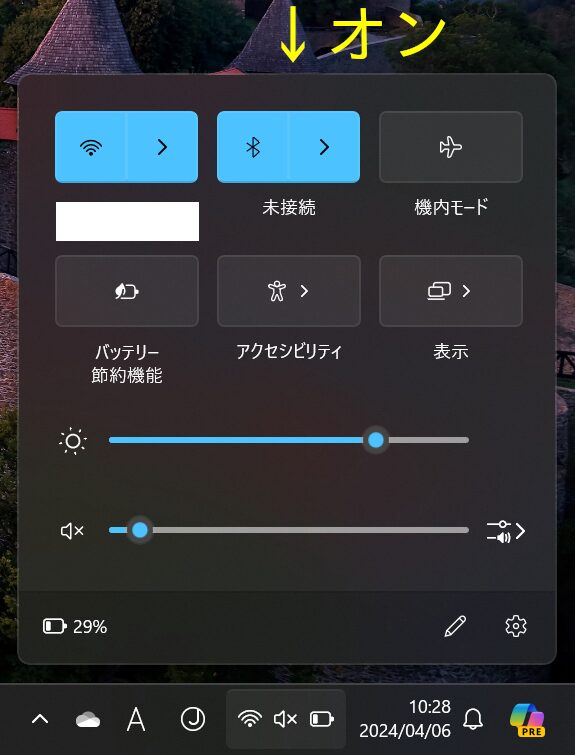
次にエクスプローラーを開き、Androidスマートフォンに送信したいファイルがあるフォルダを開いてください。
送信したいファイルを選択して(ファイルのアイコンを左クリック、複数ファイルを選択する場合はキーボードのShiftキーを押しながら上下キーを押す)、選択したファイルを右クリックしてください。
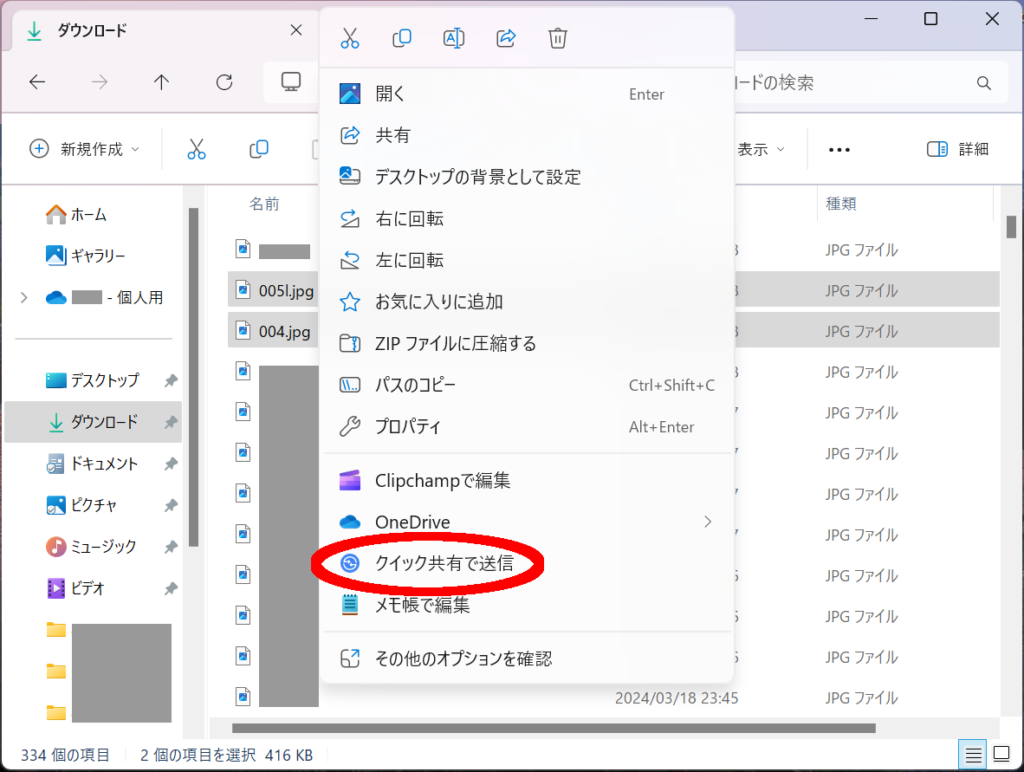
「クイック共有で送信」をクリックします。
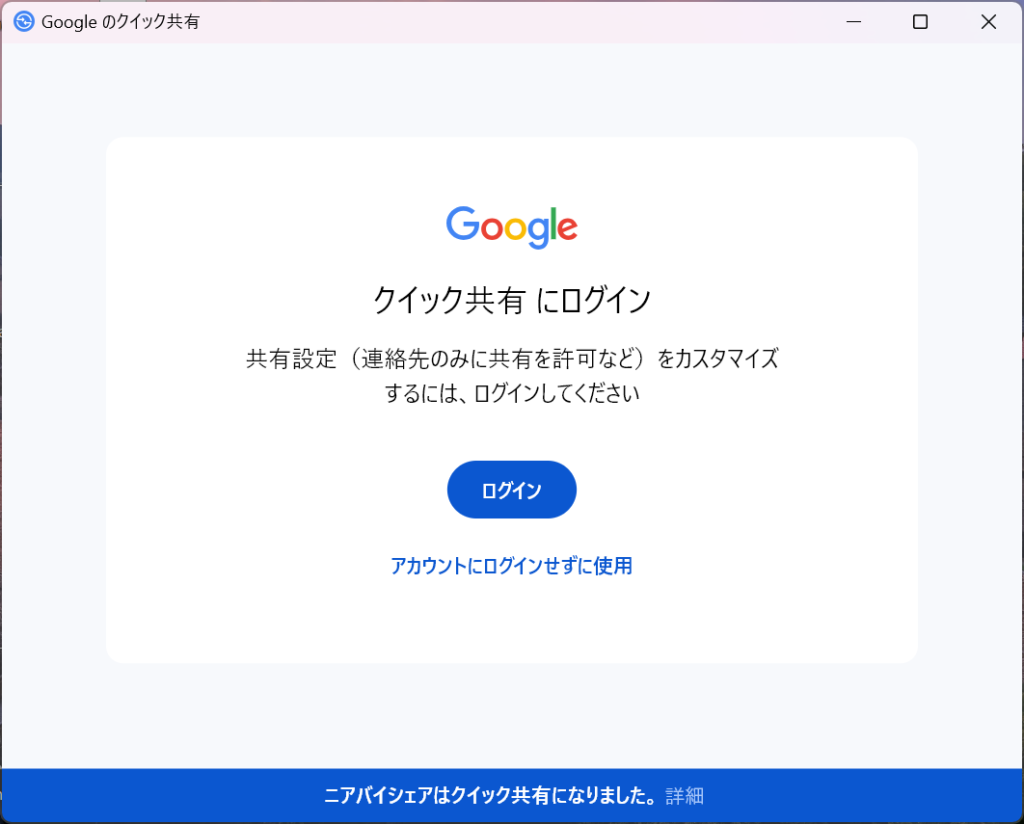
初回のみ、Googleアカウントへのログインが必要です。
「クイック共有」自体はGoogleアカウントにログインしなくても使えますが、ログインしておけば「不特定多数のユーザーではなく、自分のGoogleアカウントにログインしたデバイス間のみでファイルを送受信する」ことが可能ですのでログインをおすすめします。
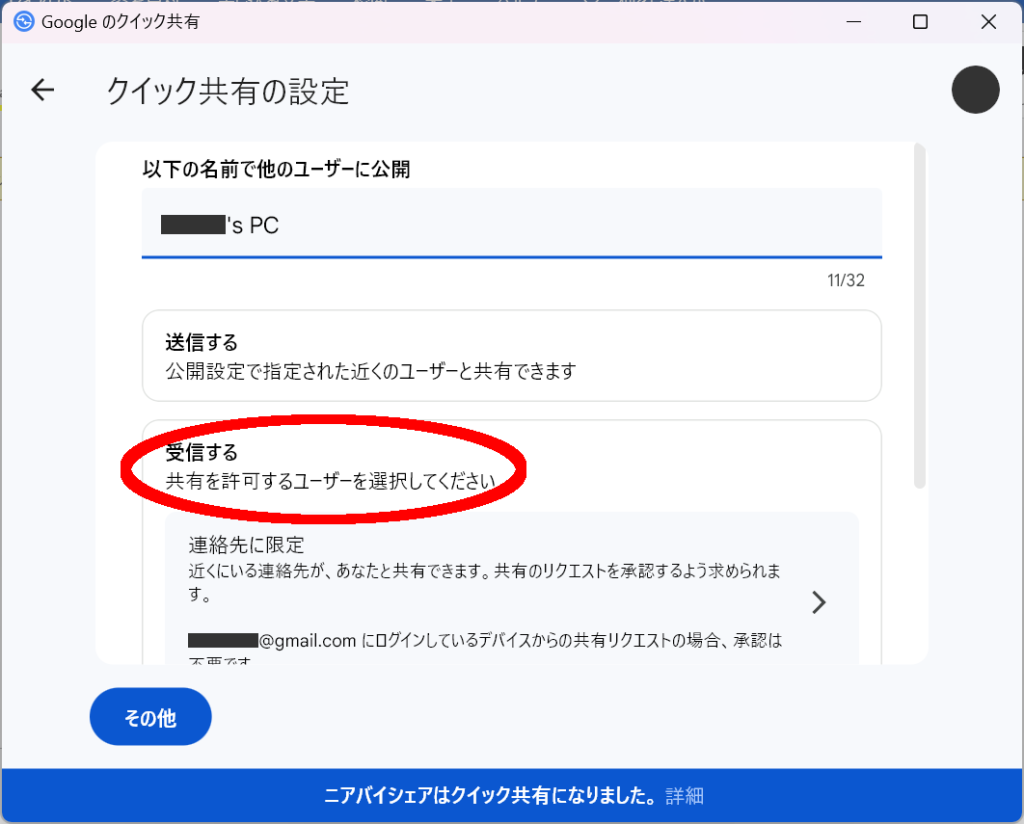
ログイン後に表示される「クイック共有の設定」画面では「受信する」欄をクリックしてください。
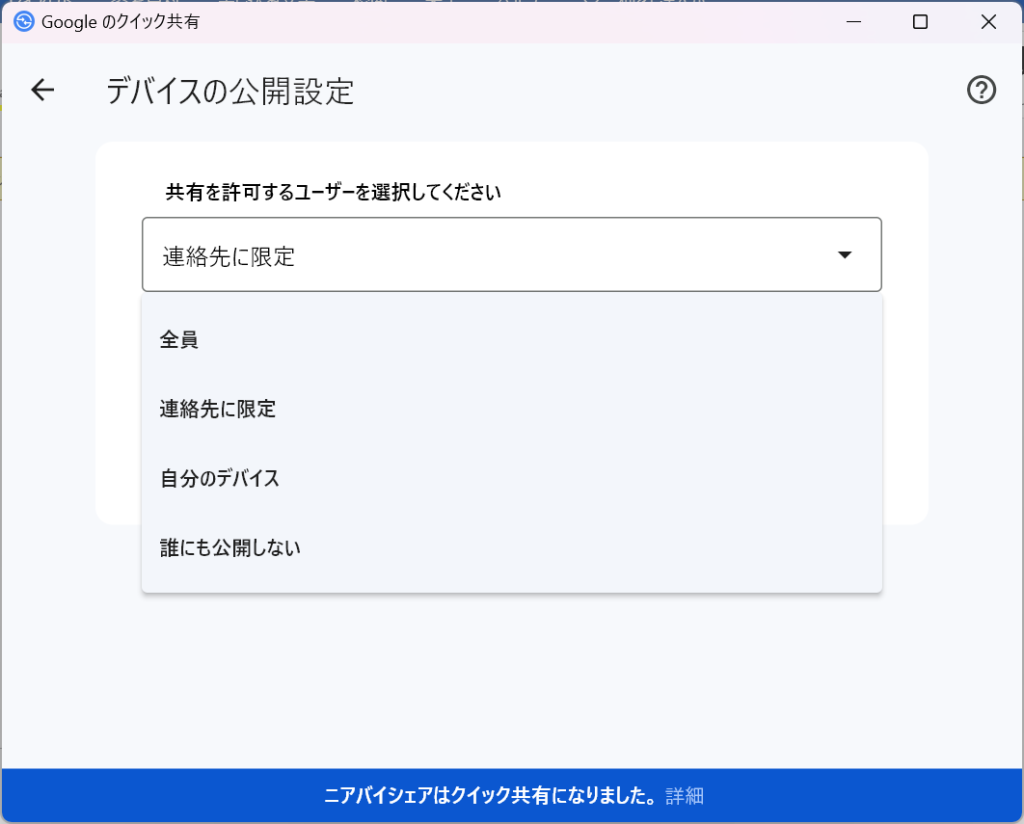
すると「デバイスの公開設定」画面になり、ファイル共有を許可する相手を選択できます。
自分のスマートフォンとの間でファイルを送受信する場合は「自分のデバイス」、職場で使う場合は「連絡先に限定」とするなど、「全員」以外に設定するのがおすすめです。
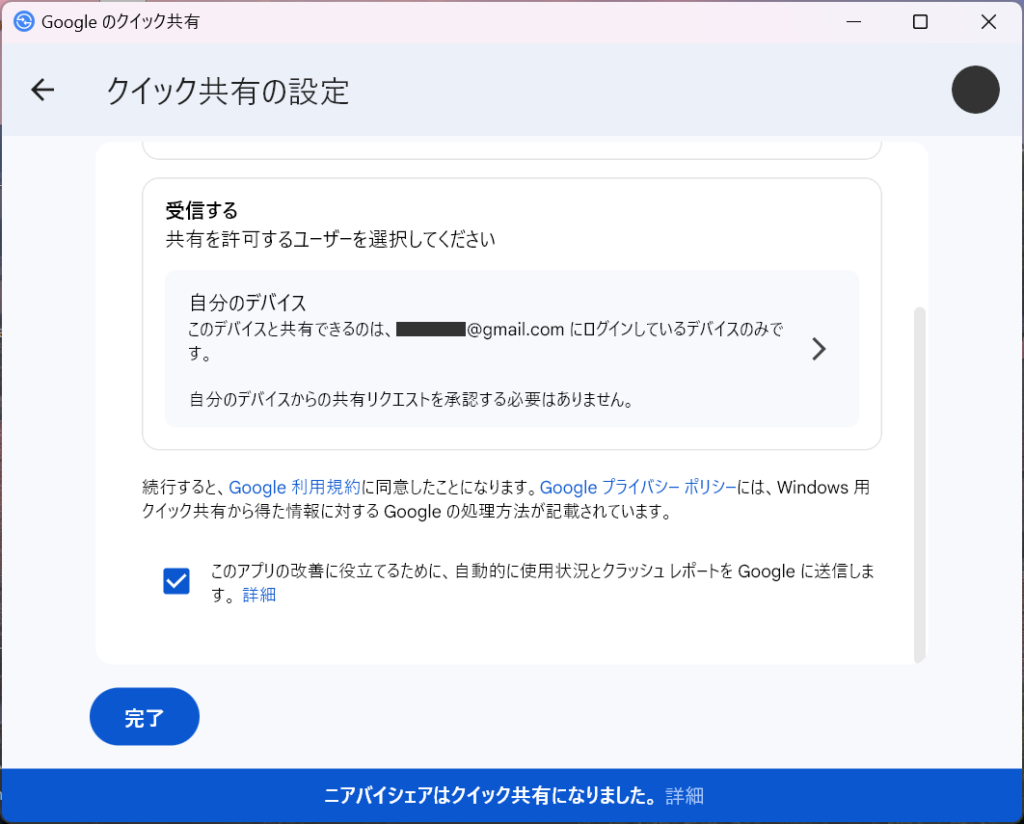
デバイスの公開設定を終えたら画面左上の矢印を押して前の画面に戻り、下にスクロールして「完了」を押してください。
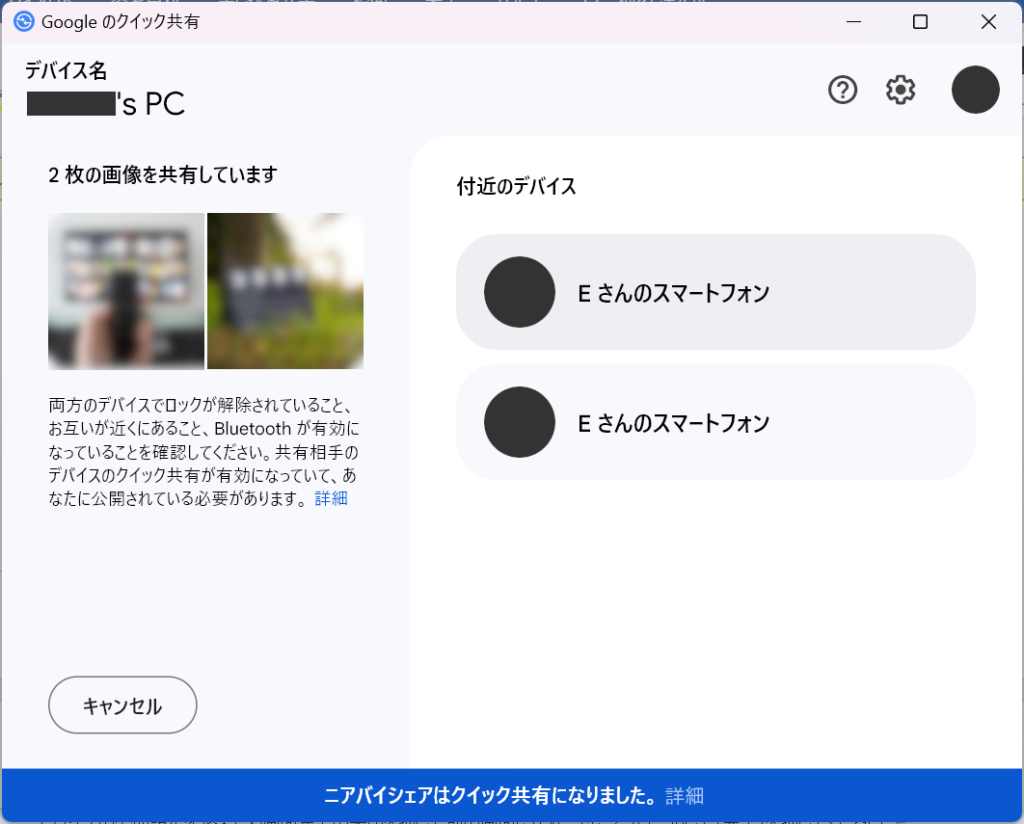
デバイスの公開範囲を「自分のデバイス」に設定したため、Bluetoothをオンにしている同一GoogleアカウントのAndroidスマートフォンが表示されます(どちらも「E さんのスマートフォン」なのでわかりにくいですが、この例では2台のスマートフォンを使用しています)。ファイルを送りたいスマートフォンを選択してください。
スマートフォンが表示されない場合は、スマートフォンのBluetoothをオンにした状態で画面ロックを解除してください。
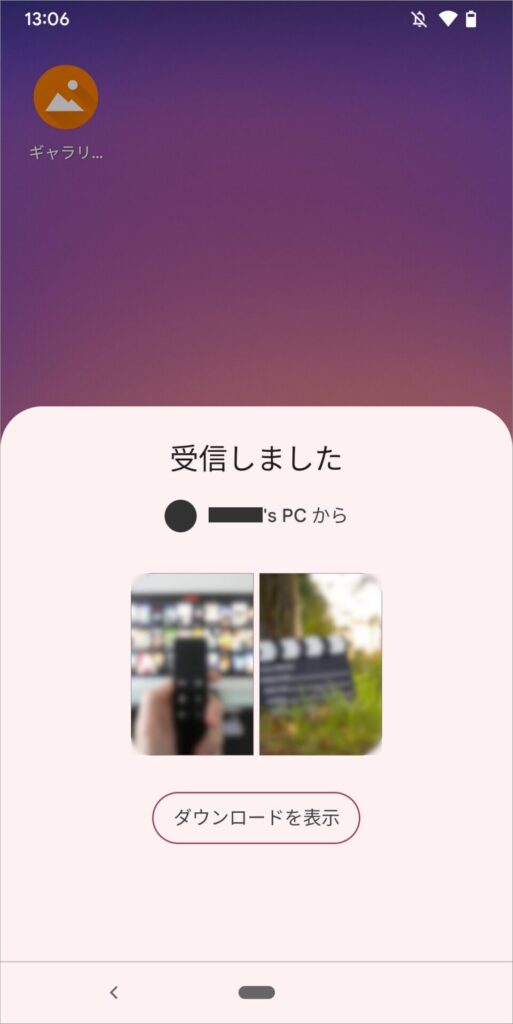
スマートフォンに受信通知が届き、ファイルが転送されました。なお、デフォルトでは受信したファイルはスマートフォンの「Quick Share」というフォルダに保存されます。
Androidスマートフォンから送信する場合
Androidスマートフォンから送信してWindowsパソコンで受信する、またはAndroidスマートフォン同士でファイル共有する場合はより簡単に行えます。先に述べたように、「クイック共有」(ニアバイシェア)はAndroid 6以上のスマートフォンに標準搭載されており、別途インストールする必要がないためです。
まず、ファイルの送受信を行うデバイス双方のBluetoothをオンにして、画面ロックを解除しておいてください。また、受信側がWindowsの場合は先ほどの「クイック共有」アプリを先にインストールしてください。
次に、送信する側のスマートフォンの設定画面を開いて「クイック共有」(または「ニアバイシェア」)をオンにします。以下は「Xiaomi 11T Pro」の場合ですが、Androidスマートフォンの機種により設定方法は多少異なります。
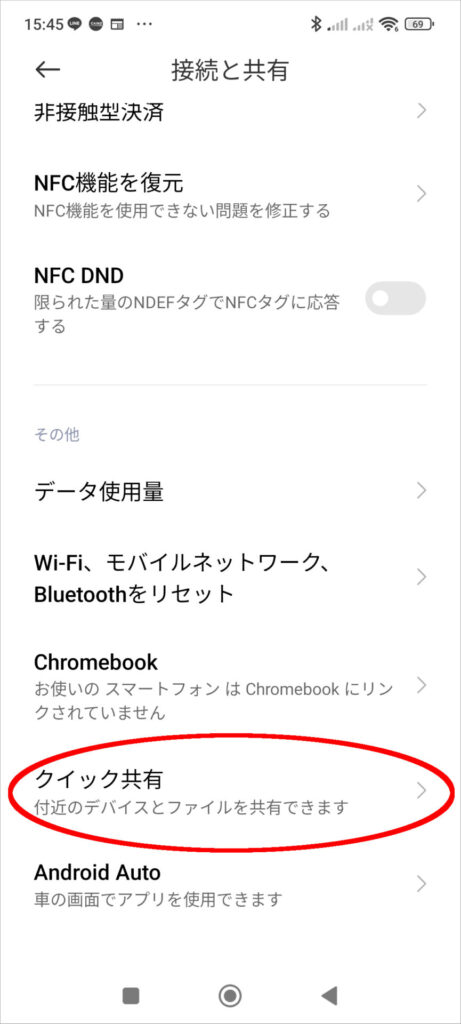
Xiaomi 11T Proの場合は「接続と共有」を選び、「クイック共有」をタップします。
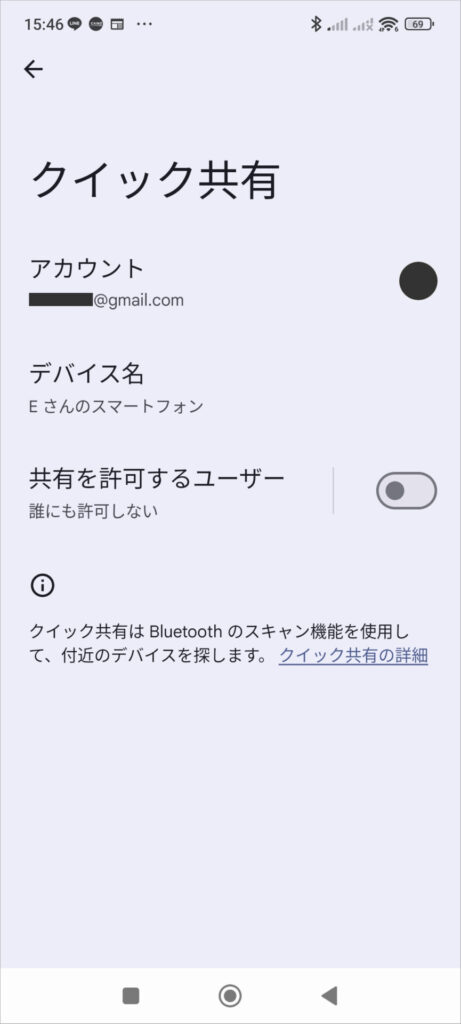
「クイック共有」画面で「共有を許可するユーザー」スイッチをオンにします。
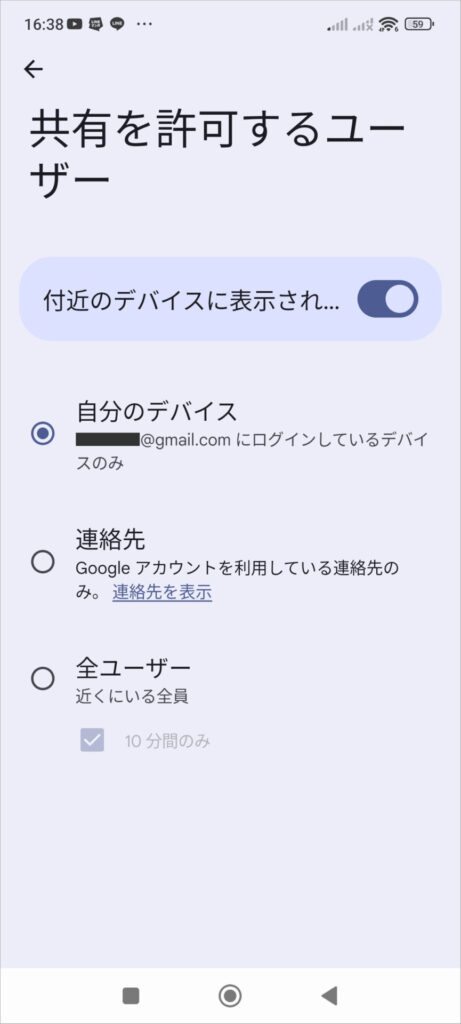
「共有を許可するユーザー」という文字をタップすると、ファイルを受信できるデバイスを選択できます。
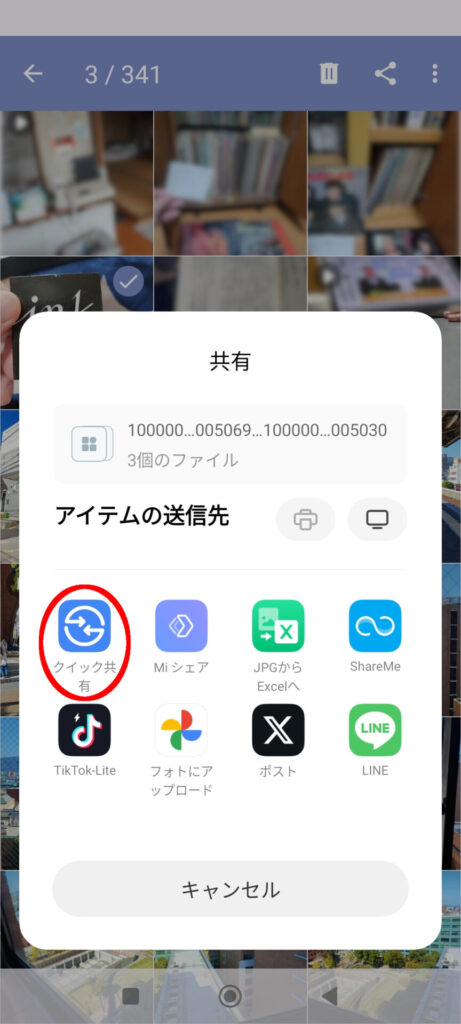
準備ができたら画像ギャラリーアプリなどで送信したいファイルを選択し、アンテナのような形の「共有」ボタンを押してください(使用するアプリやスマートフォンの機種により操作方法は異なります)。
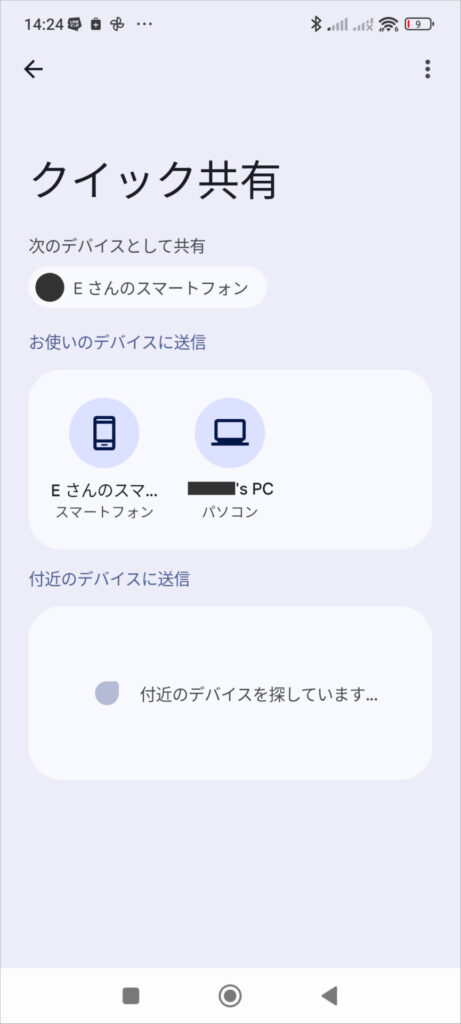
「クイック共有」画面になりますので、デバイスを選択すればファイルを送信できます。
なお、「クイック共有画面にWindowsパソコンが表示されない」場合は、パソコン側で適当なファイルを右クリックして「クイック共有」アプリを起動してから、スマートフォン側のクイック共有で送信してください。

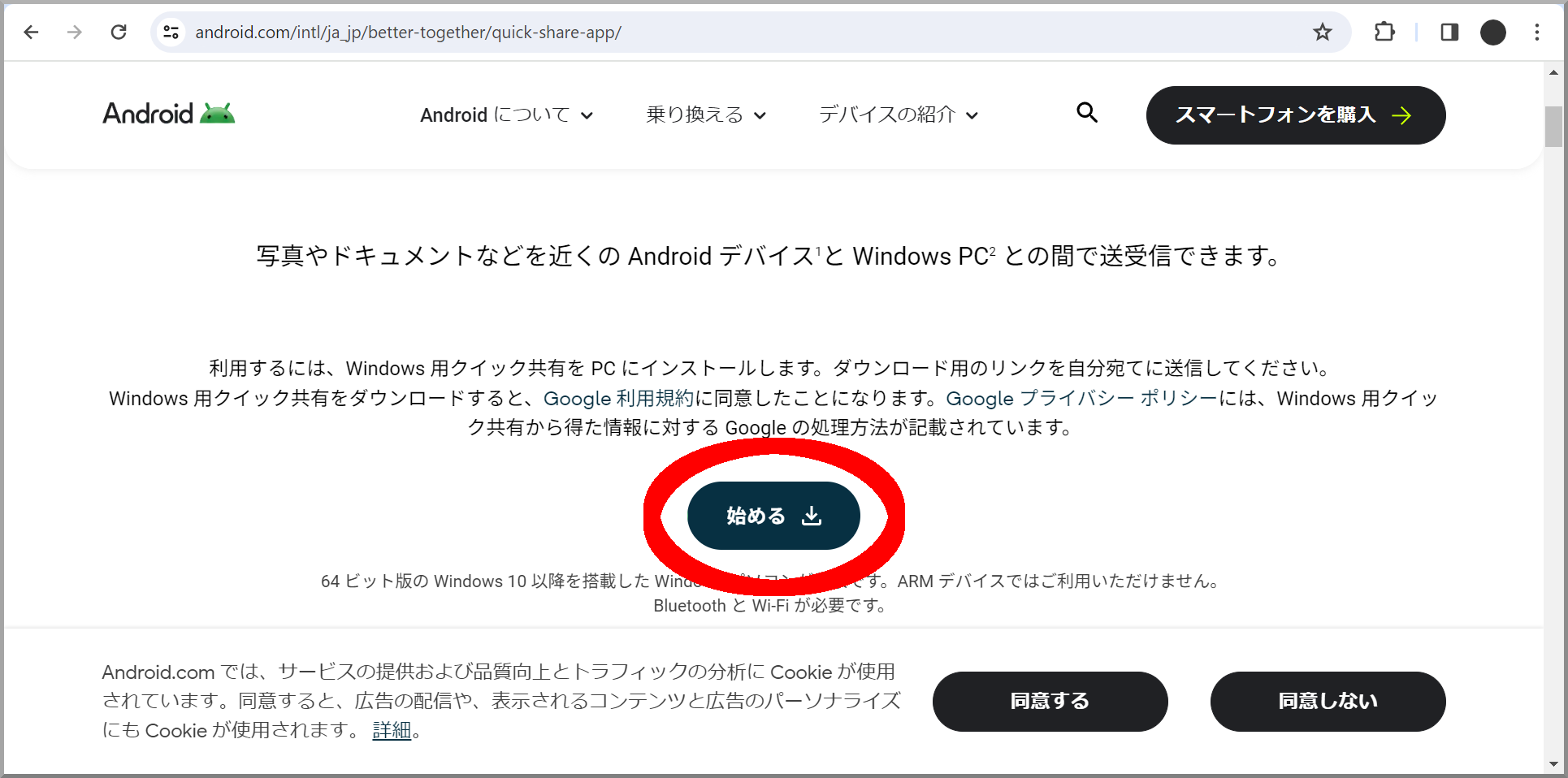

コメント