このページの内容は2016年9月16日時点のものです。現在のiTunesによるiPhoneのiOSアップデート方法とは異なる場合があります。
iOS 10へのアップデートで文鎮化?
2016年9月13日(日本時間14日)、Apple社が最新OS・iOS 10を正式公開しました。9月下旬に発売予定のiPhone 7/7 Plusのみならず、2012年発売のiPhone 5もアップデート可能です。
ただ、iOS 10へのアップグレードでiPhoneが正常に動作しなくなる、いわゆる「文鎮化」(bricking)の事例が数多く報告されています。
- iOS 10で文鎮化が発生してAppleが対策を実施、不具合の対処方法と安全なiTunes経由のアップデート方法はコレ – GIGAZINE
- 「iOS 10」へのOTAアップデートで“文鎮化”報告多数 Appleが修正を発表 – ITmedia ニュース
- iOS 10アップデートで一部のiPhone/iPadが文鎮化【解決済み】 | TechCrunch Japan
文鎮化はiPhone本体からWi-Fi経由でiOS 10へのアップデートを行う際に発生するため、パソコンにiPhoneを接続すれば、iTunes経由でiOS 10へのアップデートを問題なく行えます。
私は2016年8月下旬に中古のiPhone 5Cを購入し、iTunesでiOS 10へのアップデートを行いました。よろしければ参考になさってください。
iTunesのインストールとiPhoneのバックアップ
iOS 10へのアップデート前に、iTunesインストールとiPhoneバックアップを行います。
私が作業した環境は以下の通りです。
- HP ProBook 4230s (i3-2310M 2.10 GHz, RAM 8.0 GB)
- Windows 10 Pro 64bit
- iPhone 5C 32GB (iOS 9.3.5、docomo版、MVNO SIM)
まず、AppleのサイトからiTunesをダウンロードします。ページ内にシステム要件が記載されていますので、確認してください。Windows 10 64bit版iTunesのファイルサイズは約167MBです(2016年9月時点。Windowsの場合、2023年12月現在はMicrosoft StoreからiTunesをダウンロードする方式に変わっています)。
iTunes – iTunesを今すぐダウンロード – Apple(日本)
次に、ダウンロードした「iTunes64Setup.exe」などのファイルをダブルクリックしてiTunesをインストールし、「Lightning – USBケーブル」(充電用ケーブル兼用)でWindowsパソコンにiPhoneを接続します。
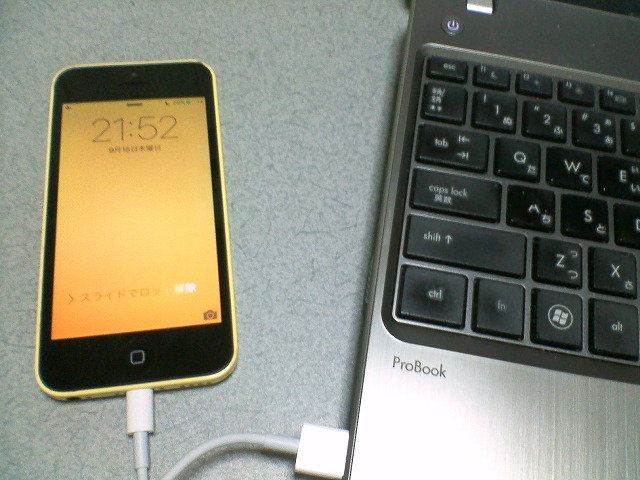
パスコード入力を求められますので、iPhoneを操作してパスコードを入力してから、パソコンのiTunes上で「やり直し」をクリックしてください(パスコードを設定していない場合は表示されません)。
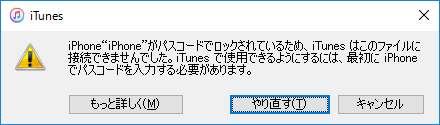
「このコンピュータがこの iPhone 上の情報にアクセスするのを許可しますか?」と表示されますので、「続ける」を選択します。
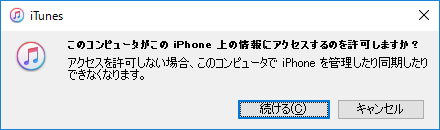
同時に「このコンピュータを信頼しますか?」とiPhoneに表示されるので、「信頼」をタップしてください。
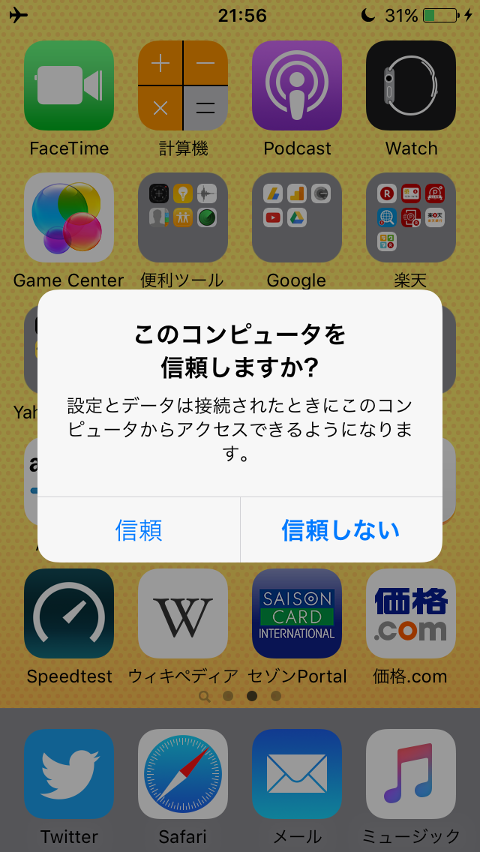
パソコンのiTunesに「新しいiPhoneへようこそ」と表示されたら、「続ける」と書かれた青いボタンをクリックします。
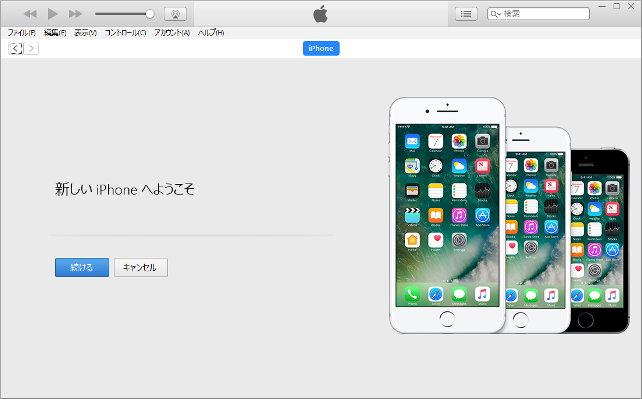
この時点で、自動的にバックアップが作成されます。
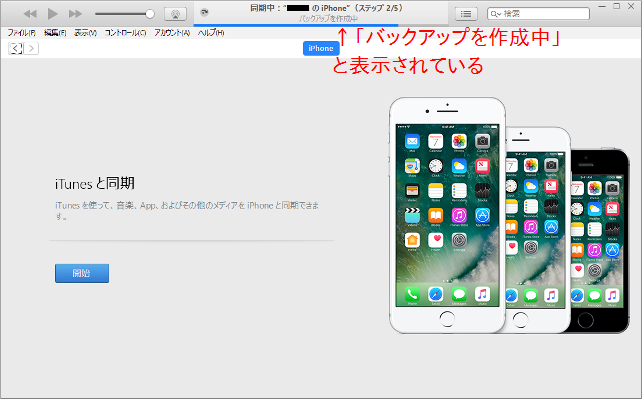
「このコンピュータは…App を使用するための認証が解除されています」と表示された場合は、「認証」をクリックしてください。次にApple IDの入力画面が表示されますので、パスワードを入力してから再度「認証」をクリックします。
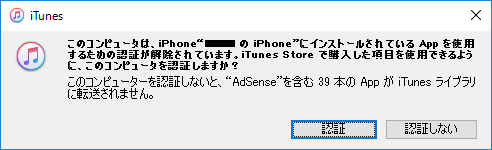
「コンピュータの承認が完了しました」と表示されました。
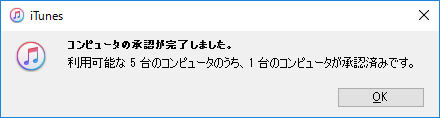
画面には「iTunes と同期」と表示されていますので、「開始」という青いボタンを押せば、バックアップと同期が完了します。
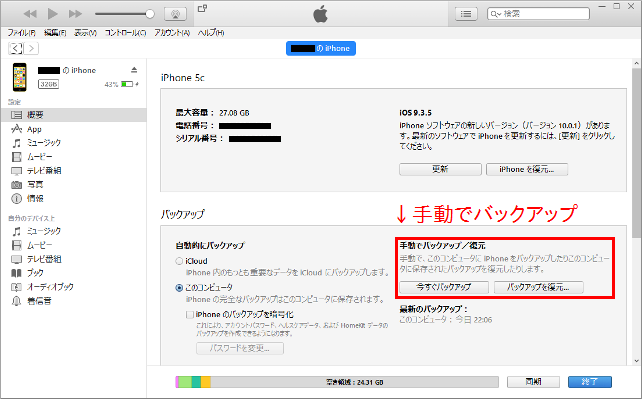
なお、手動でバックアップを行う場合は、上の画面で「今すぐバックアップ」を選択します。バックアップしたデータを復元する際も、上記メニューの「バックアップから復元」を選んでください。
iTunesによるiOS 10へのアップデート
iPhoneとiTunesの同期が完了すると、iTunes画面に「更新」というボタンが表示されます。iPhoneのバックアップが済んだことを確かめてから、「更新」をクリックしてiOS 10のアップデートを始めましょう。
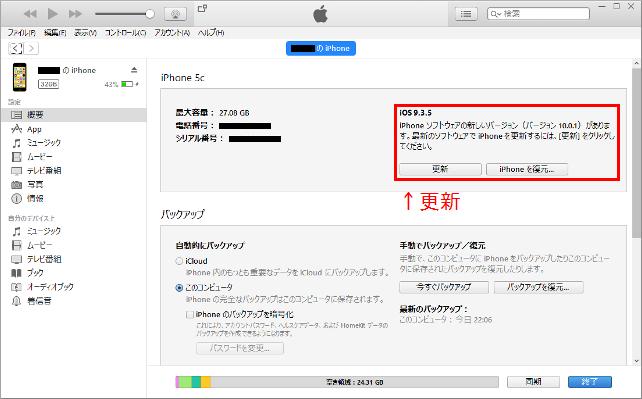
画面の指示に従って操作すると、iOS 10のダウンロードが始まります。以下の画面が表示されたら、ダウンロード・アップデート完了までしばらく待ってください。
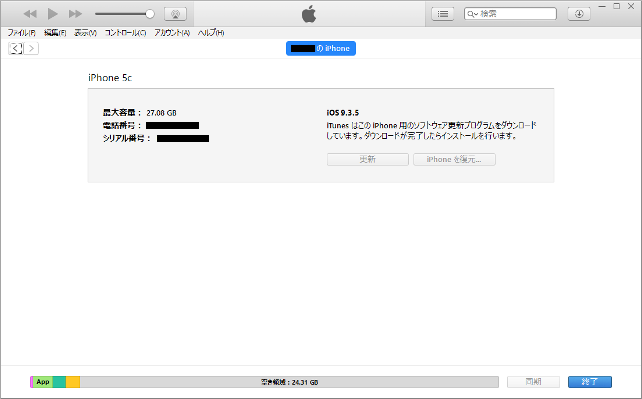
画面がまったく変わらず、進行状況を示すプログレスバーも表示されませんが、数十分間待ってください(私の場合は約20分かかりました)。
ダウンロードが済むと、上の画面のメッセージが「この iPhone のソフトウェアを更新中です。」に変わり、iPhoneが自動的に何度も再起動します。Windowsの場合はUSB接続のオン・オフを示す音が何度も鳴る場合がありますが、不具合ではありません。

iPhone本体には、Appleのロゴとプログレスバーが表示されます。

「ホームボタンを押してアップグレード」と書かれた画面が表示されたら、iPhone本体のホームボタンを押し、さらにアップデートを進めます。白い画面に黒いAppleロゴとプログレスバーが表示されると、アップデートが完了します。
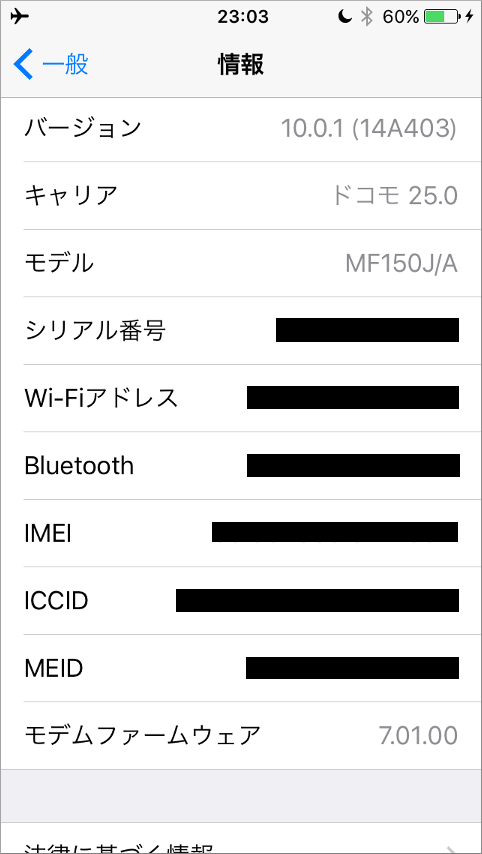
「文鎮化」することなく、無事にiTunesでiPhone 5CにiOS 10をインストールできました。
冒頭でお伝えしたようにこのページの情報は2016年9月時点のものですが、現在Windows PCのiTunesでiPhoneのiOSをアップデートする手順もおおまかには変わりませんので、参考になさってください。


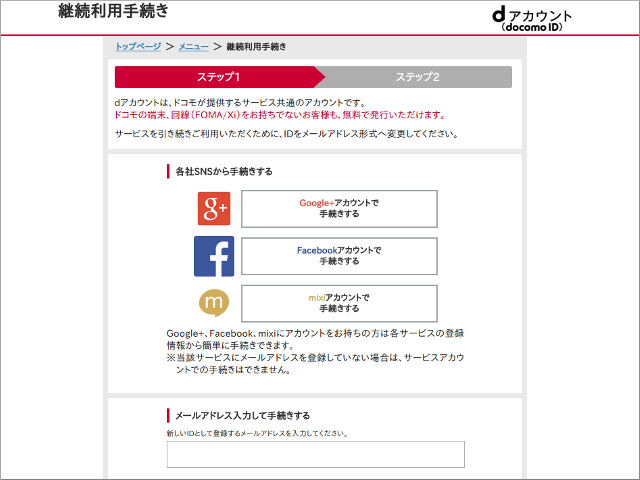
コメント