このページの内容は2016年1月22日に公開したものです。現在も同様の手順でThinkPad X40のHDDをSSDに交換できる保証はありませんので、ご了承ください。
また、このページをお読みになった方から「ThinkPadのHDDをSSDに換装してもらえないか」とのご依頼を頂いたこともありますが、現在私はThinkPad X40や後継機を所持しておらず換装方法がわからないため、お引き受けできません。
コンパクトで使いやすかったThinkPad X40
私は、アメリカ・IBMのThinkPad X40というノートPCを使用しています。IBMのコンシューマーPC部門が中国・Lenovoに売却される前の2004年に発売されたものですから、(2016年時点で)もう12年も経ったことになります。
もっとも、私は12年間使い続けているわけではなく、2010年9月に楽天市場で中古を購入しました。

このThinkPad X40、画面が12インチ・B5サイズであるため、コンパクトでありながらキーボードを打ちやすいという、携帯性と操作性に優れた機種でした。ただ、HDDの動作が非常に遅く、特殊な形状であるため新型HDDに交換するのも難しいという問題がありました。
この問題が完全に解決されたのは、なんと発売から9年後の2013年のことです。詳細は省きますが、ThinkPad X40への取り付けが可能なmSATA SSDが販売されるようになったのです。日本語のブログでも、mSATA SSDへの換装事例が多く取り上げられるようになりました。
私がThinkPad X40のHDDをmSATA SSDに交換したのは、2014年11月のことです。
2016年1月の今となっては、mSATA SSDを搭載したThinkPad X40でさえ動作が遅いと感じるようになり、近々新しい(中古の)PCを購入する予定です。ですが、交換作業はなかなか面白かったですし、今後同様の作業を行う際の参考になるかもしれませんから、ブログの記事として残しておきます。
作業前に準備するもの
まず、mSATA SSDと、mSATAを1.8インチIDEに変換するアダプターを用意します。なお、本来は「SAMSUNG SSD(120GB) 850EVO mSATA MZ-M5E120B/IT [MZM5E120BIT]」というSSDを使ったのですが、2023年12月時点では販売終了しています。
また、「ANEX ビスブレーカードライバー」は、ThinkPad X40, X41のネジを外す際に便利です。
以下は楽天市場の商品ページへのリンクですが、「mSATA SSD」はSAMSUNG製ではありませんので、ThinkPad X40, X41で使える保証はありません。購入は自己責任でお願いします。
変換アダプターは「44pinで3.3Vの、mSATA SSDを1.8インチIDEに変換するもの」を選んでください。2.5インチIDEへの変換アダプタ―はThinkPad X40, X41非対応です。
いずれも既に販売終了している可能性がありますのでご了承ください。繰り返しますが、ThinkPad X40, X41で使える保証はないため、自己責任で購入してください。
購入したmSATA SSDをアダプターに差し込んで、ねじで固定します。

mSATA SSDをIDE変換アダプターに挿し込んだら、ThinkPad X40を分解してHDDと交換します。
ThinkPad X40 HDDからSSDへの換装手順
ThinkPad X40, X41本体裏面のネジは硬いため、前述の「ANEX ビスブレーカードライバー」のような工具がなければ簡単には外せません。

感電防止のため、ACアダプターとバッテリーを取り外します。

裏面にある、HDDベイのネジを外しておきます。

ただし、ネジを外しただけでは、HDDを引き抜くことはできません。

本体裏面のネジを、可能な限り外します。どのネジをどこに戻すか忘れないために、コインケースなどに入れておきましょう。

マイナスドライバーを差し込んで持ち上げ、キーボードを外します。

右側と左側、二ヶ所でキーボードを持ち上げます。

キーボードが外れました。

パームレスト(キーボードの手前にある、手を置く部分)を取り外します。外し方がよくわからなかったのですが、適当に力を入れていたら外れました。
写真の手前にある水玉模様に見えるものが、ハードディスクドライブです。

HDDを取り外しました。マウンター(HDDを固定する部品)はあとで再び取り付けますから、HDDだけマウンターから取り除いておきます。

この空間に、IDEアダプターを取り付けたmSATA SSDを挿入します。

適当に押し込んでいたら、なんとかコネクターにmSATA SSDが刺さりました。空中にmSATA SSDが浮いている状態ですが、スペーサーなどは使用していません。その後1年以上経ってもSSD関連のエラーは発生していませんので、これでも特に問題ないはずです。
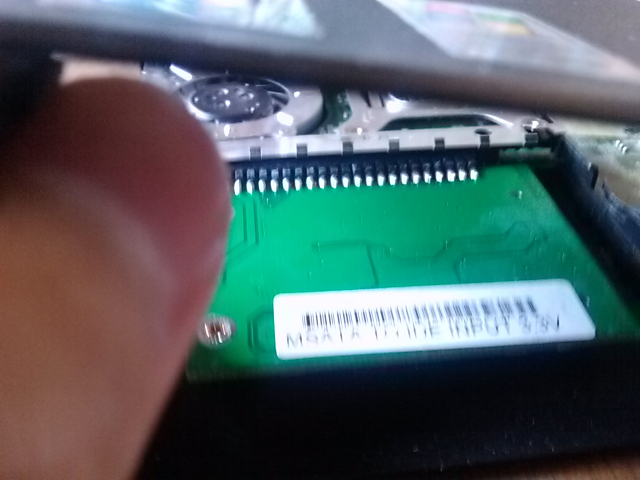
古いHDD以外の部品をすべて元に戻して、ThinkPad X40を起動します。
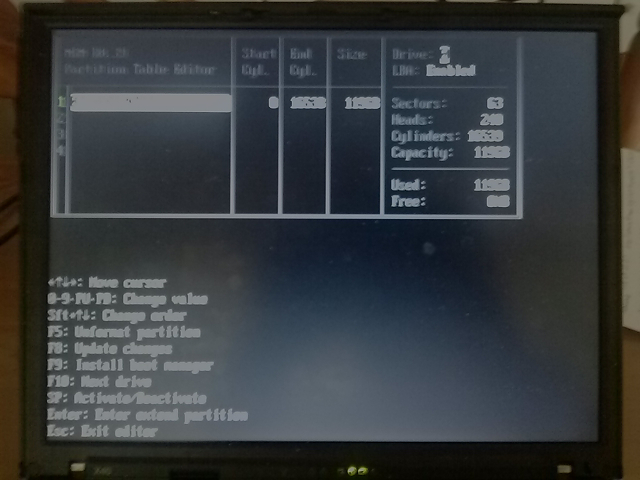
写真がブレてしまって文字が読めませんが、BIOSが新しいmSATA SSDを認識しました。
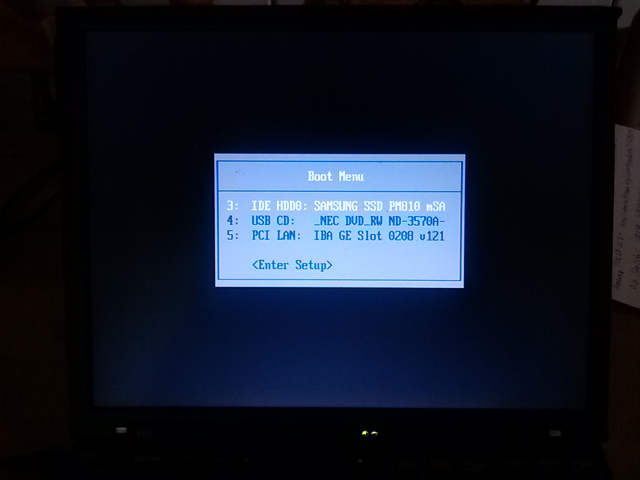
Boot Menuにも、新しいmSATA SSDが表示されています。この後、 Linuxの軽量ディストリビューションである、Ubuntu派生のLubuntuをインストールしました。
ThinkPad X40とmSATA SSDの実力は?
無事にmSATA SSDを導入できたThinkPad X40ですが、それまでの低速HDDと比べれば、はるかに快適になりました。
Windowsではなく、比較的軽いLubuntuを使用する場合でも、HDDでの起動にはおよそ60秒かかっていました。mSATA SSDに換装したところ、20秒ほどで起動するようになりました。ほかの作業の所要時間も、3分の1程度になった印象です。
ただ、ブラウザで一度に30ページほど開くと、タブの切り替えに時間がかかりますし、メールを一通削除するだけで5秒ほどかかることもあります。このあたりのレスポンスは、HDDをSSDに変えても限界があるようです。
ThinkPad X40は、10年以上前の機種にしては優秀ですが、CPUが32 bitで1.2 GHz、RAMが1280 MBであり、これ以上の増設は不可能です。冒頭でお話ししたように、新機種を購入しなければならない時期に差し掛かっています。
ですが、改造は楽しかったですし、パフォーマンスの改善後は以前以上に貢献してくれました。ThinkPad X40が記憶に残る機種となったことは間違いありません。


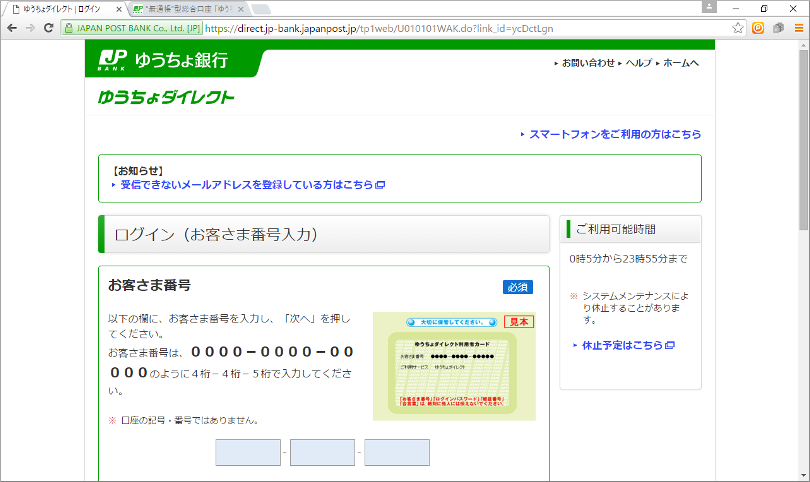
コメント