このページは2017年5月3日に公開したものです。現在は一部手順が異なる場合があります。
iPadのLINEアプリはスマートフォンと同じアカウントでログイン可能
GoogleやAmazon、Twitter(現・X)など多くのサービスは「同じアカウントに、パソコンやスマートフォンなど複数デバイスから同時ログインする」ことが可能です。しかし、LINEは原則として1アカウントにつき1台のスマートフォンでしかログインできません。
例外的に、iPadならばスマートフォンと同じアカウントでLINEにログイン可能です。ただ残念ながら、AndroidタブレットやKindle Fire HDなどiPad以外のタブレットではLINEへの同時ログインはできません。
また、タブレットはiPadである必要がありますが、先にLINEにログインするスマートフォンの側はiPhoneでもAndroidでもOKです。
iPadでLINEにログインすると、大画面でトークやスタンプ・画像の送受信を楽しめるようになります。
iPad用LINEにログインする手順
では、実際にiPadでスマートフォンと同じLINEアカウントにログインしてみます。
既にスマートフォン用のLINEを利用している前提です。
まずはApp StoreでiPadに「LINE」をインストールしてください(以前は「LINE for iPad」というアプリがありましたが、2017年1月31日に廃止されました)。
iPadでLINEアプリを起動し、ログイン画面で「QRコードログイン」を選択します。すると、iPadにQRコードが表示されます。
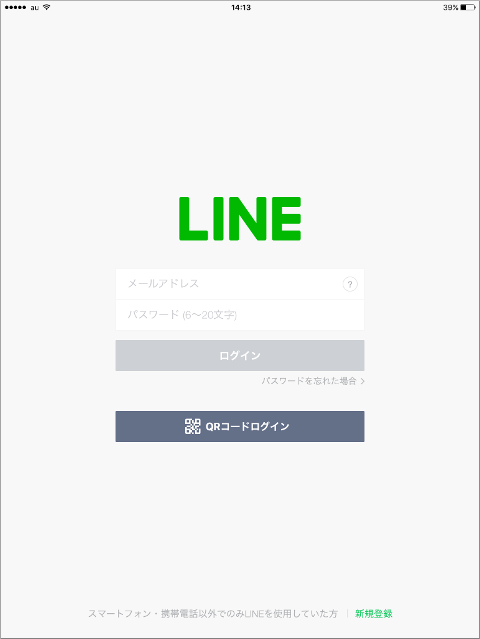
次に、iPhoneのLINEアプリを立ち上げて、右下の「…」マークをタップし、左上にある「友だち追加」を選びます(現在はホーム画面に『人型とプラスマークの「友だち追加」ボタン』が表示されている場合があります。いずれにせよ、「友だち追加」画面に進んでください)。
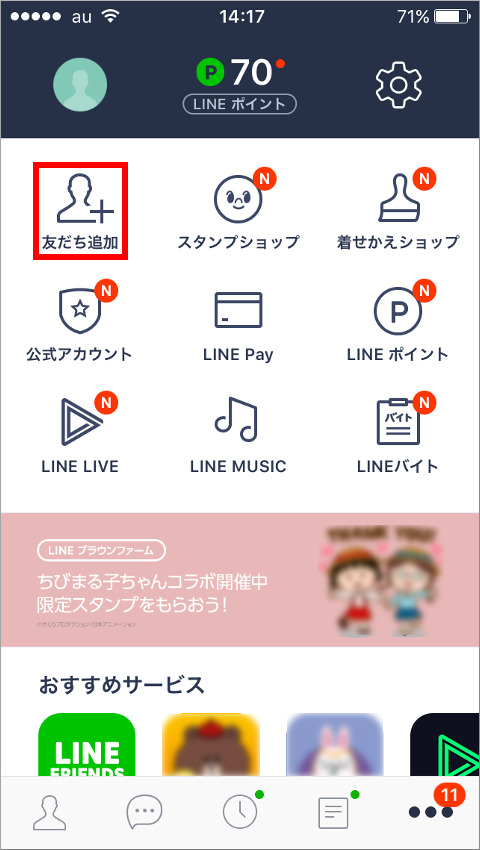
「友だち追加」画面になったら、上部の「QRコード」を選択します。「“LINE”がカメラへのアクセスを求めています」と表示されたら「OK」を選んでください。
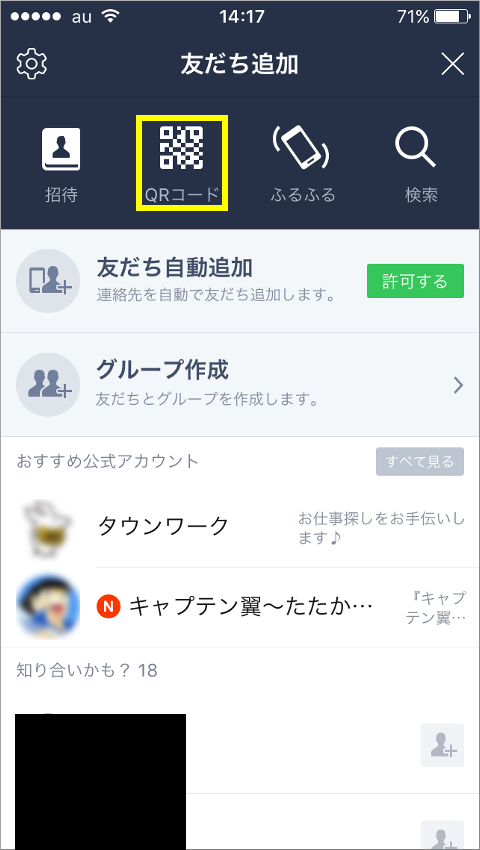
iPhone側はQRコードを読み取る画面になりますので、iPadに表示されたQRコードを読み取ってください。
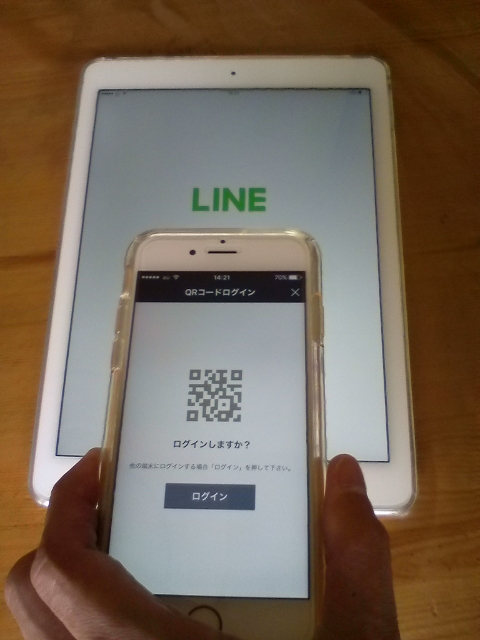
勘違いしやすいですが、
- iPadに表示されたQRコードを
- iPhone(またはAndroidスマートフォン)で読み取る
という手順です。「iPhoneのQRコードをiPadで読み取る」ではありません。
iPadのQRコードをiPhone(またはAndroidスマートフォン)で読み取ると、iPhoneの画面に「ログインしますか?」と表示されますので、iPhoneで「ログイン」をタップします。
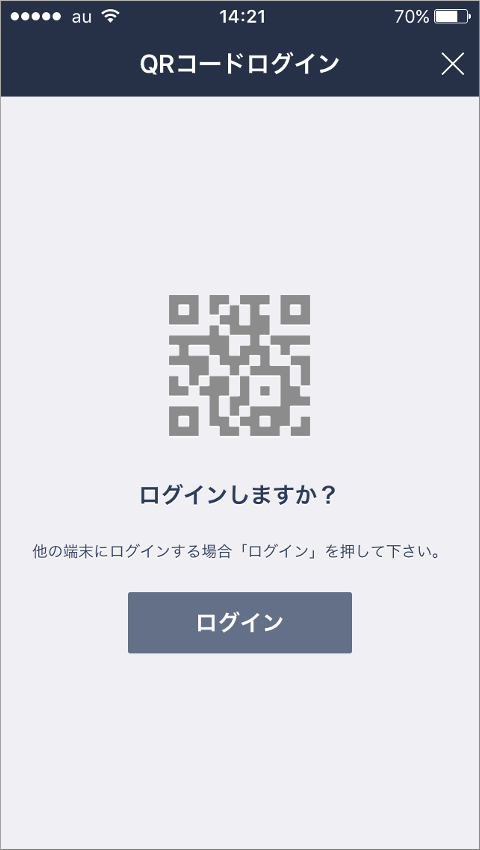
するとiPadでLINEログインが完了し、トーク画面などが表示されます。
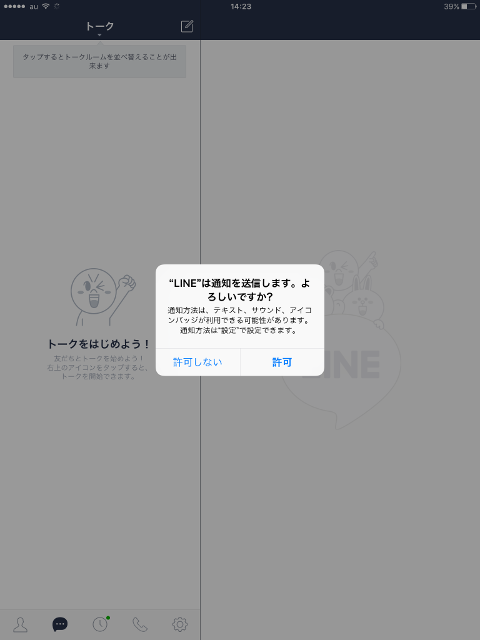
「”LINE”は通知を送信します。よろしいですか?」と表示されたら「許可」を選択してください。これで、iPadでもiPhone(またはAndroidスマートフォン)と同じアカウントでLINEを使えるようになりました。



コメント