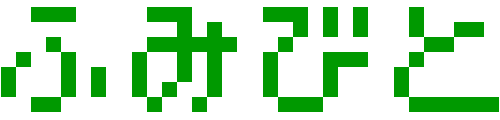iCloudメールをパソコンで受信できない場合の設定方法(2017年3月)
お知らせ
この記事は2017年3月30日に投稿した内容を一部編集したものです。現在のiCloudメールとは設定方法が異なる場合があります。
iCloudメールをパソコンで受信できない原因は2段階認証?
iPhoneなどApple社製デバイス用のiCloudメールアドレスは「Windowsのメール」などパソコン用メールクライアントでも送受信できます。ただ、この画像のように突然送受信できなくなることもあります。
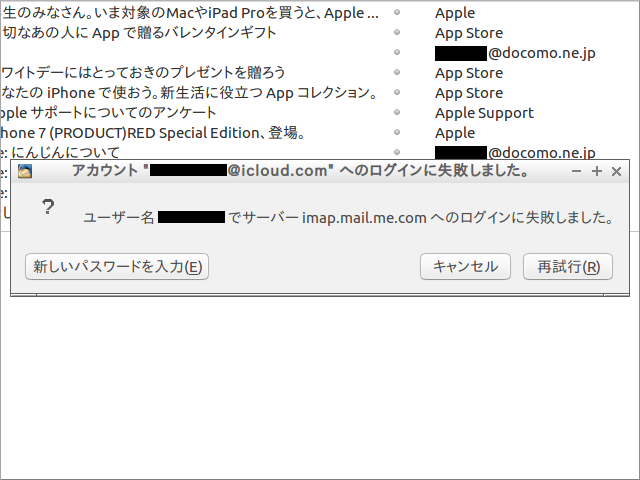
原因は一概に特定できませんが、iCloudメールを受信できなくなる前にiPhoneのiOSをアップデートした場合は「2段階認証」を疑ってください。
Apple IDの2段階認証とは?
一般的なウェブサイトやアプリへのログイン時にはID(メールアドレス)とパスワードの入力が必要ですが、2段階認証を設定すると、SMS(電話番号のショートメール)や専用アプリで生成した「コード」を入力しなければログインできなくなります。Apple IDで2段階認証を設定すると、iCloudメール受信時に専用のパスワードが必要です。
よって、iCloudメールを受信できなくなった原因としてiOS のアップデート時などに(意図せずに)2段階認証を設定したことが考えられます。
私がiCloudメールをパソコンのThunderbird(メールソフト)で受信できなくなったのは、2017年3月29日にiPhone 6sをiOS 10.3にアップデートした直後のことです。
それまではApple IDでは2段階認証の設定を行っていませんでしたが、アップデート中に2段階認証を促すメッセージが出たため設定しました。
ほかにThunderbirdでiCloudメールを受信できない原因が思い付かなかったため、「2段階認証を設定したことが原因ではないか?」と思い至りました。
メールソフトでApple IDを2段階認証する方法
では、パソコン用のメールソフトでApple IDの2段階認証を解除し、再びiCloudメールを受信できるようにします。
なお、以下の情報は2017年3月30日時点のものです。申し訳ありませんが、私は現在iPhoneなどAppleデバイスを持っていないため、実際の検証は行えません。
メールソフトで2段階認証を設定したApple ID(iCloud)メールを送受信するためには、「App用パスワード」という新しいパスワードの取得が必要です。
iPhoneで「Apple ID を管理」というサイトにアクセスし、Apple ID(iCloudメールアドレス)とパスワードを入力してログインします。
「Apple ID サインインが要求されました」と表示されたら、「許可する」を選びます。するとiPhoneの画面に「Apple ID確認コード」という6桁の数字が表示されますので、サイト上の入力欄にその6桁の数字を入力し、ログインしてください。
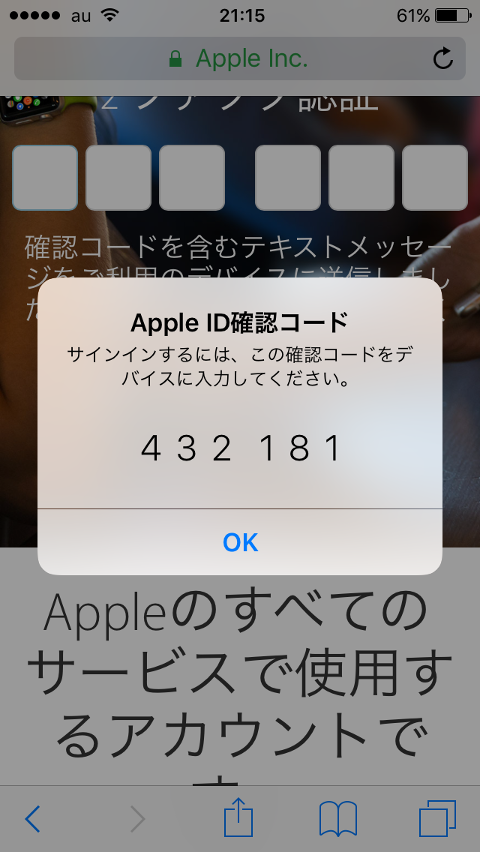
Apple IDの管理画面では、「セキュリティ」を選択します。
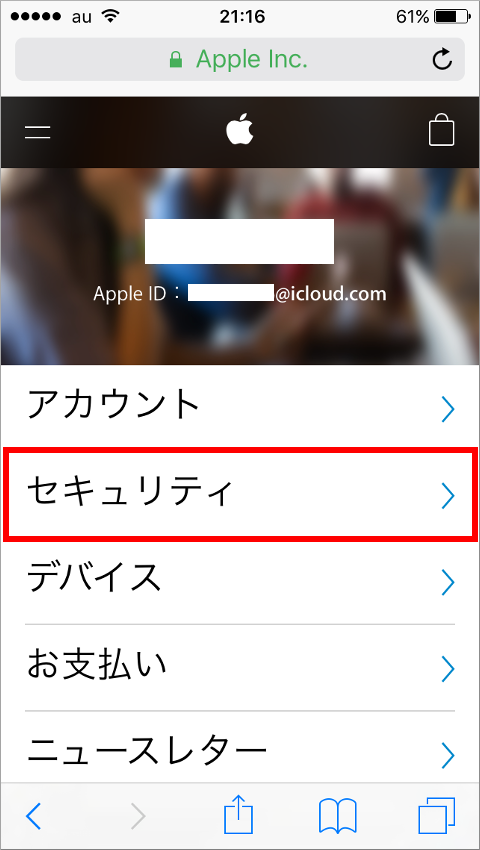
App用パスワードという欄の「パスワードを生成…」リンクを押してください。
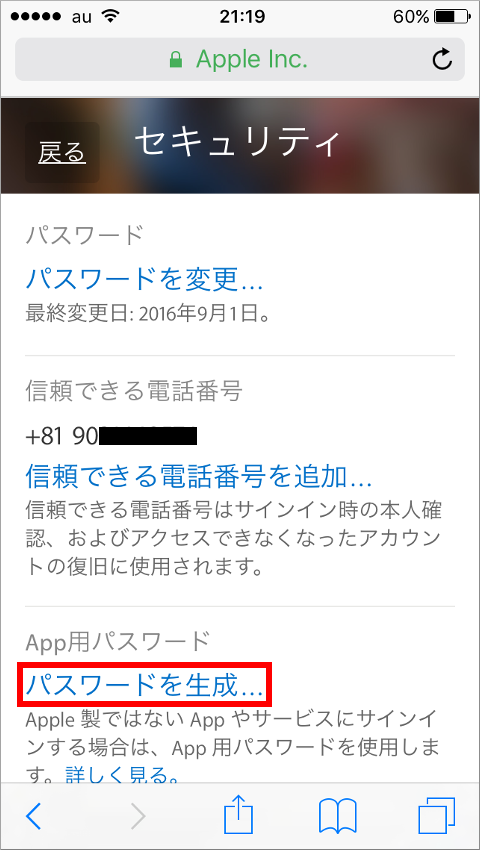
「パスワードのラベル」は何でも構いませんが、使用するメールソフトの名称など、わかりやすいものにしましょう。私は「Thunderbird (Ubuntu)」としました(当時私が使っていたメールソフトとLinuxディストリビューションの名称です)。入力したら画面右上の「作成」をクリックします。
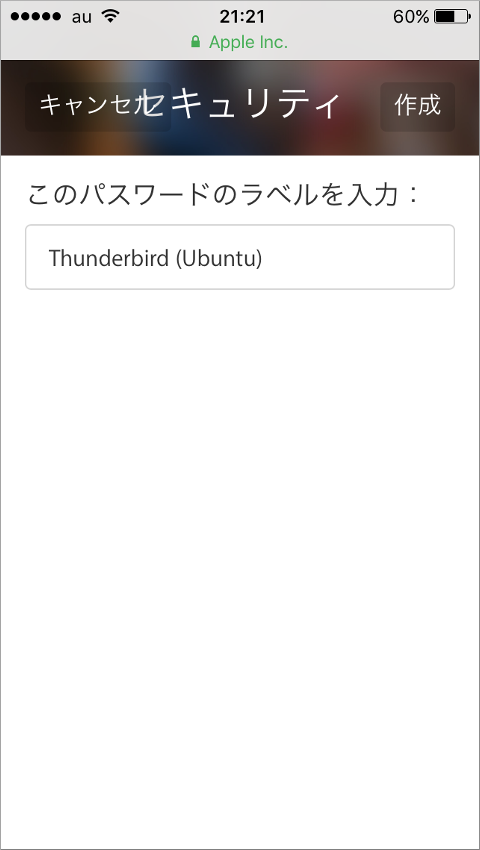
「App用パスワード」が生成されました。このパスワードをメールソフトのiCloudメールアドレスで設定し直すことで、再びメールを送受信できるようになります。
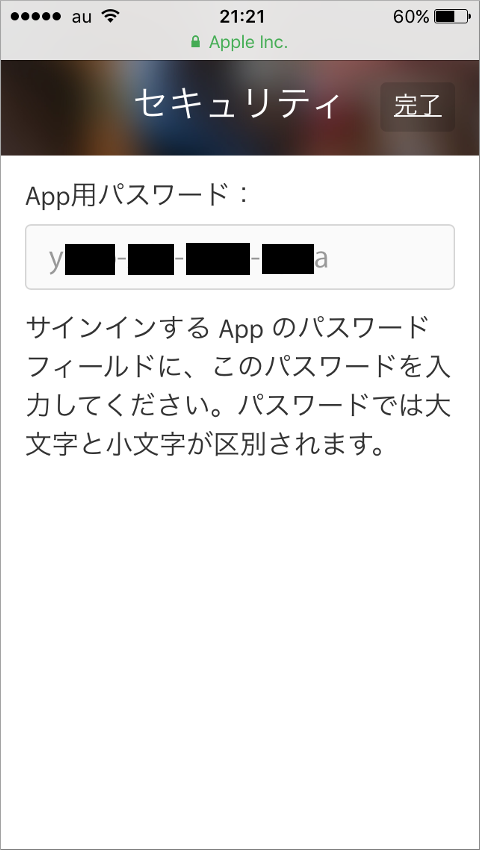
「App用パスワード」は紙にメモするかスクリーンショットを撮るかなどの方法で保存するのがおすすめです。なお、「App用パスワード」途中のハイフンもそのまま入力してください。
メールソフトでのApp用パスワード設定
次にメールソフトでApple ID(iCloudメール)アカウントの設定を行います。Windows標準メールの場合は、左側のiCloudメールアカウント欄を右クリックしてください(メールソフトにより多少手順が異なりますが、「iCloudメールのアカウント設定画面を開いてパスワードを再設定する」のは同じです)。
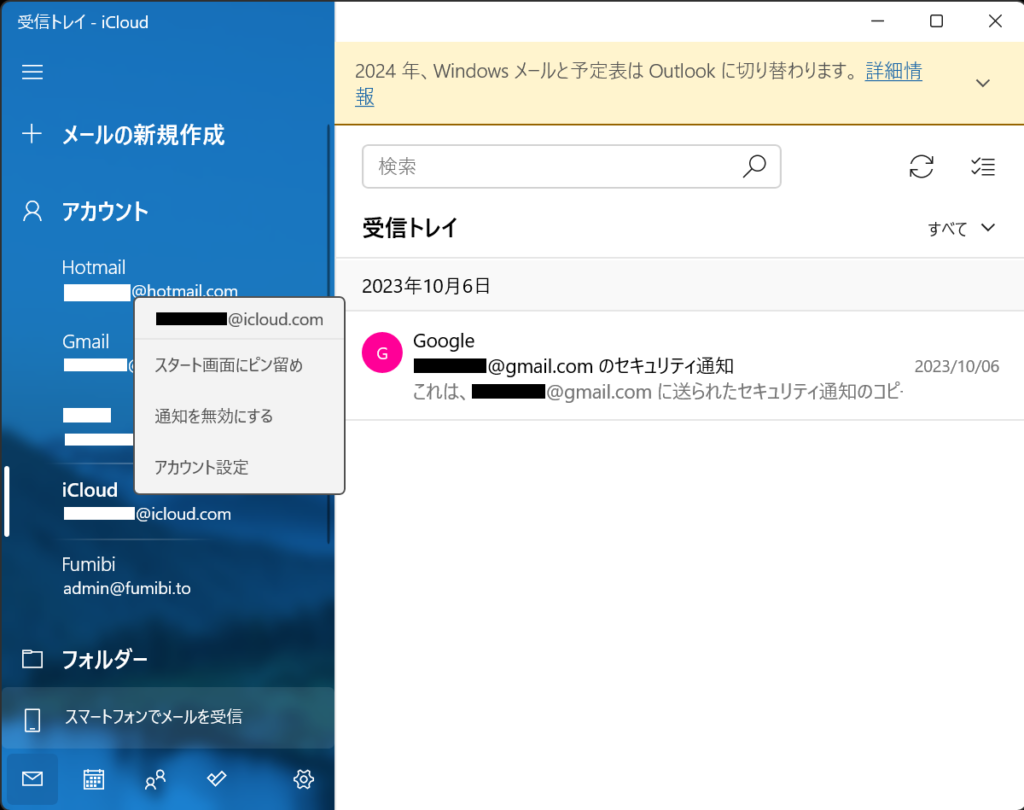
「アカウント設定」をクリックします。
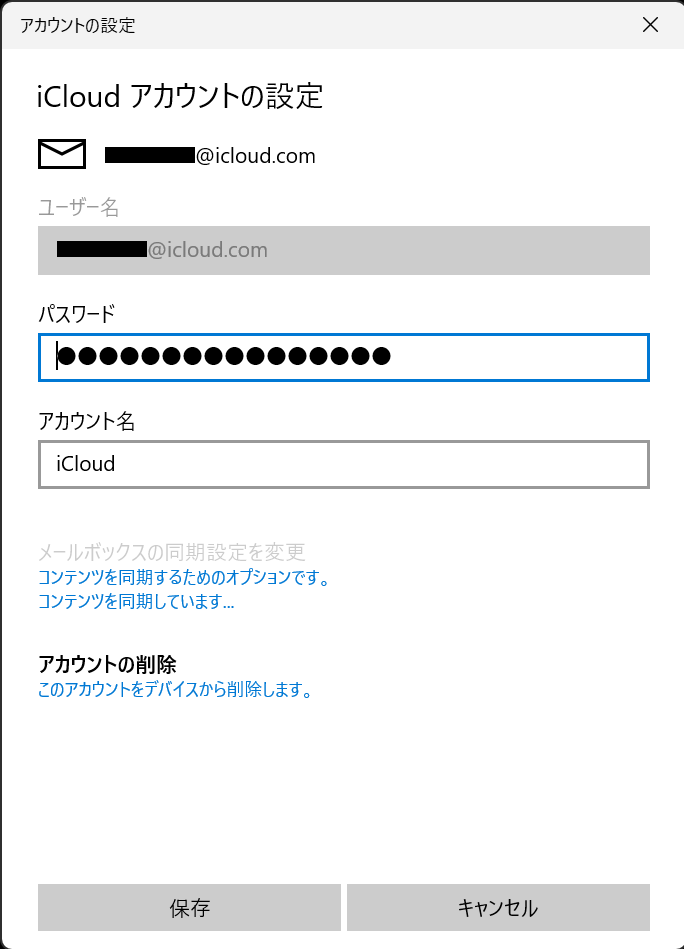
「パスワード」欄にApple IDの「App用パスワード」をハイフンも含めて入力し「保存」をクリックすると、iCloudメールを受信できるようになるはずです。
なお、この方法でもiCloudメールを受信できない場合は、iPhoneのiOSアップデートや2段階認証が原因ではないかもしれません。申し訳ありませんが、他の方法をお探しください。