TP-Link RE600Xブリッジモード使用レビュー・設定方法
Wi-Fi 6対応無線LAN中継器TP-Link RE600Xをブリッジモードで使うメリット
RE600X(AX1800)は、中国・TP-Link社が日本では2021年11月11日に発売した、Wi-Fi 6対応の「無線LAN(Wi-Fi)中継器」です。

通信速度は、5 GHz帯最大1201Mbps、2.4 GHz帯最大574Mbpsです。
なお、後継機のTP-Link RE700Xは、通信速度が2402 Mbpsに向上していることを除けば、デザイン・サイズ・機能のいずれもRE600Xとほぼ同一です。
2023年5月時点のTP-Link RE600Xの実売価格は、税・送料込みで約5,000円です。
「無線LAN中継器」とは、「既にWi-Fiルーターが設置されている建物に中継器を設置することで、同一SSIDでより広い範囲をカバーできるようになる」ものですね。
たとえば、「一階のリビングにWi-Fiルーターがあるけれど、二階の寝室には電波が届かない」という場合は、二階に無線LAN中継器を設置すれば、パソコンやスマートフォン側の設定は必要なく、同一のSSID・パスワードで二階でもWi-Fiに接続できるようになります。
ただし、今回私はTP-Link RE600Xをブリッジモードで使用しましたので、レビューと設定方法をご紹介します。
ブリッジモード(アクセスポイントモード)とは何か?
無線LAN中継器・無線LANルーターなどの「ブリッジモード」(または「アクセスポイントモード」とは)、「有線ルーターに接続することで、ルーティング機能は使用せず、無線LAN(Wi-Fi)化だけを行える」ものです。
パソコンやスマートフォンでインターネット通信を行うには、必ず「IPアドレス」を付与される必要がありますが、家庭内で使う場合はルーターのルーティング機能で「ローカルIPアドレス」(IPv4の場合)を割り当ててもらわなければなりません。
ローカルIPアドレスとは、電話の「内線番号」のようなものです。フレッツ光やauひかりが家庭に割り当てる「グローバルIPアドレス」は(通常は)1つしかないので、ルーターによってパソコン・スマホなどにローカルIPアドレス(内線番号)を割り当てる必要があるわけですね。
TP-LinkやBUFFALOなどが販売する無線LAN(Wi-Fi)ルーターは、当然ながらルーティング機能を備えています。
ただ、フレッツ光ネクストのONU(Optical Network Unit、光回線終端装置)など、光ファイバーに接続するための装置は、ルーター機能を備えたホームゲートウェイ(HGW)を兼ねていることがあります。
そのため、ルーター内蔵のONU/HGWに無線LANルーターを接続すると、二重にルーティングしてしまう(ローカルネットワークがAとBの二重になる)ため、片方のルーターが無駄になってしまいます。
そこで、ルーティング機能を使わず「ブリッジモード」(アクセスポイントモード)で無線LAN(Wi-Fi)機器を使用すると、有線LANルーターによるローカルIPアドレスの割り当てはそのままで、無線LAN(Wi-Fi)化だけを行えるというわけです。
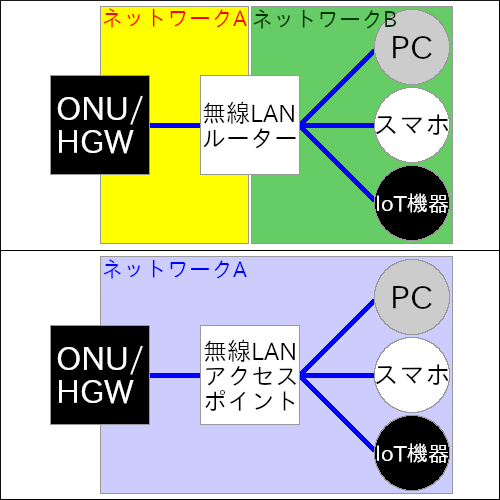
実際にはONU/HGWとは別にルーターが必要になるケースもあるのですが、今回は該当しません。
コンセントに直接差すタイプだが、延長コードにも接続できる
TP-Link RE600Xは本来無線LAN中継器ですので、「コンセントに直接差し込んで使う」ことが想定されています。

ACアダプターが必要ないので、コードなどがごちゃごちゃすることもありません。
たとえば先ほどの「二階にWi-Fiの電波が届かない」例ですと、「二階の廊下のコンセントにTP-Link RE600Xを差し込んで、二階全体に電波が届くようにする」という使い方になりますね。
ただ私は今回ブリッジモードでTP-Link RE600Xを使いますので、設置場所はルーター(フレッツ光ネクストのONU)のすぐ横です。FAX機能付き電話機などもあるのでコンセント直差しはできません。
そこで、先が割れて、先端が細長くなっている延長コードにTP-Link RE600Xを接続しました。
この延長コード(電源タップ)は、サンワサプライの「TAP-EX2WN」です。上の画像をクリックするとAmazonの販売ページに移動できます。
具体的にどのように設置したかは、後ほど写真で紹介します。
RE600XはWi-Fi 6に対応している
RE600XはWi-Fi 6(IEEE802.11ax)に対応しています。
具体的な説明はWi-Fiルーターなどのメーカーのウェブサイトに載っているので省きますが、「より省電力で、家庭内で通信が混雑しにくくなる」ことがWi-Fi 6のメリットです。
今回私はAndroidスマートフォンのXiaomi 11T Proを購入したのですが、このスマートフォンがWi-Fi 6対応だったため、無線LAN親機(アクセスポイント)もWi-Fi 6対応にすることにしました。
古いWi-Fi規格にしか対応していない機器でも、Wi-Fi 6の機能は使えませんが接続することはできます。
TP-Link「Tether」アプリによる設定
RE600Xを含むTP-Link製品は、「Tether」(テザー)というスマートフォン用アプリで設定することが推奨されています。
そこでまず、Google PlayまたはApp StoreでTP-Linkの「Tether」アプリをダウンロード・インストールします。
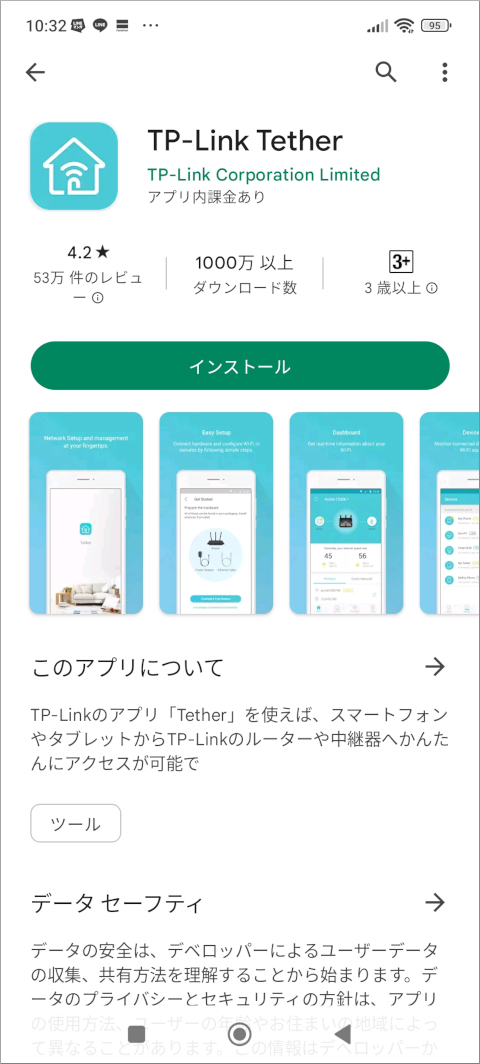
なお、RE600Xとは別のWi-Fi機器を使っている場合は、取り外す前にTetherアプリをインストールし、アプリにログインしておくことをおすすめします。
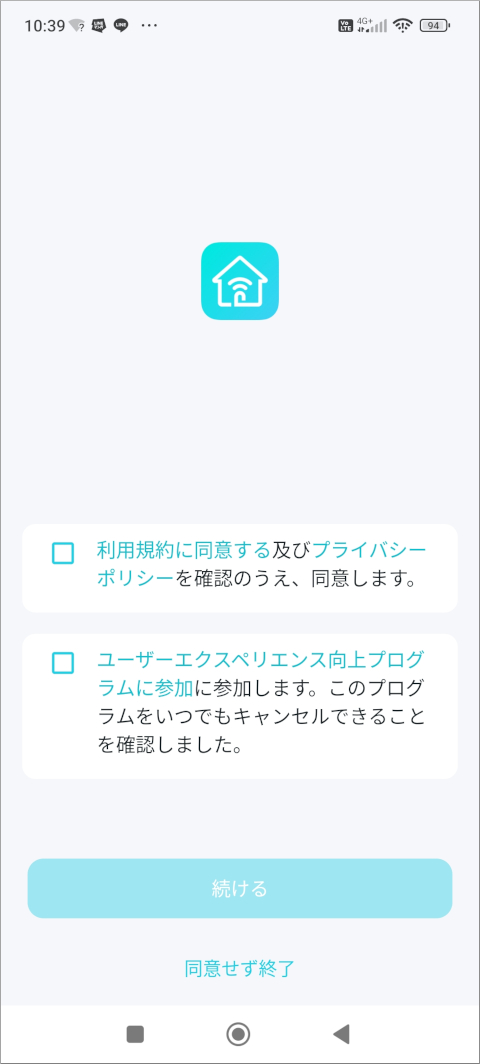
Tetherアプリを起動すると利用規約が表示されるので、よく読んでチェックを入れてから「続ける」を押してください。
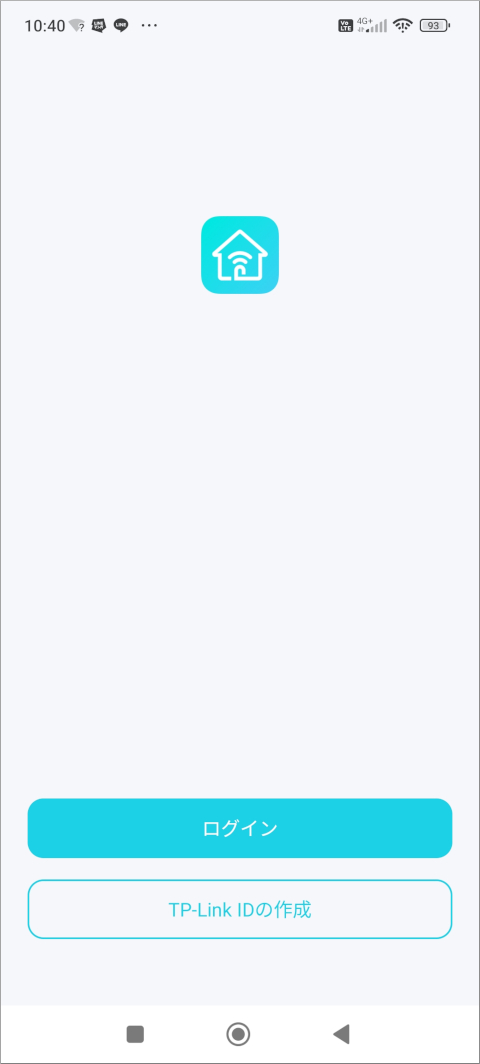
Tetherアプリのログイン画面です。
TP-Link IDを持っている場合は「ログイン」、なければ「TP-Link IDの作成」を選択してください。
今回は「TP-Link IDの作成」を行います。
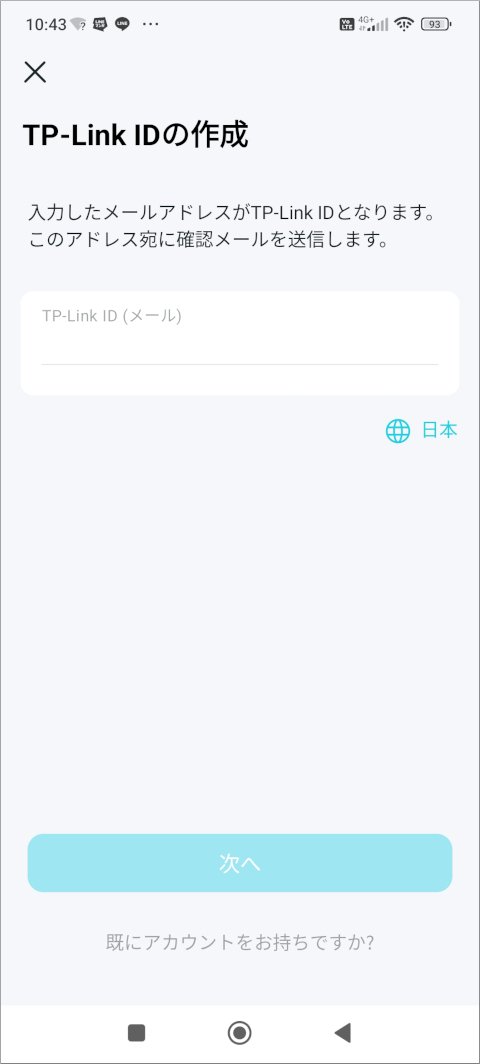
メールアドレスを入力して「次へ」を押してください。
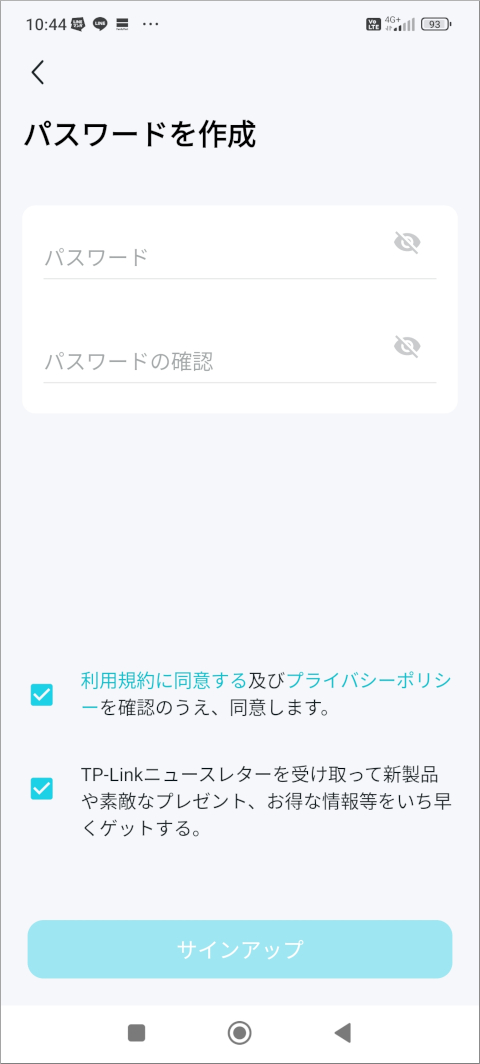
TP-Link IDのパスワードを入力して、「サインアップ」を押してください。
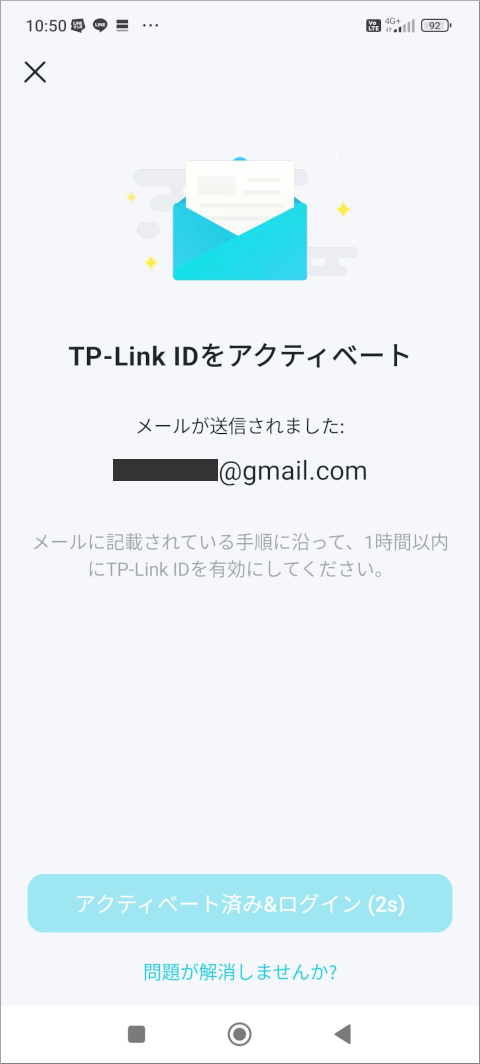
メールアドレス宛てに認証メールが送信されましたので、メールをチェックしてください。
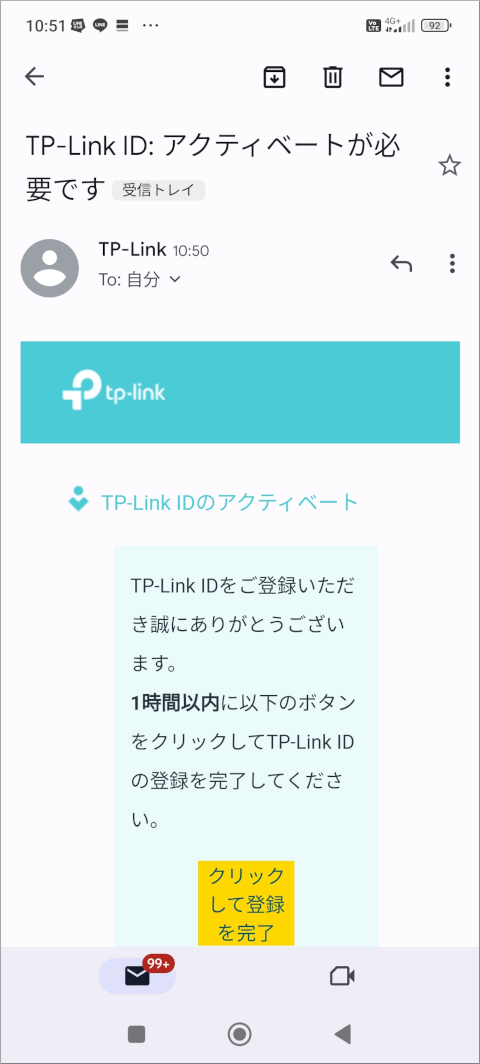
「TP-Link ID: アクティベートが必要です」というメールを開いて、「クリックして登録を完了」を押します。
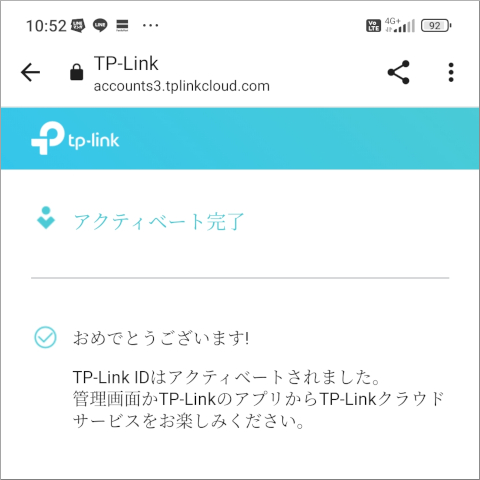
「アクティベート完了」と表示されたら、TP-Link IDを作成完了です。
Tetherアプリに戻り、先ほどの画面で「アクティベート済み&ログイン」を押してください。
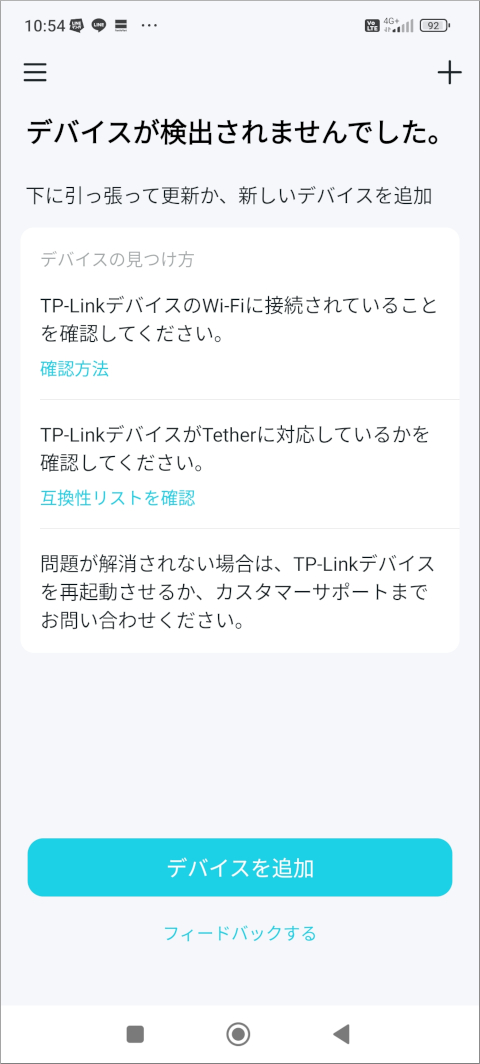
「デバイスが検出されませんでした。」と表示されます。
TP-Link RE600Xの電源を入れてから再度Tetherアプリで設定を行いましょう。
TetherアプリによるTP-Link RE600Xの設定
次に、コンセントにTP-Link RE600Xを取り付けて電源を入れます(電源は自動的に入ります)。
なお、まだTP-Link RE600XにLANケーブルを接続しないでください。

この写真のように、我が家ではフレッツ光のONUの下に100円ショップで購入したブックエンド(ブックスタンド、本立て)の下の部分を挟んで、その上にTP-Link RE600Xを置いて固定しています。
次に、スマートフォンのWi-Fi設定画面を開いて、「TP-Link_Extender」というSSIDに接続してください。
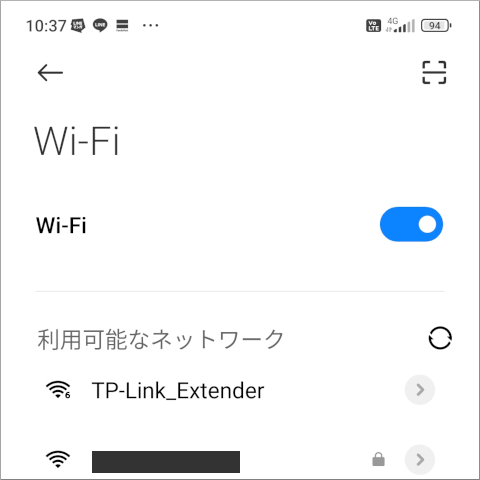
接続できたらTetherアプリを起動します。
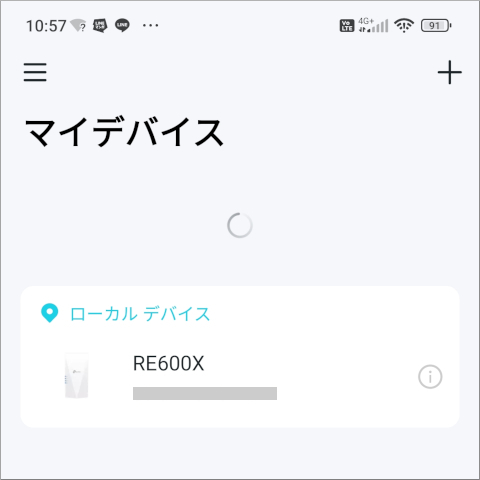
自動的に「マイデバイス」欄にTP-Link RE600Xが追加されますので、機器名をタップしてください。
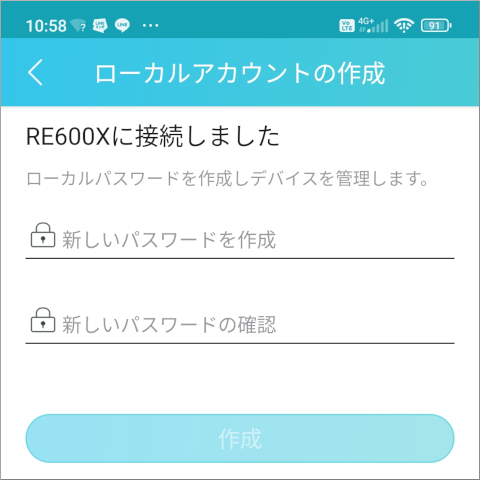
TP-Link RE600X用の「ローカルアカウント」を作成する画面になりました。
これは、TP-Link RE600Xの管理画面に他者がログインできないようにするためのパスワードです。
パスワードを入力してから「作成」を押してください。
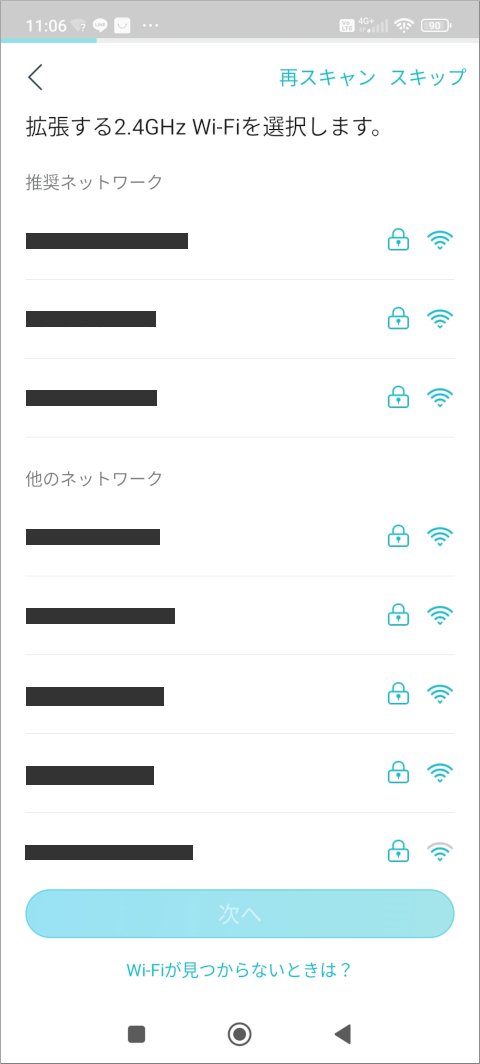
「拡張する2.4GHz Wi-Fiを選択します。」と表示されますが、今回はブリッジモードで使うので画面左上の < を押します。
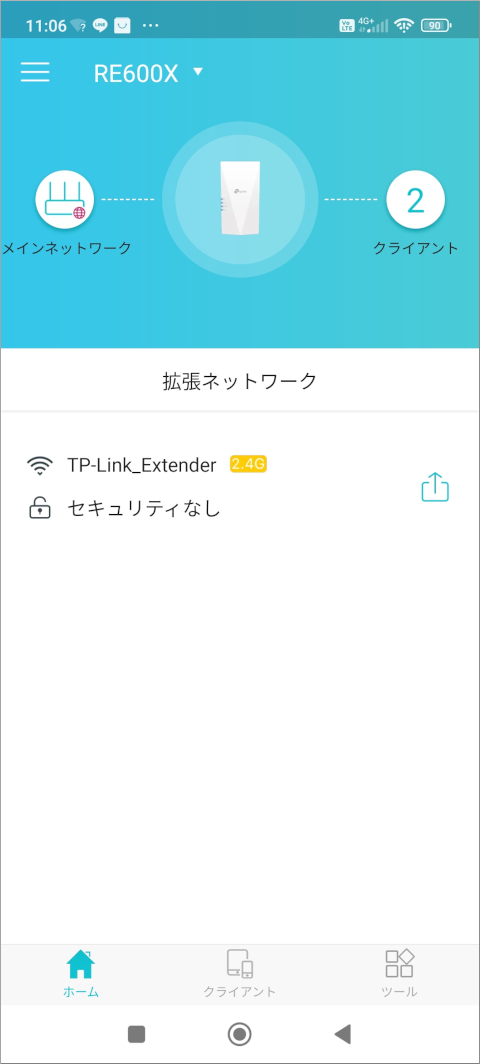
「拡張ネットワーク」画面になったら、右下の「ツール」をタップしてください。
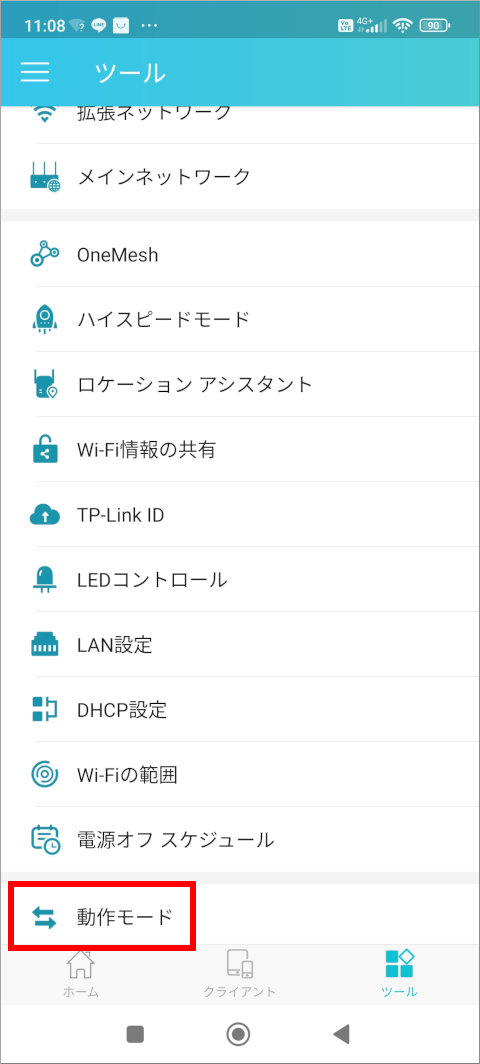
「ツール」画面を下にスクロールして、「動作モード」を選択してください。
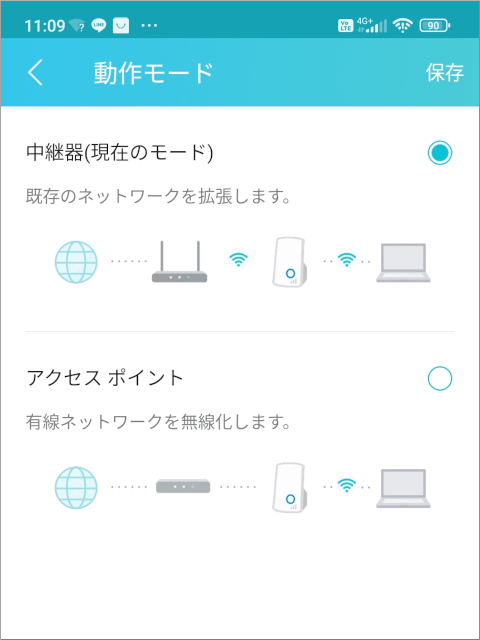
「動作モード」画面では「アクセスポイント」にチェックを入れて、画面右上の「保存」を押します。
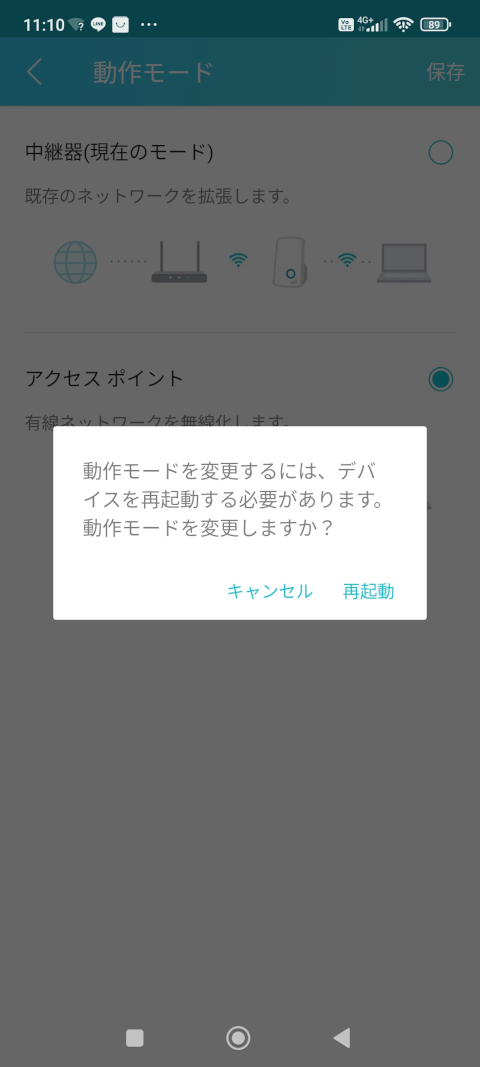
「動作モードを変更しますか?」と質問されたら「再起動」を押してください。
この後「デバイスが検出されませんでした。」と表示される場合は、スマートフォンのWi-Fi設定画面で「TP-Link Extender」に接続し直したり、少し待ってから「下に引っ張って更新」したりしてください。
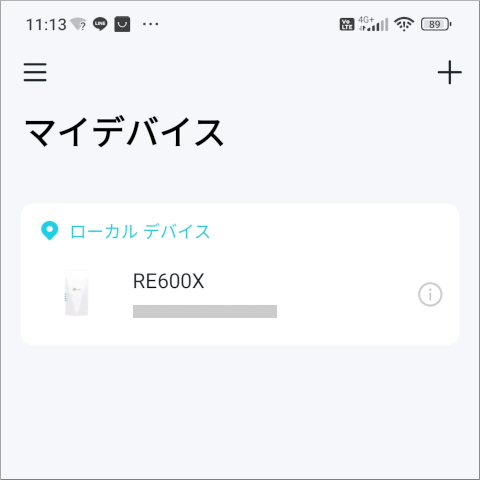
再び「マイデバイス」画面になりましたので、RE600Xを選択します。
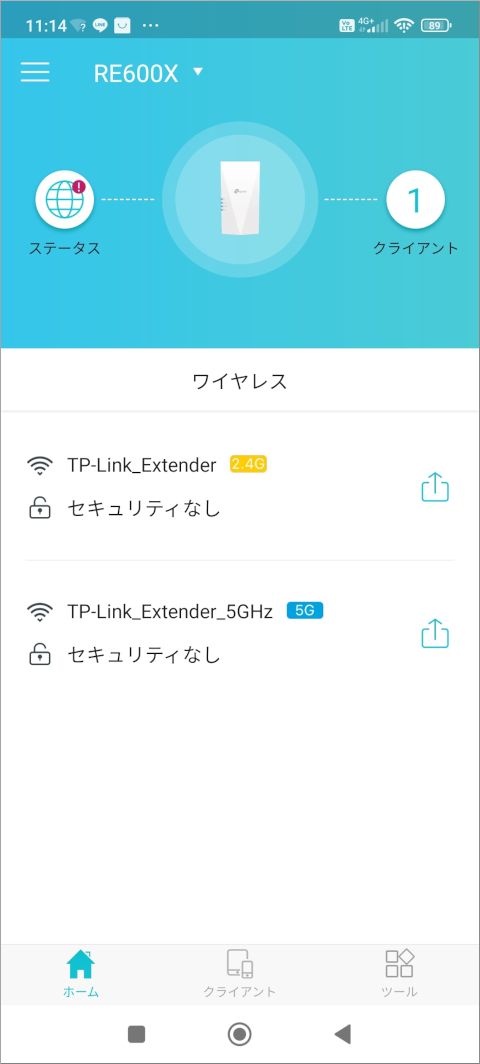
TP-Link RE600Xのデバイス画面に「ワイヤレス」欄ができています。
欄内の「TP-Link Extender」などの文字をタップしてください。
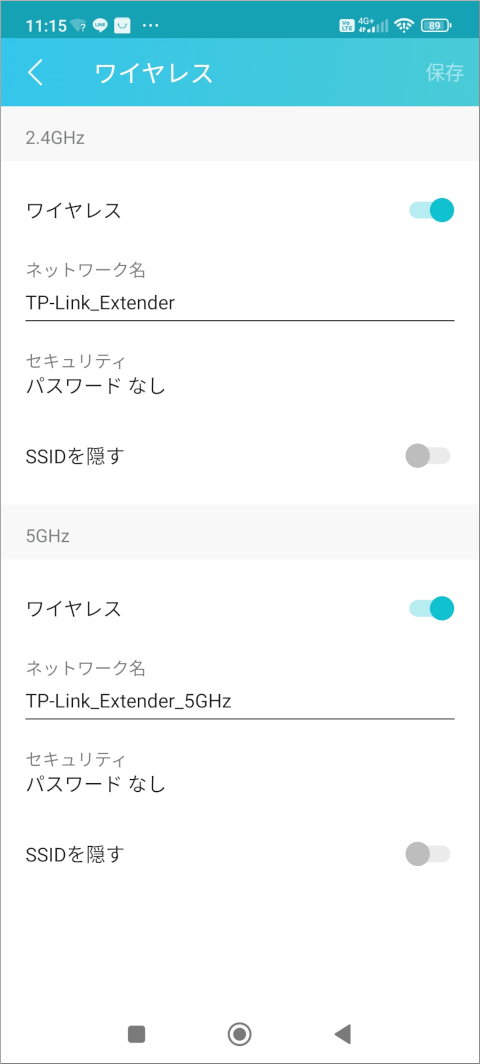
SSIDやパスワードを設定する画面になりましたので、入力後に画面右上の「保存」を押してください。
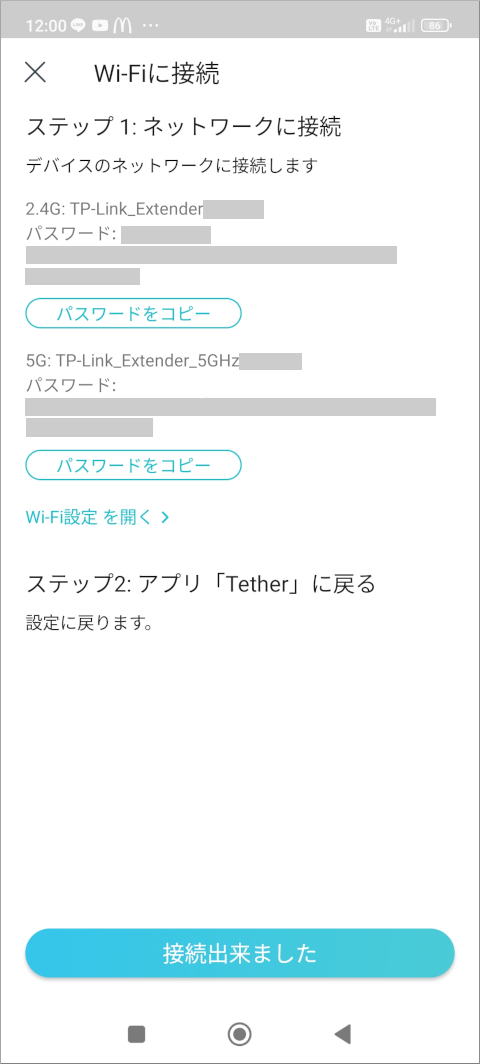
SSIDとパスワードを保存すると、「Wi-Fiに接続」という画面になります。
この段階で、TP-Link RE600XとルーターをLANケーブルで接続してください。

この後は、スマートフォンのWi-Fi設定画面でSSIDとパスワードを入力すると、TP-Link RE600XによるWi-Fi接続を行えるようになります。
Tetherアプリの先ほどの「Wi-Fiに接続」画面でパスワードをコピーできるので便利です。
接続できたらTetherアプリに戻り、「Wi-Fiに接続」画面の「接続出来ました」を押してください。
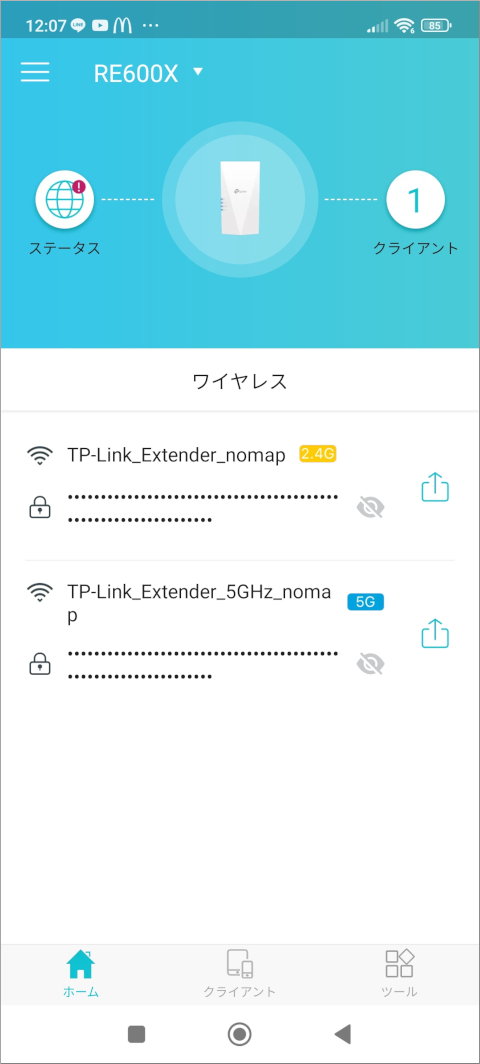
TP-Link RE600XにSSIDとパスワードが設定されたことがわかります。これでTetherアプリによる設定は完了です。
Tetherアプリでは電波強度を変更できる
Tetherアプリでは、TP-Link RE600Xの電波強度を設定することもできます。
「ツール」画面を開いてください。
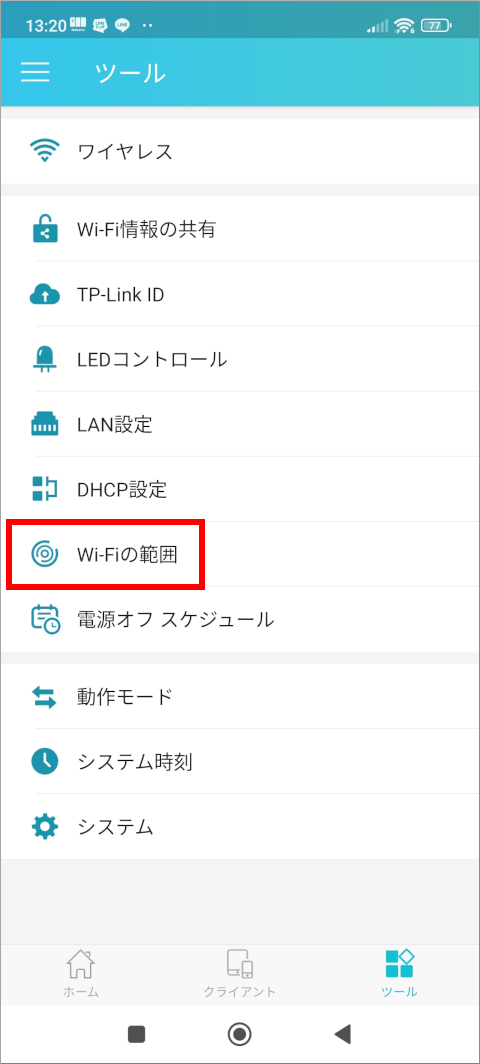
「Wi-Fiの範囲」をタップします
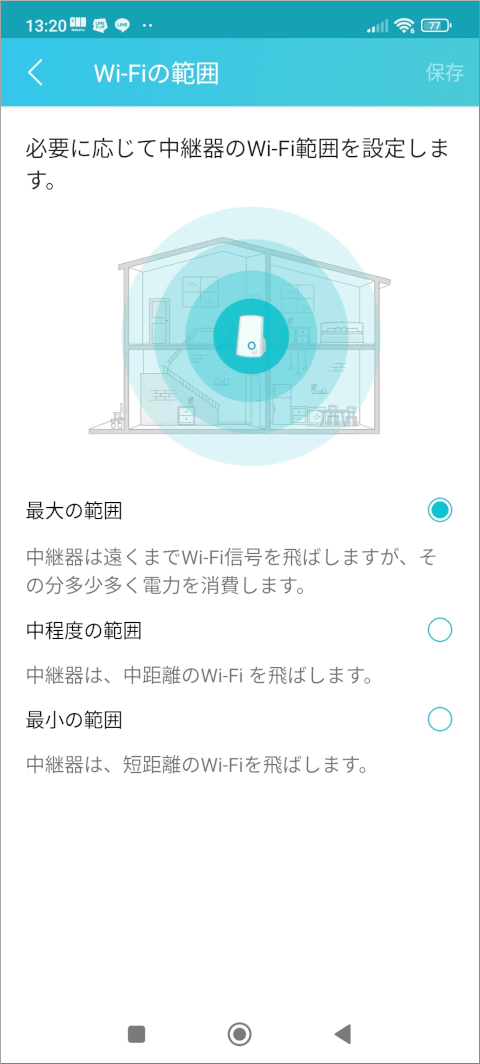
「Wi-Fiの範囲」、つまり電波強度を3段階の中から選択できます。
初期状態では最も電波が強い「最大の範囲」になっていましたが、Wi-Fiを使う人全員がTP-Link RE600Xの近くにいる場合は「中程度の範囲」か、最も電波が弱く電力消費を抑えられる「最小の範囲」に設定しても良いですね。
この他にも、Tetherアプリを使えば「一定の時間だけ電源を切る」などの設定を行えます。
体感速度は大幅改善!しかし数値の比較は……。
私は今までIODATAの無線LANルーター・WN-DX1200GRを使用していました。これはWi-Fi 5(IEEE802.11ac)対応で最大通信速度は867 Mbps、ブリッジモードにも対応したものです。
TP-Link RE600Xに変更したところ、体感速度は明らかに向上しました。
たとえば、以前は「LINEで企業公式アカウントのトーク画面を開いても、画像が全て表示されるまでに10秒以上かかる」ということが多かったのですが、TP-Link RE600Xに変えてからは1秒ほどですべての画像を表示できることが多くなりました(ただ、10秒以上かかる場合も未だにあります)。
他の画像が多いウェブサイトも同様で、TP-Link RE600Xでは画像が表示されるまでの時間が短縮されていると感じます。
ただ、Ookla Speedtestで測定すると、変更前のWN-DX1200GRよりも変更後のTP-Link RE600Xのほうが数値は悪化していました。
環境は以下の通りです。
- NTT西日本 フレッツ光ネクスト スーパーハイスピードタイプ隼(最大1Gbps)
- プロバイダはBB.Excite (PPPoE、500円プラン)
- ONU/HGWはPR-400MI
- 測定したスマートフォンはXiaomi 11T Pro
- 無線LANルーター(アクセスポイント)にスマートフォンを密着させて測定
- 平日の午前7時台
まずは変更前のWN-DX1200GRによる測定です。3回計測して平均値を出しています。
Ookla Speedtestの場合、PINGは「アイドル」「ダウンロード」「アップロード」の3種類ありますが、ここでは「アイドル」のみ掲載します。
単位は、ダウンロード・アップロードはMbps、PINGはms(ミリ秒)、パケットロスはパーセントです。
| - | ダウンロード | アップロード | PING | パケットロス |
|---|---|---|---|---|
| 平均 | 471.33 | 183.33 | 15.66 | 5.4 |
| 1回目 | 514 | 189 | 15 | 3.7 |
| 2回目 | 435 | 184 | 17 | 5.7 |
| 3回目 | 465 | 177 | 15 | 6.8 |
平均速度はダウンロード471.33 Mbps, アップロード183.33 Mbpsという、上下最大1Gbpsのフレッツ光ネクスト隼としては特に良くも悪くもない数値です。
しかしTP-Link RE600Xに変更すると……。
| - | ダウンロード | アップロード | PING | パケットロス |
|---|---|---|---|---|
| 平均 | 282.66 | 119.1 | 17 | 29.7 |
| 1回目 | 491 | 132 | 17 | 31.8 |
| 2回目 | 174 | 134 | 17 | 13.7 |
| 3回目 | 183 | 91.3 | 17 | 43.6 |
なんと、平均ダウンロード速度は282.66 Mbpsに低下し、パケットロス率も29.7%に悪化してしまいました。
なお、TP-Link RE600Xへの変更後も、ダウンロード速度が500 Mbpsを超えたことやパケットロス率0.0%だったことはあるのですが、今回は飽くまでも「平日午前中の同じ時間帯に3回計測して、平均値を出す」というルールで測定したため、このようなあまり良くない結果になりました。
繰り返しますが、体感速度はTP-Link RE600Xのほうが大幅に改善しています。
遠い部屋での測定結果は大幅改善
なお、「無線LANルーター(アクセスポイント)とスマートフォンを密着させた状態」ではなく、「約8メートル離れた、扉2つを挟んだ場所」でも測定を行いました。他の条件は同一です。
変更前のWN-DX1200GRで、遠い部屋でスピードテストした結果は以下の通りです。
| - | ダウンロード | アップロード | PING | パケットロス |
|---|---|---|---|---|
| 平均 | 119.3 | 30.36 | 44 | 2.83 |
| 1回目 | 141 | 38.5 | 63 | 2.8 |
| 2回目 | 66.9 | 12.5 | 40 | 3.9 |
| 3回目 | 150 | 40.1 | 29 | 1.8 |
平均ダウンロード速度は119.3 Mbps、PING 44ms、パケットロス率2.83%でした。
遠い部屋でTP-Link RE600Xのスピードテストを行うとどうなるでしょうか?
| - | ダウンロード | アップロード | PING | パケットロス |
|---|---|---|---|---|
| 平均 | 191 | 46.36 | 20 | 9.26 |
| 1回目 | 228 | 44.8 | 24 | 10.8 |
| 2回目 | 200 | 37.7 | 19 | 4.9 |
| 3回目 | 145 | 56.9 | 17 | 12.1 |
平均ダウンロード速度は145 Mbps、PING 20ms、パケットロス率9.26%となりました。
TP-Link RE600Xへの変更後は、パケットロス率は悪化しましたが、ダウンロード速度・アップロード速度とPINGは大幅に改善しています。
「遠い部屋でも悪化していたらどうしよう」と思っていたので少し安心しました……。
なお、スピードテストアプリの速度計測一覧は以下の通りです。
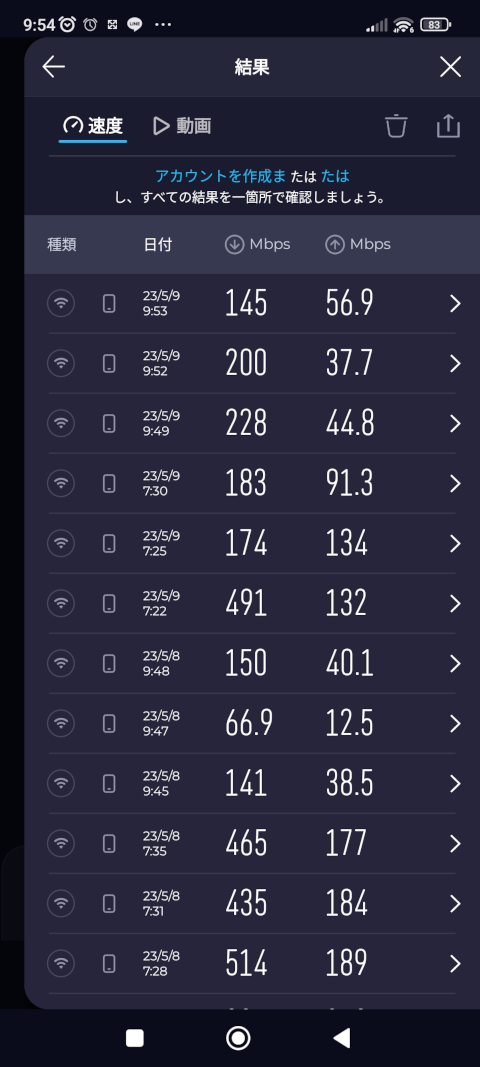
電波強度も改善
なお、前述の「無線LANルーター・アクセスポイントから約8メートル離れた、扉2つを隔てた場所」では、電波強度の測定も行いました。Androidの「Network Analyzer Pro」というアプリを使用しています。
いずれも5 GHzの結果です。また、TP-Link RE600XはTetherで「Wi-Fiの範囲」(電波強度)を「最大の範囲」に設定しています。
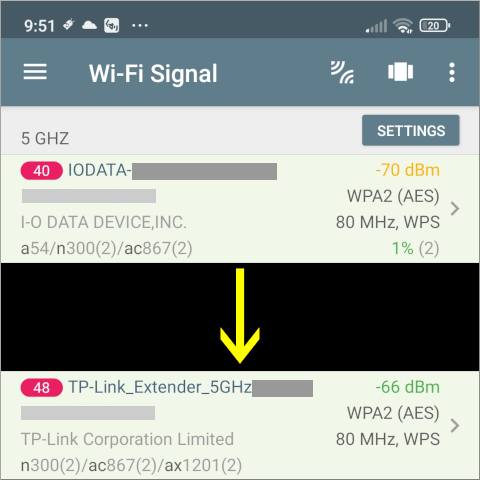
ご覧のように、WN-DX1200GR で-69~-76 dBmだった電波強度が、 TP-Link RE600Xでは-66~-71 dBmに改善しました(dBmは、数値がゼロに近いほど良好です)。
今まではWi-Fiルーター(アクセスポイント)から遠い部屋にいる時は、ルーターに近い場所にいなければ電波が途切れてしまうことがありましたが、どこでも安定して通信できるようになり満足です。
TP-Link RE600Xブリッジモードのレビューまとめ・余談
残念ながらTP-Link RE600Xへの変更後に近距離での速度は悪化してしまいましたが、全体的には満足しています。
まず体感速度は(データに反して)向上しましたし、何よりも白くてコンパクトなデザインが素晴らしいです。
本来はコンセントに直接差すタイプですので、電源コードがゴチャゴチャしないのも良いですね。
また、余談ですが、AndroidスマートフォンのXiaomi 11T Proで接続すると、Wi-Fiアイコンに「6」の文字が追加されました。
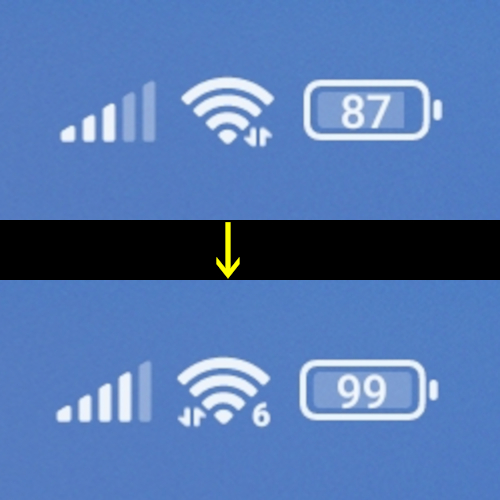
こういう細かい変化も「面白い」と思いましたし、変えて良かったと実感できます。
TP-Link RE600Xの楽天市場の販売ページには、以下の画像をクリックすると移動できます。


