モバイルICOCAの使い方・始め方 申し込み方法を画像で解説
2023年3月22日にサービス開始した「モバイルICOCA」の使い方を紹介します。
モバイルICOCA対応スマートフォン・新規申し込み手順
モバイルICOCAは、2023年3月22日にサービス開始した、「おサイフケータイ」でJR西日本の交通ICカード「ICOCA」を利用できるサービスです。
登録には、おサイフケータイ対応スマートフォンと、クレジットカード(一部デビットカードも可)が必要です。
モバイルICOCAのサービス開始当初は、一部のAndroidスマートフォンのみ対応しています。
なお、おサイフケータイ対応のAndroidスマートフォンでも、モバイルICOCAを使えない場合があるので注意が必要です。
モバイルICOCA対応機種は、「初期状態でAndroid 10がプリインストールされているスマートフォン」とされています。つまり、後からAndroid 10以上にアップデートしたスマートフォンは対象外です。
モバイルICOCA対応機種の一覧は、JR西日本公式サイトでPDFファイルにまとめられています。
少し長くなりますが、上記のPDFファイルからモバイルICOCA対応機種一覧を引用します。
モバイルICOCA対応機種一覧(2023年4月13日時点)
- Xperia 5 IV
- Xperia 10 IV
- Xperia Ace III
- Xperia 1 IV
- Xperia PRO-I
- Xperia 5 III
- Xperia 1 III
- Xperia 10 III Lite
- Xperia 10 III
- Xperia Ace II
- Xperia 5 II
- Xperia 1 II
- Xperia 10 II
- Xperia 8 lite
- Xperia 8
- Xperia 5
- Xperia 1
- AQUOS sense7
- Leitz Phone 2
- AQUOS sense7 plus
- AQUOS R7
- AQUOS wish2
- AQUOS sense6s
- AQUOS wish
- AQUOS sense6
- AQUOS zero6
- Leitz Phone 1
- AQUOS R6
- AQUOS sense5G
- AQUOS sense4
- AQUOS sense4 plus
- AQUOS sense4 basic
- AQUOS sense4 lite
- AQUOS zero5G basic
- AQUOS zero5G basic DX
- AQUOS R5G
- Galaxy S23 Ultra
- Galaxy S23
- Galaxy A23 5G
- Galaxy Z Flip4
- Galaxy Z Fold4
- Galaxy A53 5G
- Galaxy S22 Ultra
- Galaxy S22
- Galaxy A22 5G
- Galaxy Z Flip3 5G
- Galaxy Z Fold3 5G
- Galaxy A52 5G
- Galaxy S21+ 5G
- Galaxy S21 5G
- Galaxy S21 Ultra 5G
- Galaxy A32 5G
- Galaxy A51 5G
- Galaxy Note20 Ultra 5G
- Pixel 7 Pro
- Pixel 7
- Pixel 6a
- Pixel 6 Pro
- Pixel 6
- Pixel 5a (5G)
- Pixel 5
- Pixel 4a (5G)
- Pixel 4a
- Pixel 4
- Pixel 4 XL
- KYOCERA かんたんスマホ3
- KYOCERA Android One S10
- DIGNO SX3
- KYOCERA Android One S9
- KYOCERA あんしんスマホ
- DIGNO SANGA edition
- TORQUE 5G
- KYOCERA Android One S8
- KYOCERA Android One S6
- arrows N
- arrows BZ03
- FCNT SD01
- FCNT らくらくスマートフォン(F-52B)
- arrows We
- arrows BZ02
- arrows Be4 Plus
- arrows NX9
- Xiaomi 12T Pro
- Redmi Note 10T
- Xiaomi 11T Pro
- Redmi Note Pro 5G
- Redmi Note 10 JE
- Xiaomi 11 Lite 5G
- Redmi Note 9T
- Libero 5G III
- Libero 5G II
- Libero 5G
- OPPO Reno7 A
- OPPO Reno5 A
- Zenfone 9
- Zenfone 8
- moto g52j 5G
- Rakuten Hand 5G
- BALMUDA Phone
- LG VELVET
SHARP、SONY、Samsungなど、日本で多く使われているメーカーのAndroidスマートフォンは一通り網羅されていますね。
注意が必要なのは、Samsung Galaxy S20など、2020年発売の機種でもモバイルICOCAに対応していないものがあることです。
さすがに2023年以降に発売されたおサイフケータイ対応Androidスマートフォンならば、上記の表になくてもモバイルICOCAの対応機種になると思いますが、「すべてのおサイフケータイ対応AndroidスマートフォンでモバイルICOCAを使えるわけではない」ことに留意してください。
モバイルICOCAの始め方・申し込み手順
モバイルICOCAの始め方・申し込み方法は以下の通りです。
- WESTER IDに新規会員登録する(旧Club J-WEST会員などは移行手続きが必要)
- AndroidスマートフォンにモバイルICOCAアプリをインストールして設定を行う
- クレジットカード(デビットカード)を登録して残高をチャージする
ここでも注意が必要なのは、「JR西日本の新会員サービス『WESTER ID』に登録する必要があり、旧Club J-WEST会員IDなどではモバイルICOCAを使えない」ことです。
今回は、旧Club J-WEST会員IDからWESTER IDに移行する手続き方法も紹介します。
WESTER ID新規会員登録方法(旧Club J-WEST IDからの移行)
まず、旧Club J-WEST ID会員からWESTER ID会員に移行するためのページにアクセスします。
旧Club J-WEST IDをお持ちでない場合は、WESTER IDを新規会員登録してください。
まず、「WESTERポータル」にアクセスします。
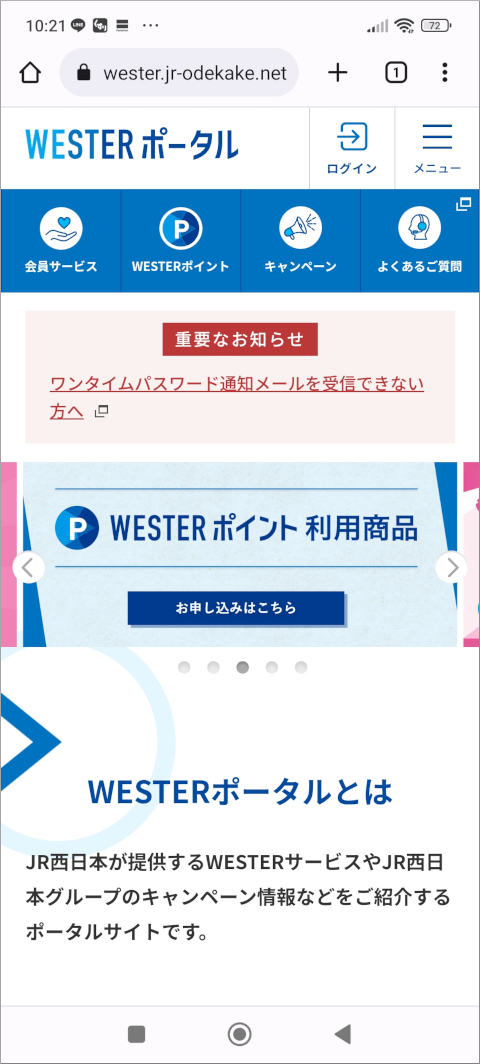
画面の上部にある「ログイン」を押してください。
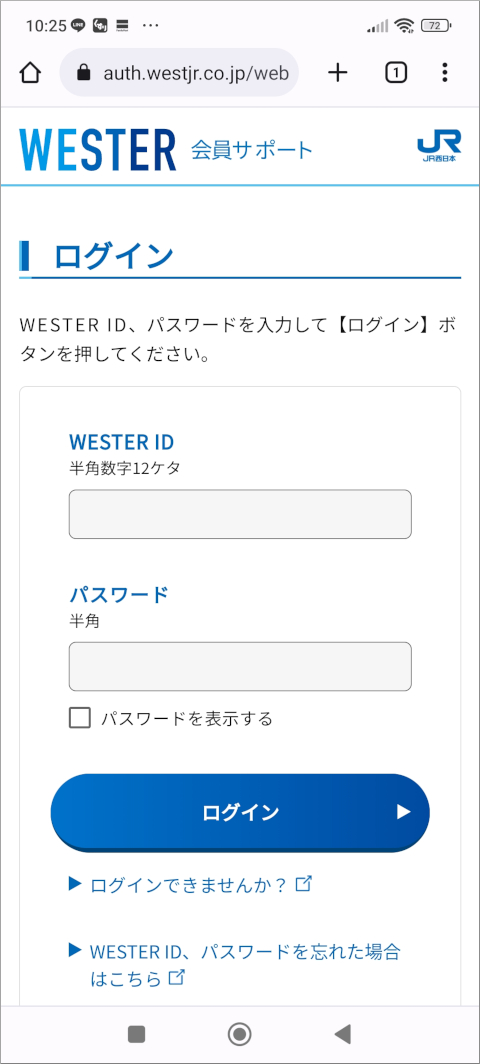
「WESTER ID」の欄に「Club J-WEST ID」を入力し、Club J-WESTのパスワードを入力して、「ログイン」を押してください。
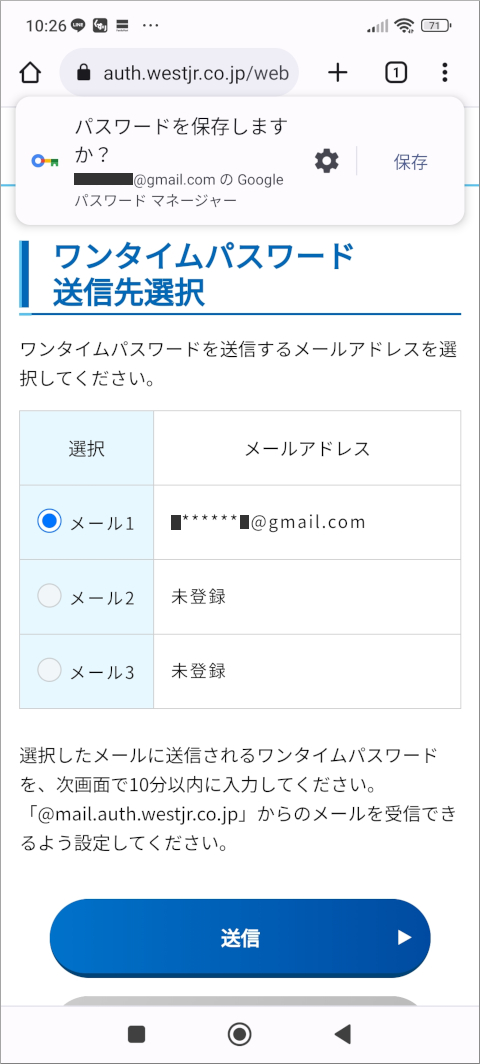
Club J-WEST IDに登録したメールアドレスに「ワンタイムパスワード」を送信する必要があります。
メールアドレスを確認してから「送信」を押してください。
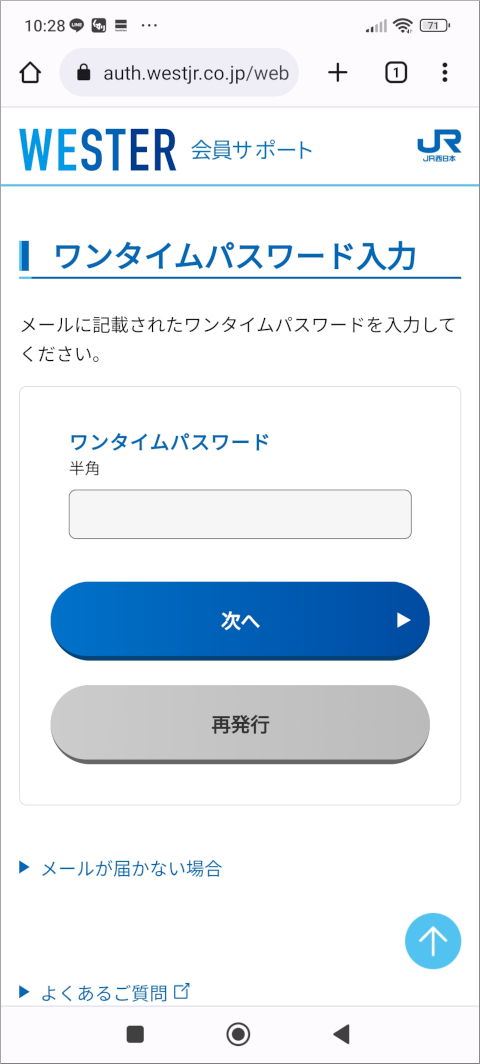
ワンタイムパスワード入力画面になりましたので、メールをチェックしてください。
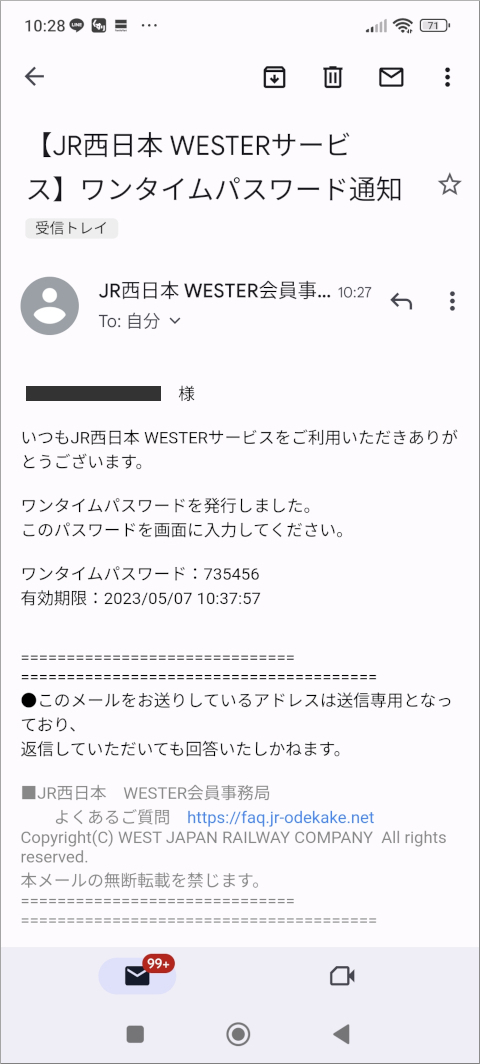
JR西日本・WESTERからのメールにワンタイムパスワードが記載されていますので、先ほどの欄に入力して「次へ」を選択します。
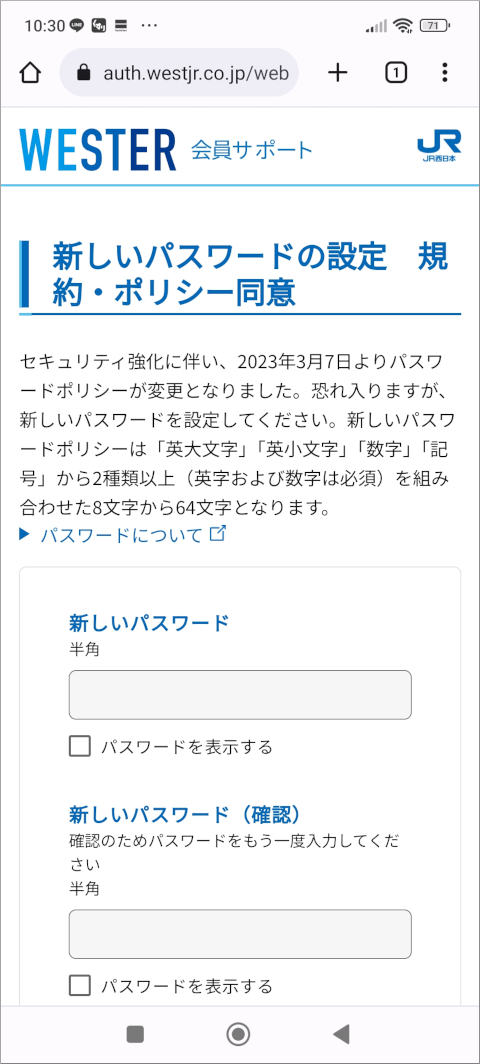
WESTER IDで使う新しいパスワードの設定画面です。
パスワードに使える文字・ルールは以下の通りです。
- 半角数字
- 半角英字(大文字・小文字)
- 半角記号 ! # $ % & + @ . _ ‘ ( ) / = ^ ` ~ - |
- 半角スペース
- 数字1文字・英字1文字が必ず必要
- 8文字以上64文字以下
入力したら、次の規約を読んでください。
- WESTER会員規約
- WESTERポイント規約
- WESTER会員プライバシーポリシー
- おとなび会員規約
規約を読んでから「上記規約・ポリシーに同意する」にチェックを入れて。「同意して次へ」を押してください。
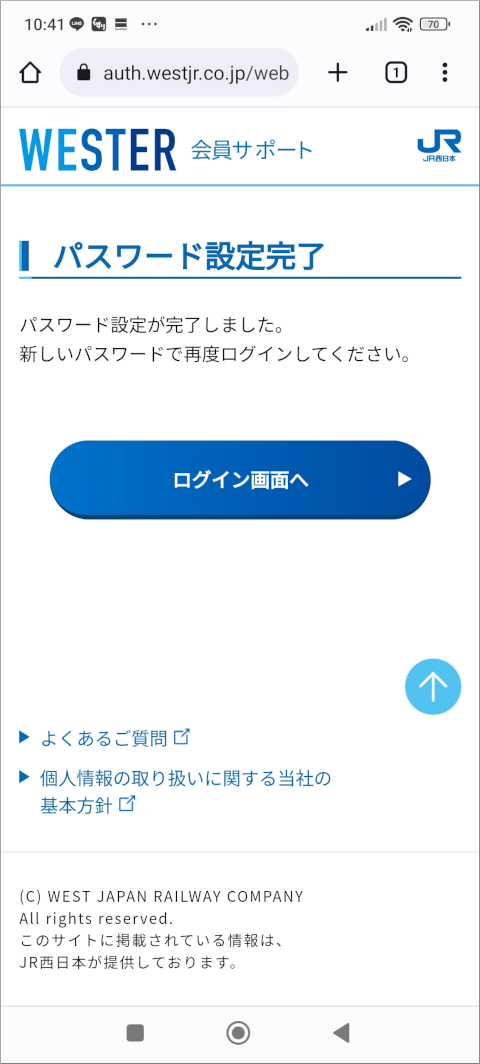
WESTER IDのパスワード設定が完了しました。
これ以後は、WESTER IDでJR西日本のポイントサービス「WESPO」やモバイルICOCAなどを利用できるようになります。
なお、この画面では説明されていませんが、WESTER IDは旧Club J-WEST IDと同じ数字のIDです。
「ログインできませんでした」と表示されてもログインできている?
なお、私は上記の手順で旧Club J-WEST IDからWESTER IDに移行した直後(3分後)にWESTERポータルにログインしようとしましたが、正しいID・パスワードを入力したのに「ログインできませんでした」と表示されました。
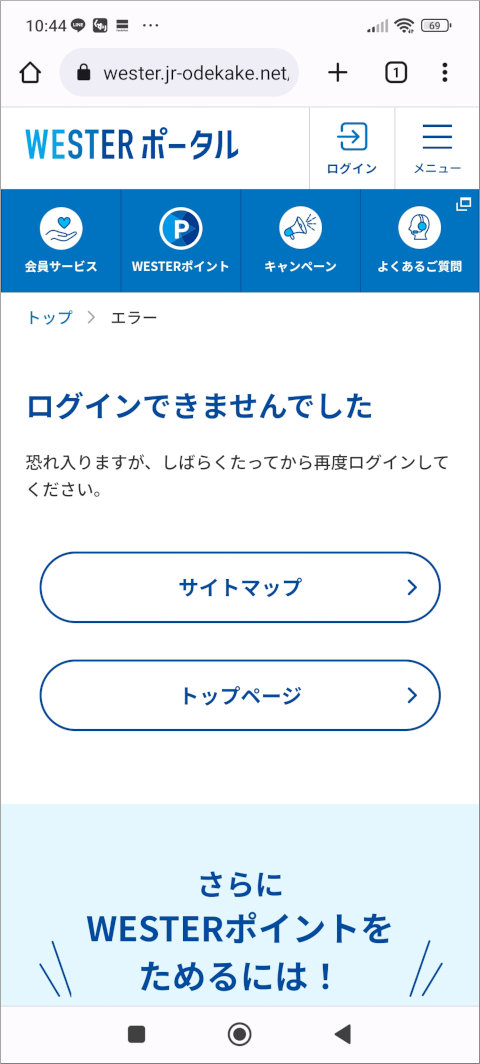
ただ、上記のエラー画面で「トップページへ」を押すと、「ログイン」が「ログアウト」に変わり、会員氏名も表示されたので、ログインできているようです。
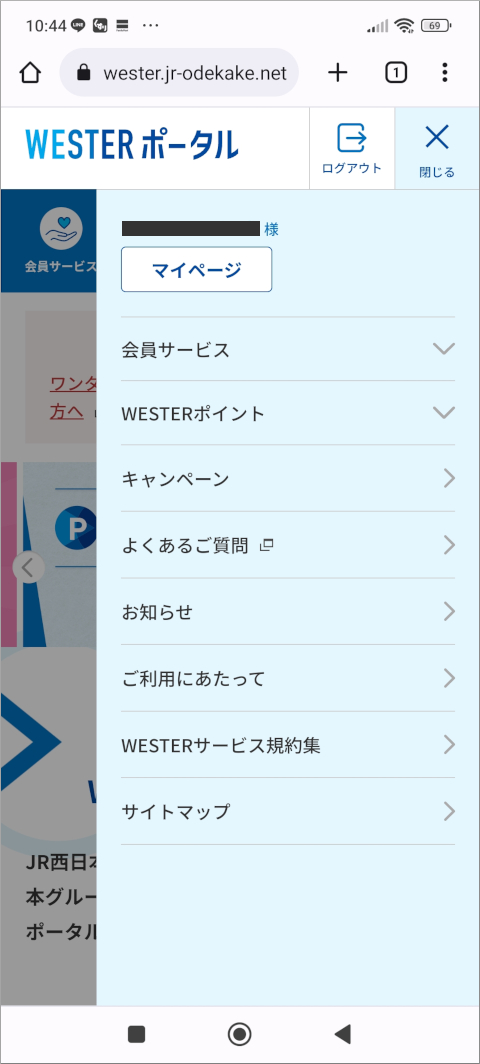
正しいIDとパスワードでログインしてもWESTER ID・WESTERポータル側の不具合でログインできない(と表示されるがログインできている)状態になるようですので、ログインできない場合は時間を置いたり、何度か再ログインしたりしてください。
モバイルICOCAアプリの始め方・インストール方法
今回は、AndroidスマートフォンのXiaomi 11T ProでのモバイルICOCAの始め方を紹介します。
なお、「おサイフケータイアプリは既に使ったことがあり、Googleアカウントとも連携済みの状態」です。
まずGoogle PlayからモバイルICOCAアプリをダウンロードして設定を行います。
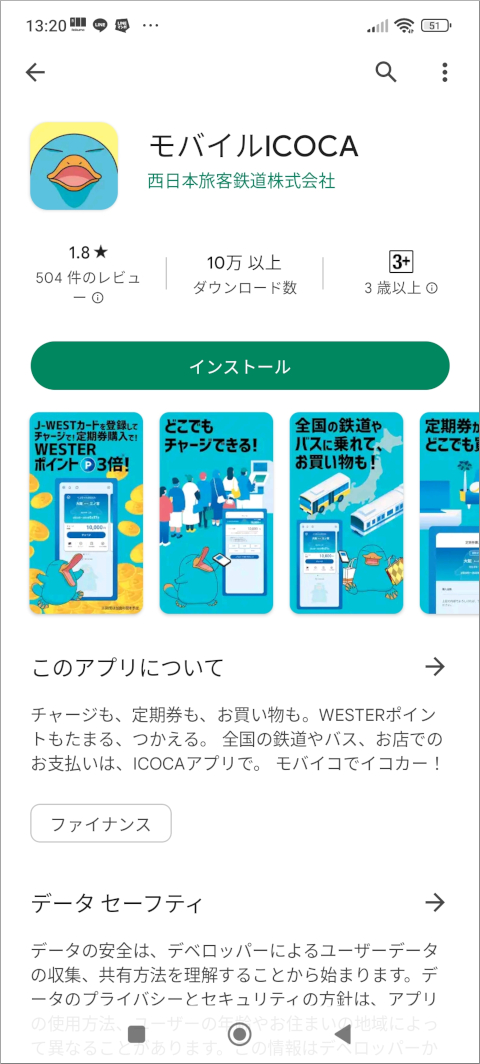
Google Playで「モバイルICOCA」と検索し、アプリをダウンロード・インストールしてください(ところで、アプリの評価が平均1.8★と極端に低いですね……)。
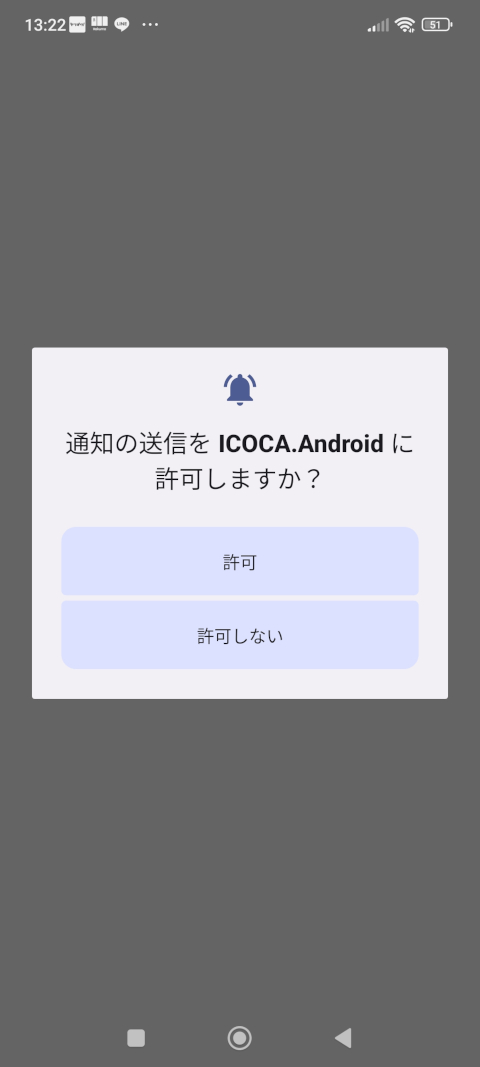
「通知の送信をICOCA.Androidに許可しますか?」という質問には「許可」を選択します。
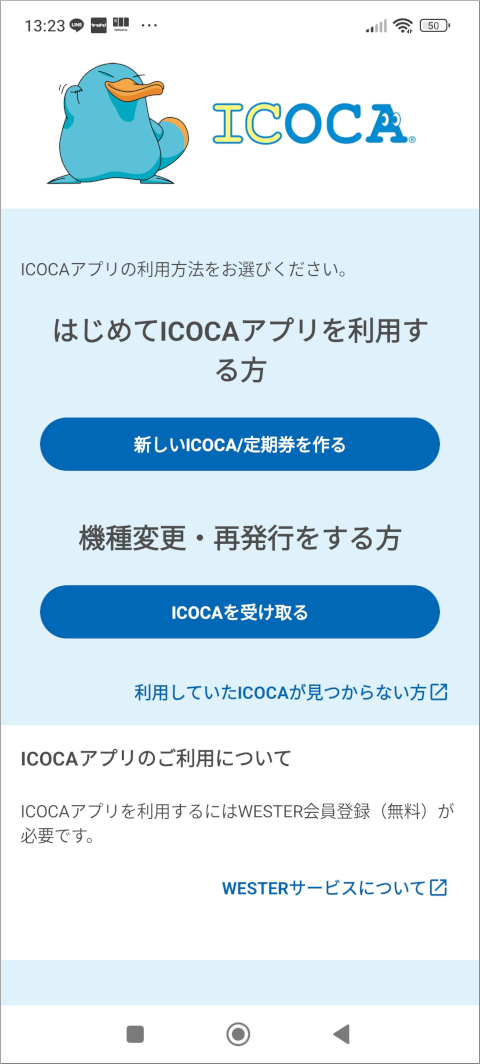
今回は機種変更ではなくモバイルICOCAを新規会員登録しますので、「新しいICOCA/定期券を作る」を選択します。
なお、プラスチックのICOCAカード・SMART ICOCAカードからの移行はできません。
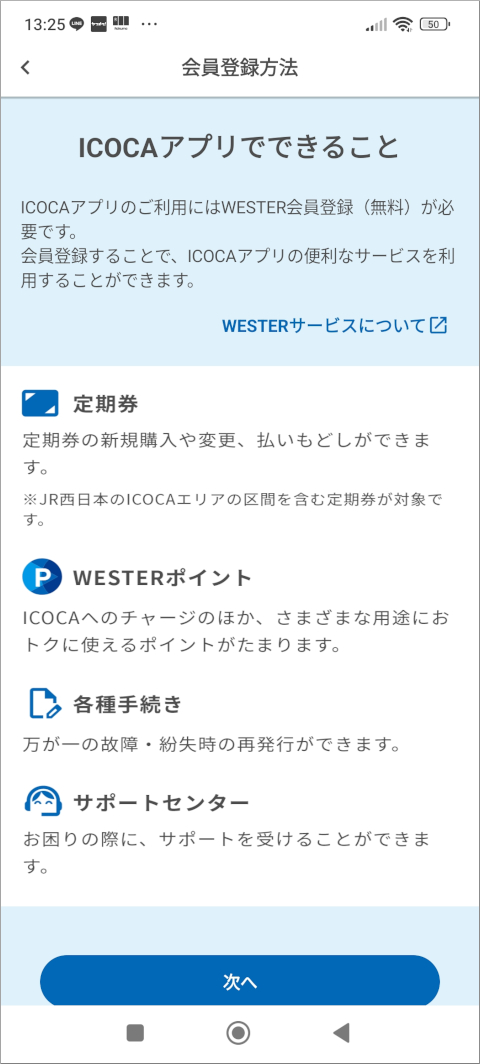
「ICOCAアプリでできること」が説明されます。「次へ」を押してください。
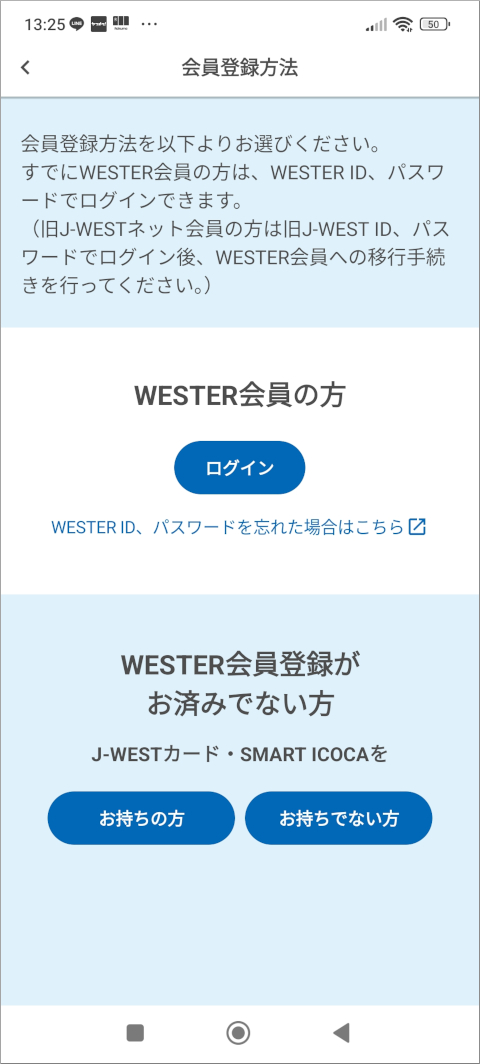
モバイルICOCAへの会員登録方法選択画面です。
今回は先ほどWESTER会員への移行(新規会員登録)を行いましたので、「ログイン」を選びます。
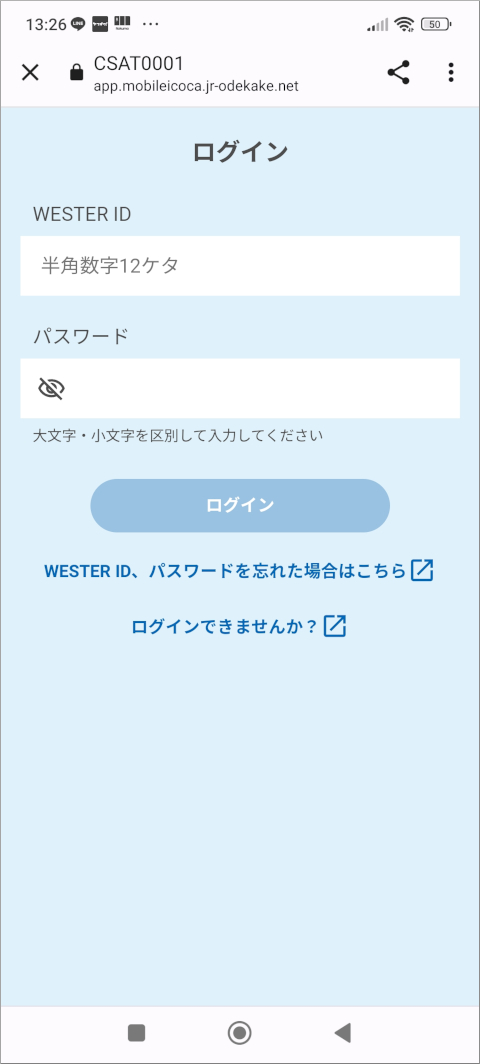
WESTER IDとパスワードを入力してログインします。
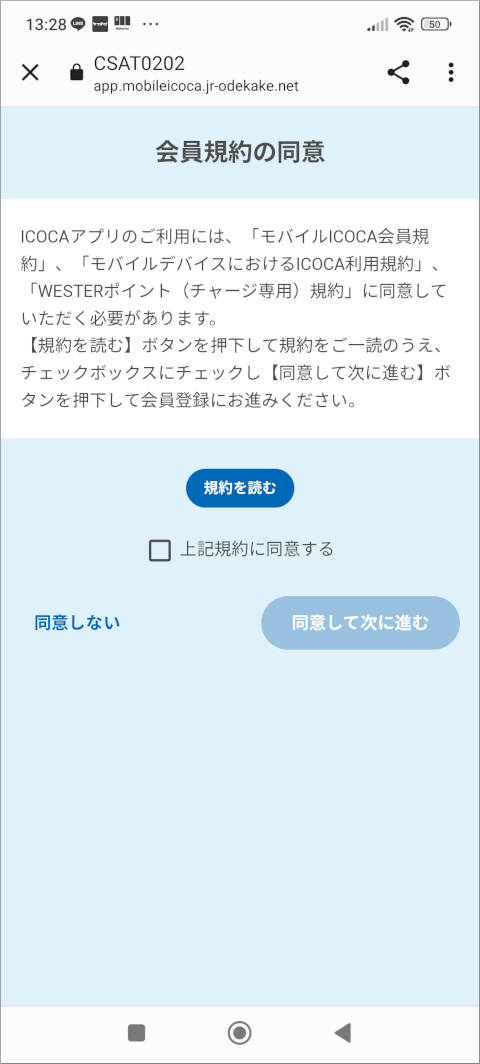
「規約を読む」ボタンを押して「モバイルICOCA会員規約」などを読み、「上記規約に同意する」にチェックを入れてから「同意して次に進む」ボタンを押してください。
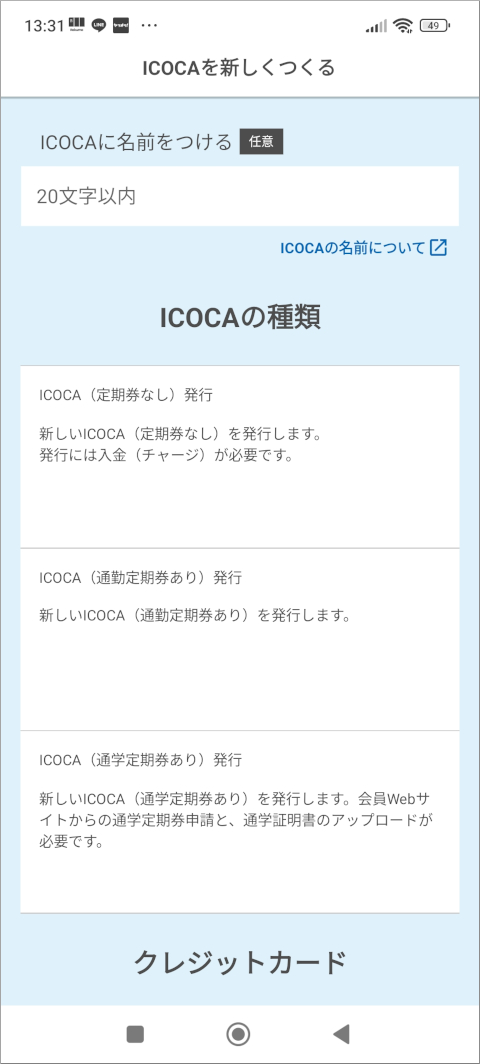
「ICOCAを新しくつくる」画面になりました。
ここでは以下の項目を入力・選択する必要があります。
- ICOCAの名前(任意。たとえば「モバイルICOCA通勤定期券」など)
- ICOCAの種類(定期券なし、通勤定期券あり、通学定期券あり)
- チャージ用クレジットカード登録
私はICOCAの名前は空欄のままで、ICOCAの種類は「ICOCA(定期券なし)発行」にしました。

「新規クレジットカードを登録する」を押してから「次に進む」をタップします。
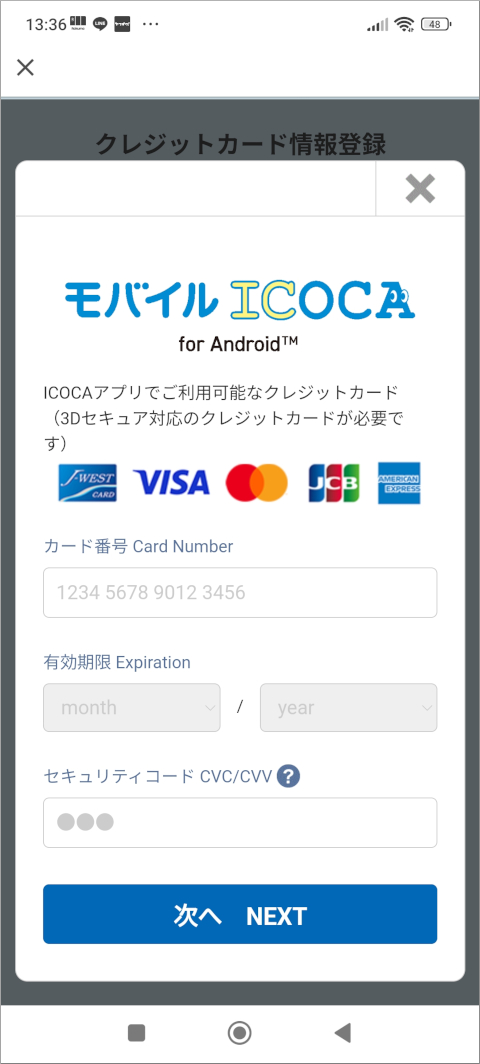
モバイルICOCAに登録するクレジットカード情報を入力する画面になりました。
Visa、Mastercard、JCB、American Express、J-WEST CARDを登録できます(Diners Clubは不可です)。
なお、楽天銀行ベーシックデビットカード(Visa)も登録できました。
カード番号、有効期限、セキュリティコードを入力し、「次へ」を押してください。
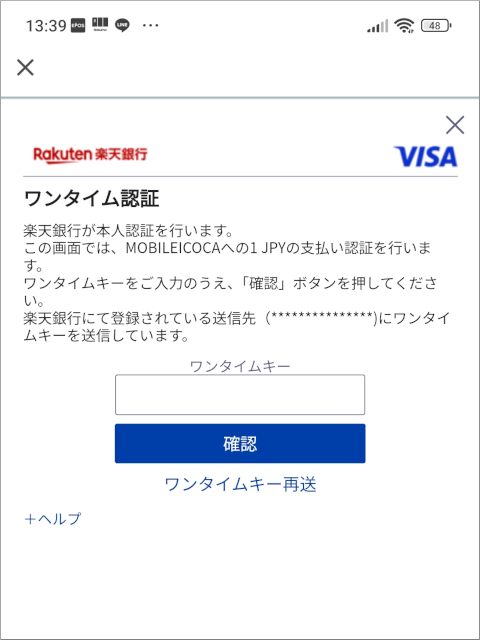
ワンタイム認証画面が表示されたら、クレジットカード・デビットカードの3Dセキュア用パスワードを入力して「確認」を押してください。
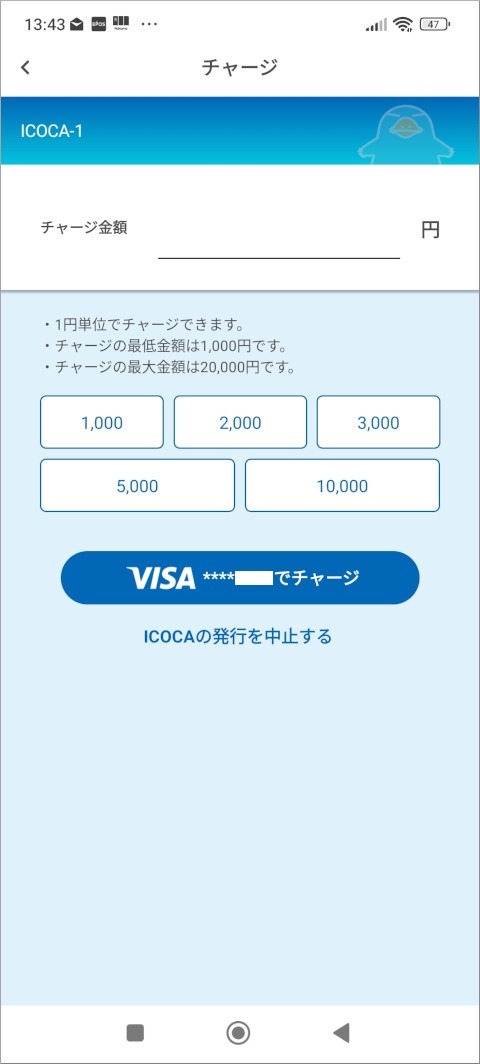
クレジットカード(デビットカード)の登録が終わると、すぐにチャージ画面になりました。
ここではためしに2,000円と入力して、「VISAでチャージ」ボタンを押してみます。
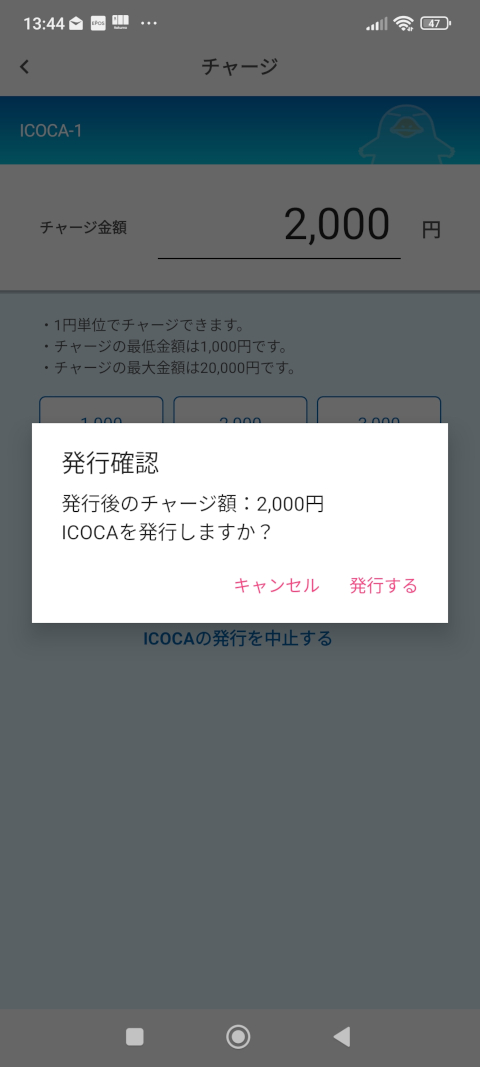
「ICOCAを発行しますか?」と問われたら「発行する」と答えましょう。
ところで、「チャージが完了してからモバイルICOCAを発行する」という手順は不親切ですね。仮に、「チャージ後にモバイルICOCAを発行できない」ということになったら、チャージした金額が無駄になってしまいます。
チャージ中は、スマートフォン画面上部の通知領域に「おサイフケータイアプリのアイコン」などが表示されていましたので、おサイフケータイ用FeliCaチップにモバイルICOCAの情報が書き込まれていたようです。
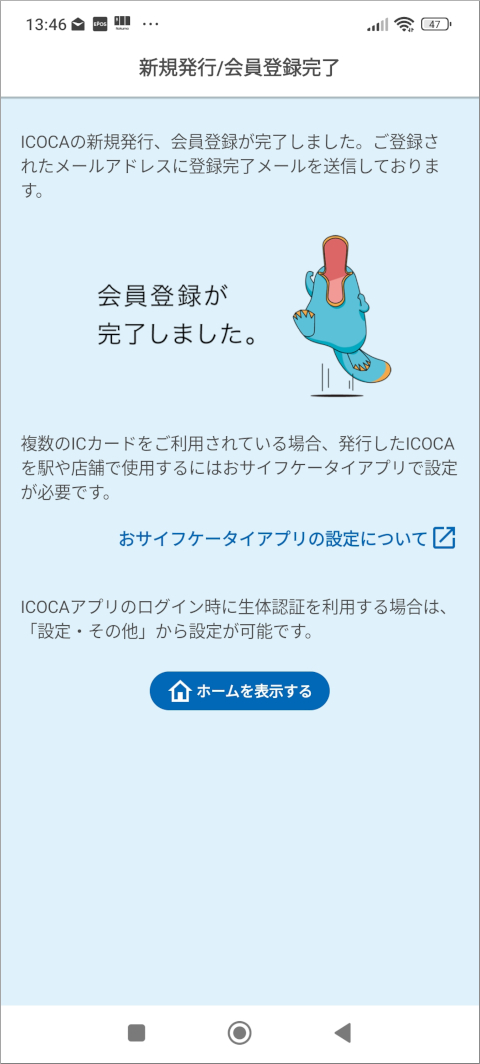
「会員登録が完了しました。」と表示され、モバイルICOCAを発行できたようです。
「ホームを表示する」ボタンを押してみましょう。
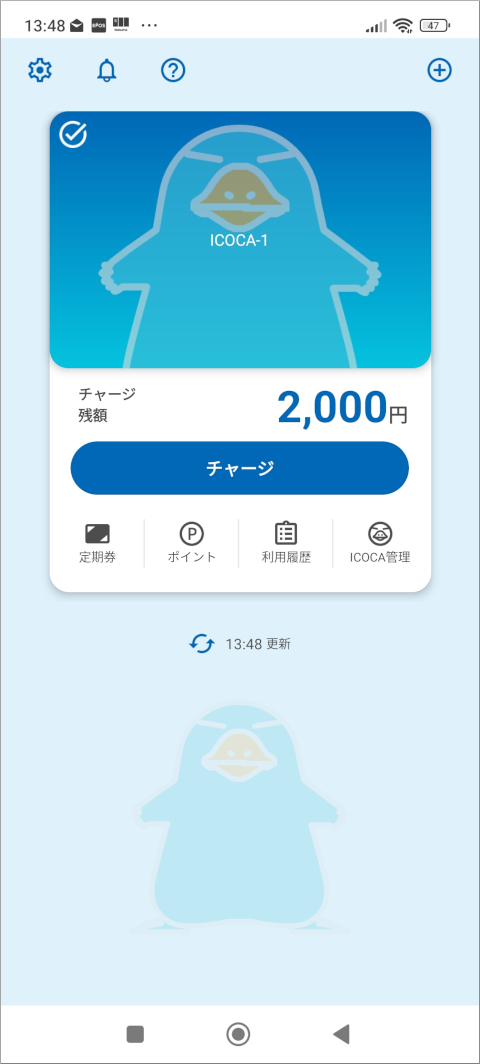
無事に、先ほどクレジットカード(楽天銀行デビットカード)でチャージした2,000円の残高が反映されています。
モバイルICOCAの残高がなくなったら、ホーム画面の「チャージ」ボタンを押すだけでクレジットカード・デビットカードから再チャージを行えます。
モバイルICOCAの発行が完了しましたので、念のために「おサイフケータイ」アプリも確認します。
「おサイフケータイ」アプリの確認
おサイフケータイアプリを起動すると、無事にモバイルICOCAが追加されていました。
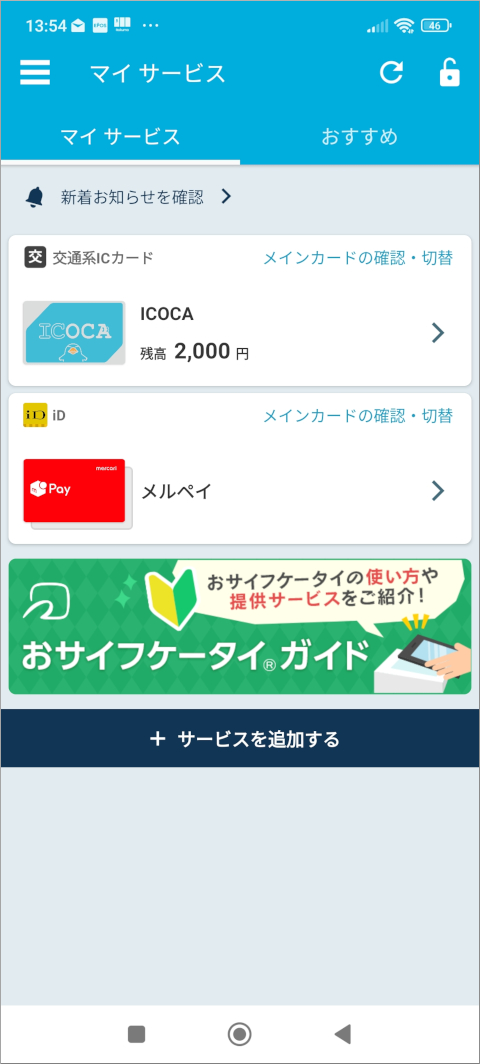
なお、この画面で「ICOCA」を選択すると、先ほどのモバイルICOCAアプリが起動します。
なお、既に同じスマートフォンで「モバイルICOCA」「モバイルPASMO」を使っている場合は、「メインカードの確認・切替」画面でモバイルICOCAに変更する必要があるのでご注意ください。
モバイルICOCAの改札での使い方
モバイルICOCAを改札で使う方法は簡単です。Androidスマートフォンを自動改札機のカードリーダーに当てるだけで良く、アプリ起動や画面点灯は不要です。

ただし、スマートフォンの電源がオフになっているとモバイルICOCAを利用できないようですので、バッテリー残量に注意してください。
モバイルICOCAが反応しない場合は?
「モバイルICOCAアプリをAndroidスマートフォンにインストールして、残高もチャージしたのに、改札で反応しなかった」ということもあるかもしれません。
機種によって異なるため一概には言えませんが、おサイフケータイのマークがあるあたりにFeliCaチップが内蔵されていることが多いので、マークを自動改札機のカードリーダーに当てるようにしてください。

ただ、Google Pixelのようにおサイフケータイ(FeliCa)マークがない機種もありますので、「何度か試して、反応しやすい箇所を探るしかない」としか言えません。
また、私の経験では一瞬だけ改札機にタッチするのではなく、1秒くらい接触させ続けなければエラーが出るようです。
改札口で立ち止まってしまうおそれがあるので、通勤ラッシュ時など混雑する時はモバイルICOCAを使うと周囲に迷惑がかかるのではないか……と思いました。
アプリでの通知・乗車履歴確認も便利
モバイルICOCAでは、改札機で読み取りを行うごとにアプリが通知してくれます。
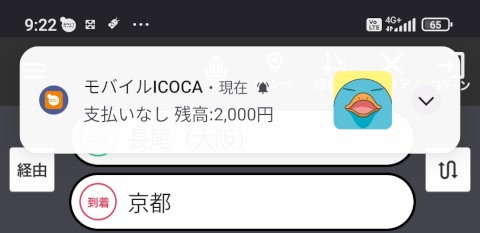
入場時は上記のように「支払いなし」になりますが、改札を出る時は運賃がいくらかを教えてくれます。
また、モバイルICOCAアプリでは、乗車履歴も表示できます。
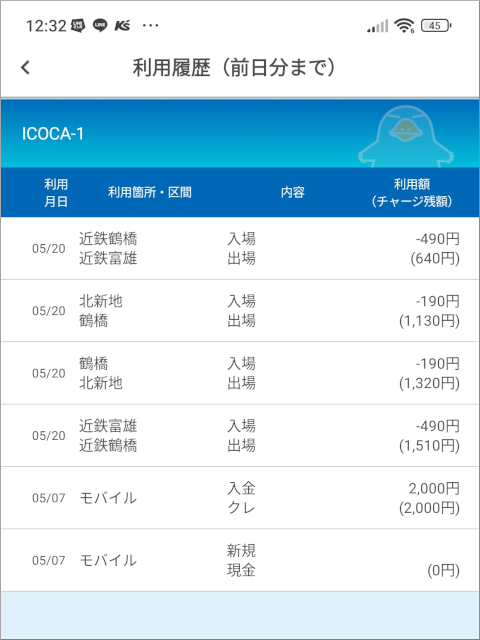
反応しにくい場合がある、対応機種が一部Androidスマートフォンに限られているなど問題点はありますが、モバイルICOCAを使えば不要なプラスチックカードを減らすことができ、どこでも残高チャージできて便利です。ぜひお使いください。
