このページは2020年6月5日に掲載したものです。文中に記載した商品・サービスの状況は現在異なる場合があります。
Google Nest Miniで何ができる?
Google Nest Miniは、日本では2019年11月22日に発売された、Google製のスマートスピーカーです。
日本で2017年10月23日に発売されたGoogle Home Miniの第2世代にあたり、音質などが改善されました。
ただ、機能自体はあまり変わりませんので、Google Home Miniを既にお使いの方は、わざわざGoogle Nest Miniをお求めになる必要はないでしょう。

主な機能
Google Nest Miniでできることは「音楽の再生」と「音声アシスタント機能」です。
Google Nest Miniはスピーカーですから単体で音楽の再生が可能ですし(ただしスマートフォンによる初期設定が必要)、iPhoneのSiriやGoogleアシスタントのようにユーザーの質問に答えてくれます。
主なGoogle Nest Miniの機能は以下の通りです。
- Radikoによるラジオの再生(Radikoプレミアムは非対応)
- YouTube MusicやSpotifyなどによる音楽の再生(無料プランにも対応)
- Wikipediaの読み上げ
- ニュース再生(テレ朝Newsや日本経済新聞など)
- スマート家電の操作
- タイマー
- スマートフォン等のBluetoothスピーカーとして使用
- テレビに接続したChromecastの操作
- Google Duoによる通話(LINEのようなもの)
なお、アプリ(機能)の追加インストールは行なえません。言い換えれば、初期設定のままでほとんどの機能を使えます。より詳細な機能は、以下のGoogle Nest Mini公式ウェブサイトをご覧ください。
Google Nest Mini – 小さくても便利な スマート スピーカー – Google ストア
使い方は簡単。ラジオと音楽再生がメイン
初期設定さえ行えば、Google Nest Miniの使い方は簡単です。まず「OK Google」と言ってから「音楽を再生して」などの指示を出すだけです。
再生をを止めたい時は「OK Google, 止めて」、音量を変更する時は「OK Google, 音量を30%にして」などとなります。
ただ、上記のようにGoogle Nest Miniの機能は多彩ですが、実際はラジオと音楽の再生くらいにしか使いません。
確かにGoogle Nest Miniに「OK Google, 円周率を教えて」などと話しかけていろいろ答えてもらうのは面白いのですが、初めのうちだけでじきに飽きます。
ニュース読み上げやタイマーなどの機能もありますが、普通のテレビ・ラジオやスマートフォンのアプリを使ったほうが早いので、まったく機会がありません。
また、後述するようにラジオのうち、まともに再生できるのはNHKラジオだけですので、民放ラジオが好きな方にも向きません。
言い換えれば、普段からNHKラジオと音楽を聴く機会が多い人にはGoogle Nest Miniはとても便利ですが、そうではない人は買ってもあまり使わないと思います。
Google Nest Miniのスペックと価格
スマートフォンと違い手で操作しないためあまり意識しませんが、Google Nest Miniのスペックは以下の通りです。
| 項目 | 摘要 |
|---|---|
| サイズ | 高さ44mm, 直径98mm |
| 重量 | 181g |
| 色 | Chalk, Charcoal, Coral, Skyの4色 |
| 素材 | プラスチック |
| Wi-Fi | 802.11 b/g/n/ac (2.4 GHz, 5 GHz) |
| Bluetooth | 5.0 |
| 電源 | 15W・DC電源 |
| CPU | クアッドコア 64-bit ARM 1.4 Ghz |
| 希望小売価格 | 6,050円(税込) |
希望小売価格は「6,050円」ですが、実際は家電量販店やオンラインストアで3,000円前後で買えることが多いです。
CPUは画面を持たないスマートスピーカーとしては及第点ですし、Wi-Fiも5 GHzに対応しているのが嬉しいですね。
Google Nest Mini の技術仕様 – Google ストア
機能を比較 LINE Clova, Amazon Echo, Google Nest Mini
2020年時点で日本で販売されているスマートスピーカーといえば、LINE ClovaとAmazon Echoがありますね。
Google Nest(旧・Google Home)シリーズにも、画面付きのGoogle Nest Hubというモデルが存在します。
では、それらのスマートスピーカーとGoogle Nest Miniは何が違うのでしょうか? 各モデルの機能を比較します(モデル数が多すぎるため、主要なもののみ掲載します)。
| – | Google Nest Hub | Google Nest Mini | LINE Clova Friends | LINE Clova Friends mini | Amazon Echo Show 8 | Amazon Echo Flex | Amazon Echo Dot |
|---|---|---|---|---|---|---|---|
| タッチ画面 | ○ | × | ○ | × | |||
| AIアシスタント | Googleアシスタント | Clova | Alexa | ||||
| ラジオ(Radiko) | ○ | ||||||
| ニュース | ○ | ||||||
| Wikipedia | ○ | ||||||
| Spotify | ○ | × | ○ | ||||
| LINE MUSIC | × | ○ | × | ||||
| YouTube Music | ○ | × | |||||
| Google Play Music | ○ | × | |||||
| Amazon Music | × | ○ | |||||
| Apple Music | × | ○ | |||||
| うたパス | ○ | × | ○ | ||||
| AWA | ○ | × | ○ | ||||
| dヒッツ | ○ | × | ○ | ||||
| Google Duo | ○ | × | |||||
| LINE送受信 | × | ○ | × | ||||
| Alexa通話 | × | ○ | |||||
| ビデオ通話 | ○ | × | ○ | × | |||
| Amazon Photos | × | ○ | × | ||||
| 音声ショッピング | × | ○ | |||||
| 多言語翻訳 | ○ | ||||||
| 電源 | ACアダプター・DC端子 | ACアダプター・USB端子 (バッテリー内蔵) | ACアダプター・DC端子 | コンセント直結 | ACアダプター・DC端子 | ||
| 有線イヤホン | × | ○ | × | ||||
| Wi-Fi 5 GHz | ○ | ||||||
| Bluetooth | 5.0 | 4.2 | ○ | ||||
| スマート家電操作 | ○ | ||||||
| 価格(税込) (価格.com 2020年5月27日) | 9,900円 | 6,050円 | 3,500円 | 5,500円 | 9,900円 | 2,980円 | 5,980円 |
| 発売時期 | 2019年6月 | 2019年11月 | 2017年12月 | 2018年6月 | 2020年2月 | 2019年11月 | 2018年10月 |
表にしてみても、はっきり言ってどこがどう違うのかよくわからないかもしれません。ニュース、ラジオ、Wi-Fiなどは全てのスピーカーで問題なく使えますね。スマート家電が操作できることも全機種共通です(「そもそもスマート家電とは何か」、どのスマートスピーカーでどのスマート家電を操作できるかは省略します)。
また、いずれの機種もスマートフォンのアプリで初期設定しなければならないことも共通しています。
最も大きく異なるのは、利用できる音楽サービスです。LINE Clova, Amazon Echo, Google Nestの3シリーズごとの特徴を取り上げていきます。
LINE Clovaは声でLINEを送受信できる
LINE Clovaはかわいらしい外見が特徴ですが、LINEのヘビーユーザー以外には向かないと言えます。
なぜならば、利用できる音楽サービスがLINE MUSICのみだからなんですね。
LINEを音声操作で送受信できるのは便利だと思いますが……スマホで操作したほうが早いのではないでしょうか?
また、発売されたのがClova Friendsは2017年12月、Clova Friends miniは2018年6月と、競合するスマートスピーカーより古く、新機種が発表されていません。
ただしLINE Clovaはバッテリー式で、電源コードを接続しなくても使えるのは大きなメリットでしょう。
さらに有線イヤホンを接続できるのはLINE Clova Friends miniのみですが、イヤホンで音楽を聴くならそもそもスマホで良い気もします。
言い換えれば、「LINE MUSIC以外の音楽サービスをよく利用するし、電源コードも気にならない」という方には、Google NestかAmazon Echoのほうが良いと思います。
Amazon Echo
このページではGoogle Nest Miniを紹介していますが、はっきり言って初めてスマートスピーカーを買うならAmazon Echoシリーズが無難と判断せざるを得ません。
コンセント直結式のEcho Flexなら税込みでも2,980円以下と非常に安いです。Google Nest Miniのキャンペーン価格とほぼ同じですね。
意外なのは、Amazon EchoシリーズではApple Musicを再生できることです。もちろんSpotifyなど他の音楽サービスも使えますし、当然ながらAmazonの音声ショッピングにも対応しています。
画面付きのEcho ShowはAmazon Photosにも対応しているので、デジタルフォトフレームとしても使えますね。
ただし、YouTube MusicなどGoogleのサービスには対応していないため、Googleサービスをよく利用する方ならばGoogle Nestのほうが良いでしょう。
Google Nestなら高音質の音楽を無料で楽しめる!
LINE MUSICもAmazonサービスも使っていないならば、Google Nestがおすすめです。
Google Nest Miniは先ほど紹介したAmazon Echo Flexより(キャンペーンがない時は)高く、Apple Musicも使えません。一方で丸いデザインがかわいらしいですし、設定しなくてもYouTube Musicの無料プランで音楽を再生できることがメリットです。
また、Google Nest Miniはスピーカーの音質がとても良いこともメリットだと思います。
我が家ではBose Wave Radio CDという高音質のCDラジオを使っているのですが、Google Nest MiniもBOSEとほぼ同じ音質です。
また、円形のため部屋の中心に置けば360度どの方向に対しても音楽を響かせることが可能です。
もっとも、YouTube MusicやSpotifyの無料プランでは曲を選択できず、ランダムに再生されるため、Google Nest Miniは「仕事中にラジオのかわりに音楽を再生したい」という人に向いていると言えます。
……というか、正直に言うとGoogle Nest Miniはインテリアとしても優秀なのが一番の良さではないでしょうか!
Amazon Echoは機械的すぎますし、LINE Clovaは新機種が出ない上にキャラクターのデザインになっていて……シンプルな部屋には向かない気がしますね。
良くも悪くもシンプルで万人受けなGoogleらしさが表現されたのが、丸いマカロン??のようなGoogle Nest Miniです。
Google Nest Miniのパッケージ開封・設置
では、Google Nest Miniのパッケージを開封して部屋に設置し、初期設定を行っていきます。

Google Nest Miniのパッケージです。Googleらしいシンプルさで好感を持てます。
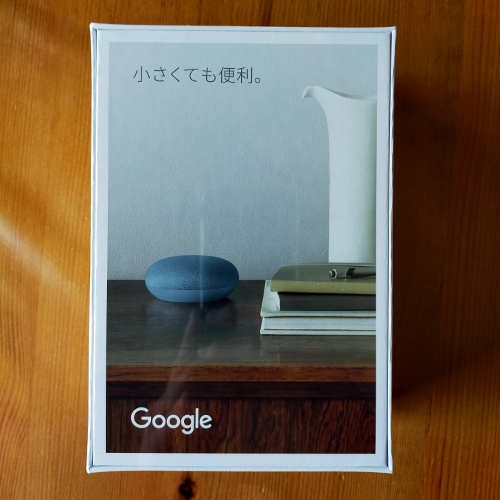
パッケージ裏側です。
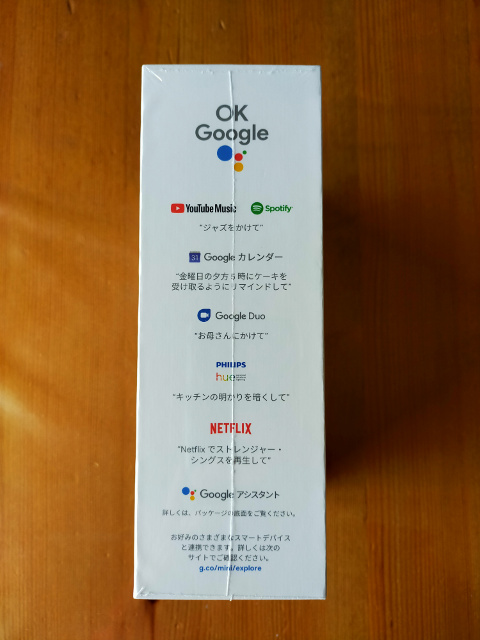
パッケージ側面です。
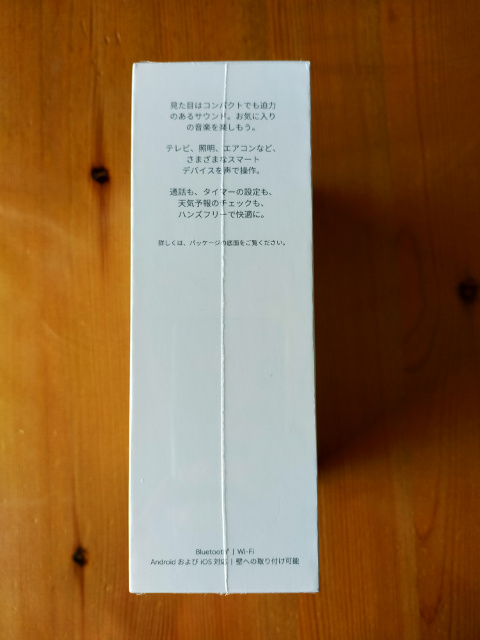
パッケージ側面、反対側です。

パッケージの箱を開けると、かわいらしいGoogle Nest Miniが鎮座しておりました。

ACアダプターと「クイックスタートガイド」が同梱されています。
CDより小さいサイズ。フックで壁掛けも可能
Google Nest MiniはCDより少し小さい大きさであるため、壁際の狭いスペースに置くことができます。

また、裏側に直径mm程度の穴が空いており、フックを取り付けて壁にかけることも可能です。

Google Nest Miniの初期設定

では、スマホのGoogle Homeアプリを使ってGoogle Nest Miniの初期設定を行っていきましょう。
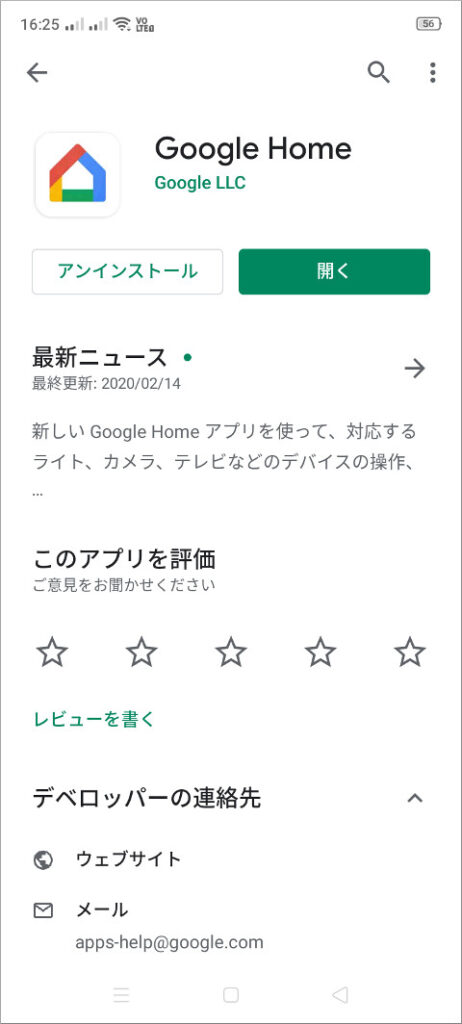
Google Homeアプリをインストールしていない場合、App Store(iPhone)またはGoogle Play(Android)でダウンロードします。
Google Homeアプリを起動します。
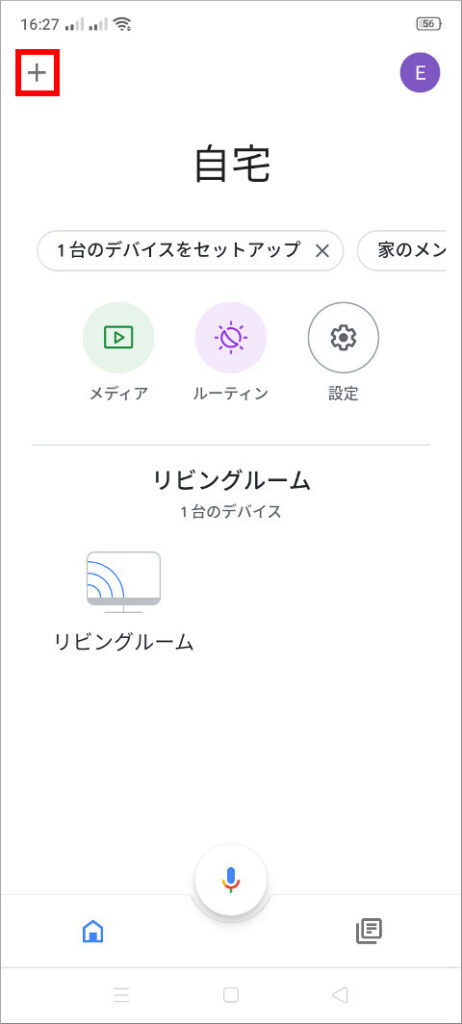
画面左上の+マークを押します。
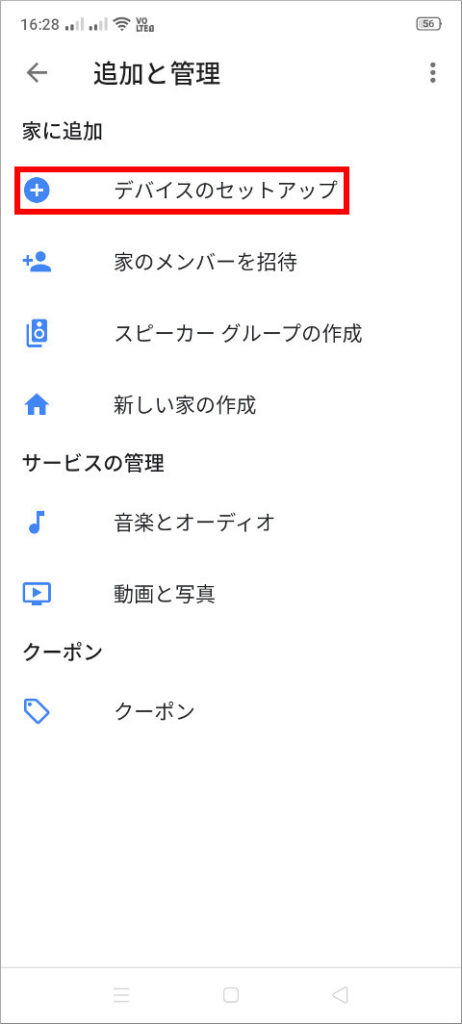
「追加と管理」という画面になりますので、「デバイスのセットアップ」を選択してください。
次の画面では「セットアップ」「家の選択」などが表示されますが、特に変更する必要はありませんので「次へ」を選択します。
「デバイスの検出中」と表示され、続いて「Nest Mini が見つかりました」と表示されます。
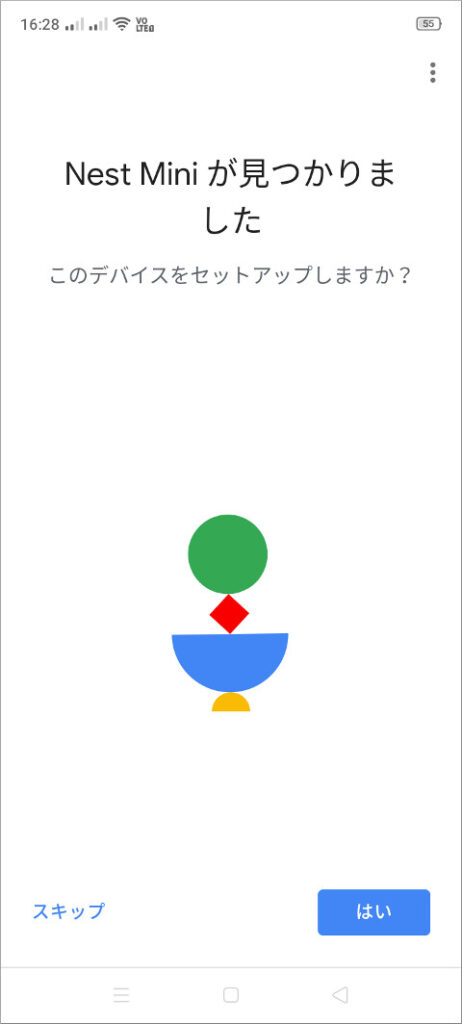
「このデバイスをセットアップしますか?」と質問されていますので、「はい」をクリックして次に進みましょう。
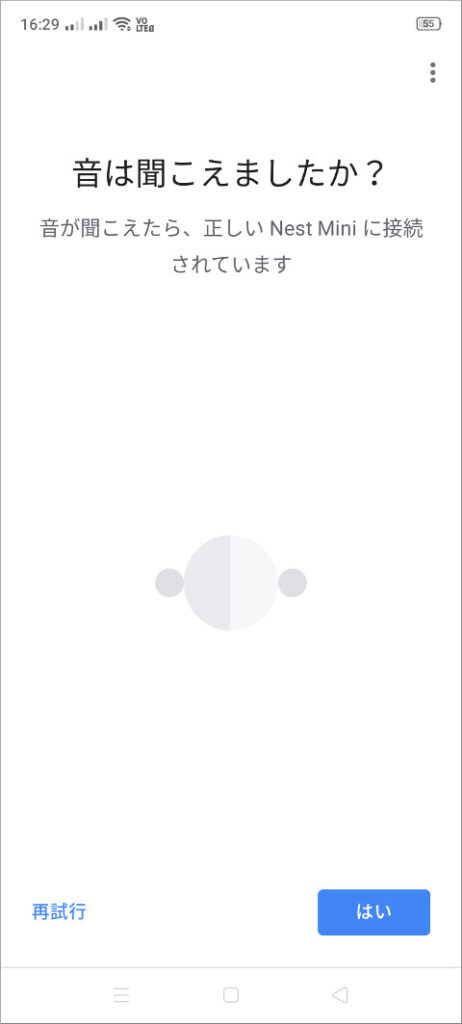
「接続完了」と表示された後に「音が聞こえましたか?」というメッセージが出ますので、「はい」を押して次に進んでください。
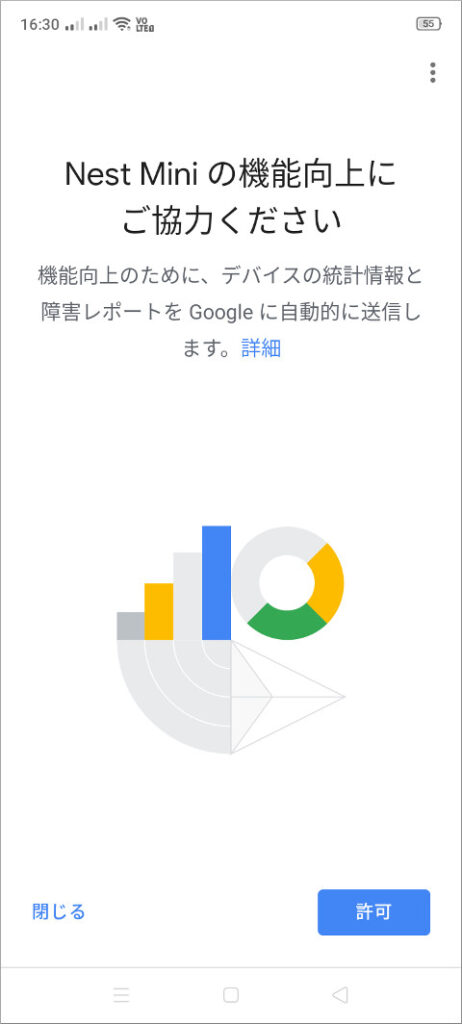
データの送信を促す「Nest Mini の機能向上にご協力ください」というメッセージが表示されますが、協力しなくても問題ないので「閉じる」を押して先に進みます。
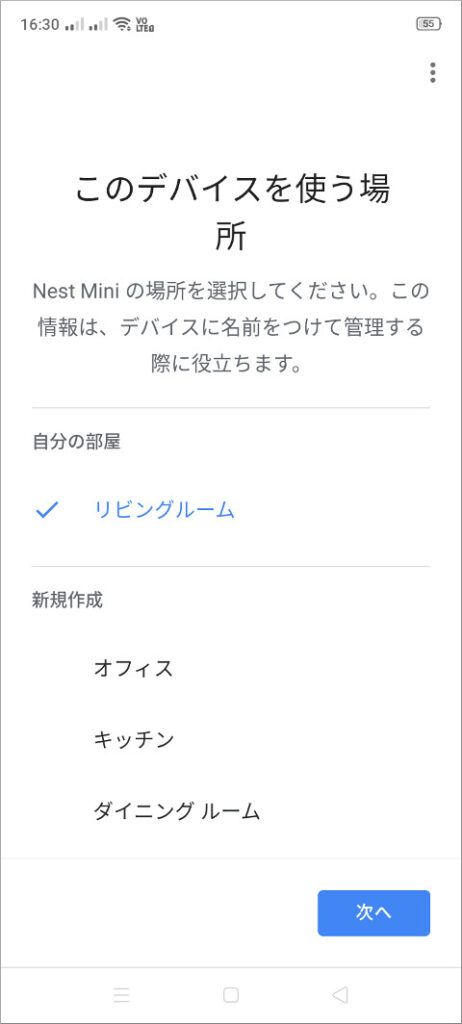
Google Nest Miniを使う場所を問われますので、「リビングルーム」など適切なものを選択して「次へ」を押します(ユーザーが判別しやすくするためですので、間違えても問題ありません)。
既にChromecastなど別のGoogleデバイスを使用している場合は、「名前の作成」を求められることもあります。この後の画面では、Google Nest MiniをWi-Fiに接続します。
スマートフォンと同じWi-Fiに接続する場合はパスワードの入力が不要となることがあります。パスワード入力を求められたら、スマートフォンでWi-Fiのパスワードを入力してください。
Googleアシスタントの初期設定
音声入力でスマートフォン等を操作する「Googleアシスタント」を使用したことがない場合は、Google Home NestのWi-Fi設定が終わった時点でGoogleアシスタントの設定を求められます。
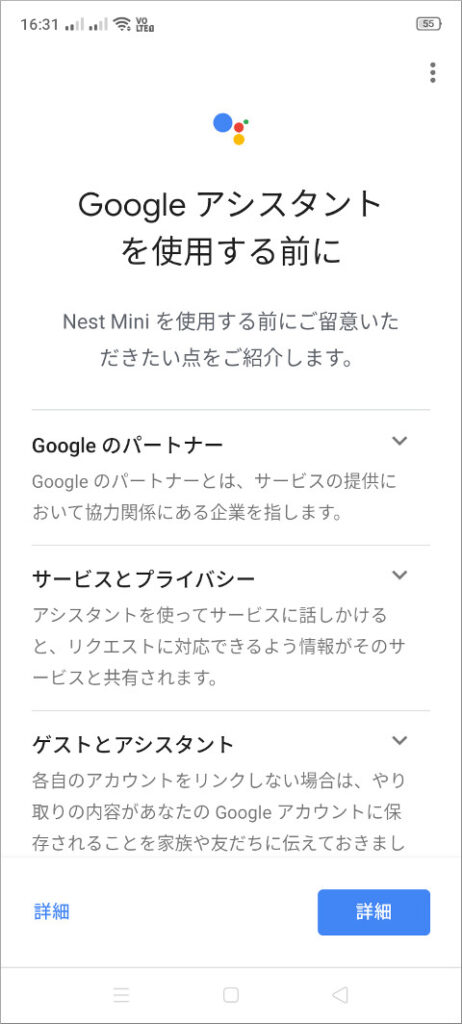
規約を読んでから「次へ」「同意する」などのボタンを押していくと、スマートフォンのマイクに向かって発生するように求められます。
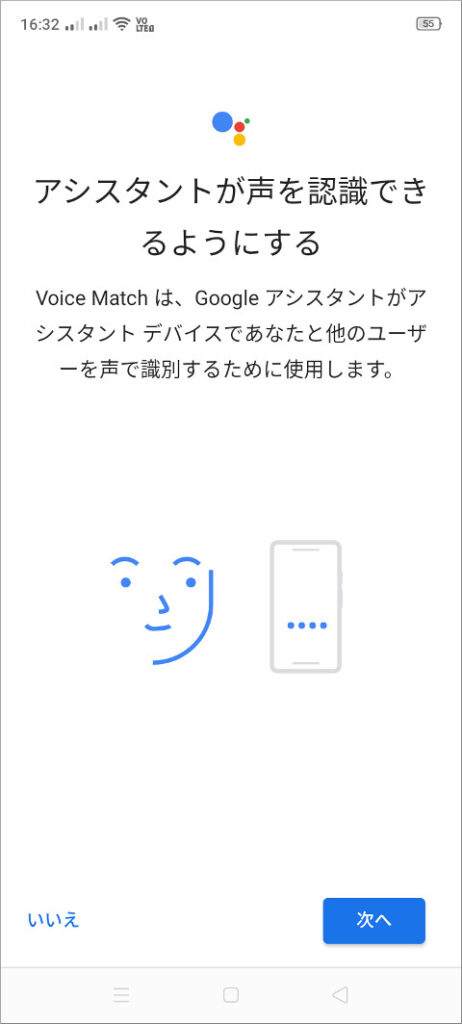
この後、「Voice Match」というユーザーの声を判別する機能の規約が表示されますから、よく読んでから「同意する」を押してください。
なお、Voice MatchはGoogleアカウント(Gmail)と結び付けられるため、複数のGoogleアカウントがあればそれぞれに別の人のVoice Matchを設定することも可能です。
また、声が似ていればVoice Matchに登録していない人でも認識してしまう可能性があります。
実際に私がVoice Matchに登録したところ、家族の声にもGoogle Nest Miniが反応するようになりました……(複数人で使う場合は便利なのですが)。
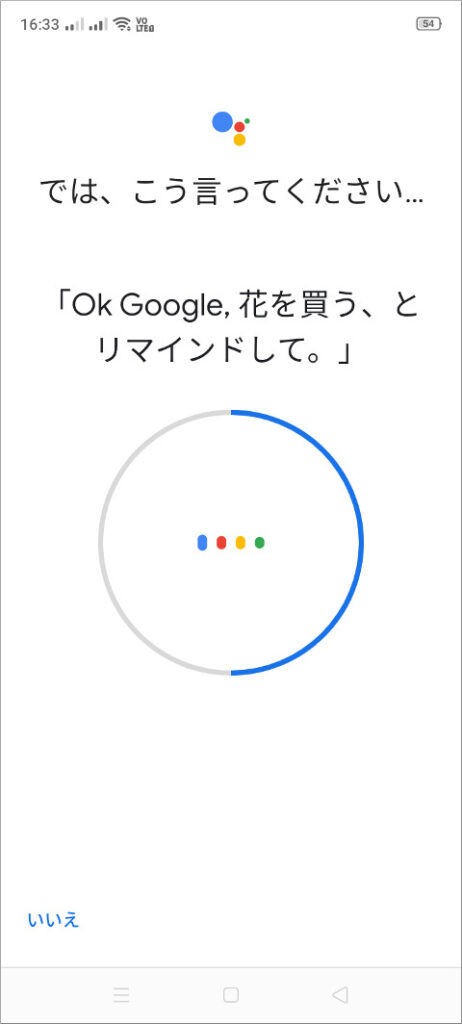
画面に表示された言葉を、スマートフォンのマイクに向かって読んでください。5つほどのワードが表示されます。
Voice Matchの登録が無事に終わると、住所の入力が求められ、使用する音楽サービスや動画サービスの選択を促されます。
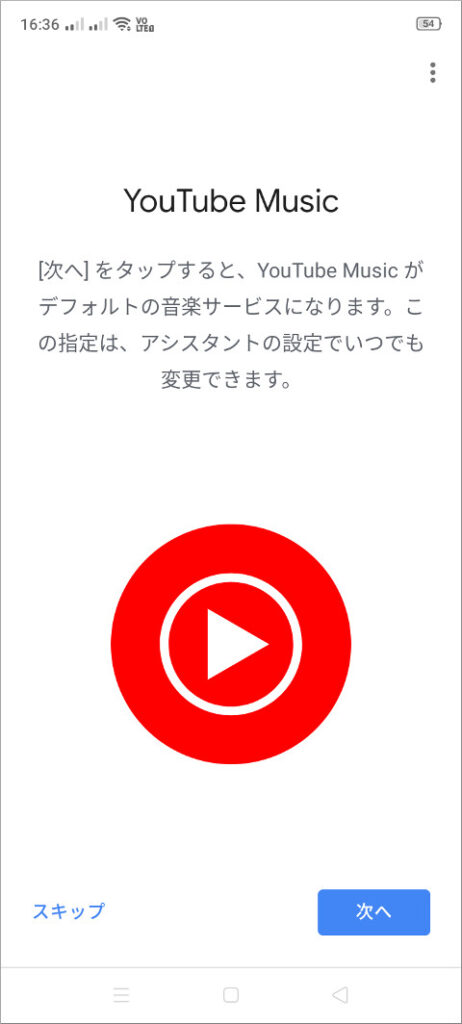
ここではYouTube Musicのみ「次へ」を押してデフォルトに設定し、動画サービスやGoogle Duoは「後で」でスキップすることをおすすめします。
画像は省略しますが、この後に表示される画面では無事にGoogle Nest Miniのセットアップが完了したことが表示され、操作方法のチュートリアルも行われます。
これで、スマートフォンを使わなくてもGoogle Nest Miniを操作できるようになりました。「OK Google」と言った後に「音楽をかけて」などのお願いをすると、その通りの機能を実行してくれます。
もちろんどんな要望にも応えてくれるわけではありませんが、勝手に商品を注文したりすることはありませんから、思い付いたことは一通り命令してみると面白いと思います。
Spotifyなど外部サービスを追加する
Google Nest Miniはセットアップ直後でもラジオやYouTube Musicによる音楽再生に対応していますが、Spotifyなどの音楽サービス、NetflixやHuluなどの動画サービスの音声操作を使うためには、別途スマホでGoogle Homeアプリによる設定が必要です。
ここでは、Google Nest MiniでSpotifyによる音楽再生をできるようにするための初期設定を行います(なお、既にSpotifyアカウントを作成しているという前提で話を進めます)。
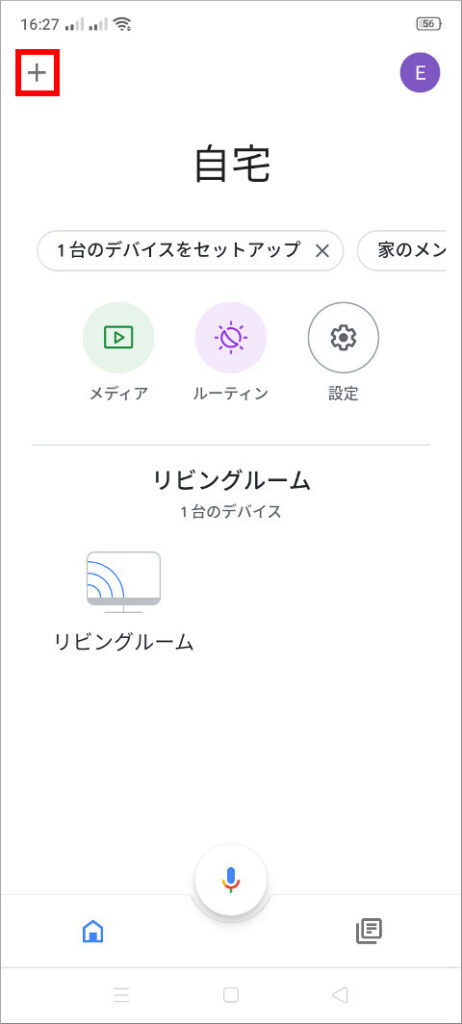
再びGoogle Homeアプリを起動し、画面左上にある+をタップしてください。
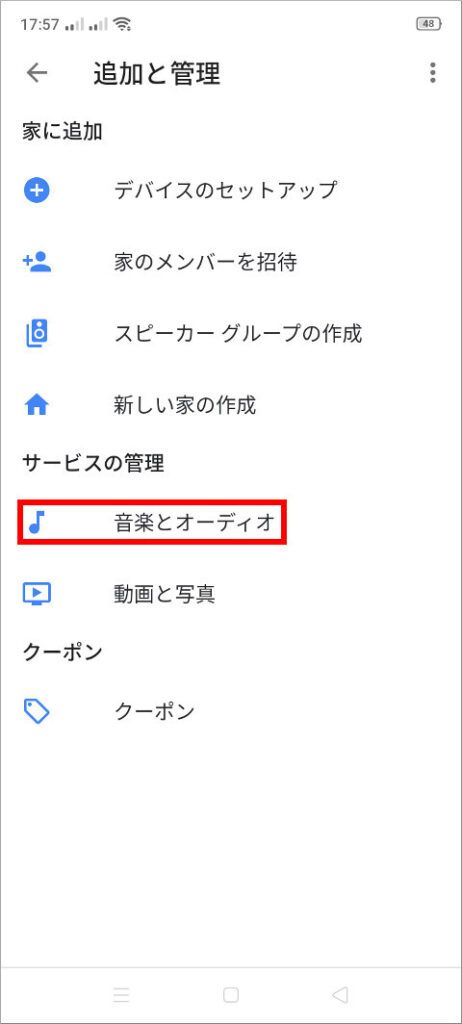
「追加と管理」メニューの中から、「音楽とオーディオ」を選択します。
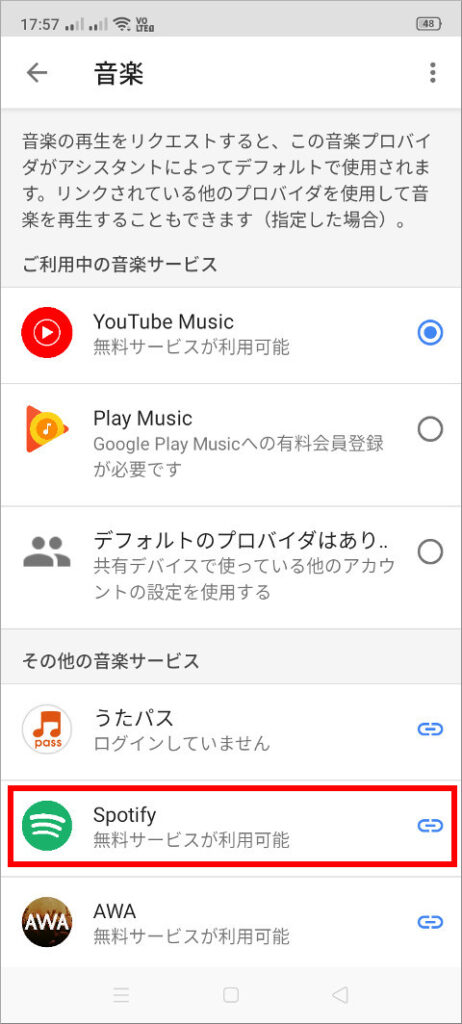
「その他の音楽サービス」の欄からSpotifyを選択します。
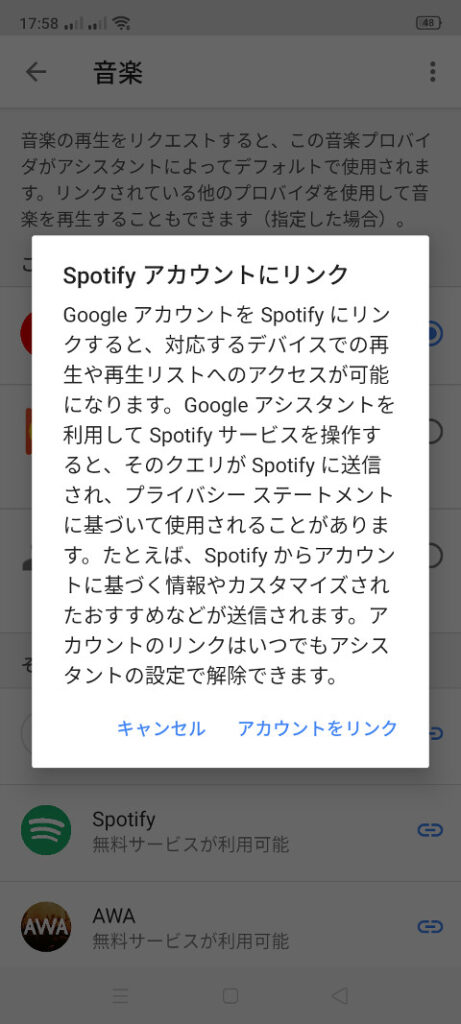
「Spotify アカウントにリンク」というメッセージが表示されますので、「アカウントをリンク」を選択してください。
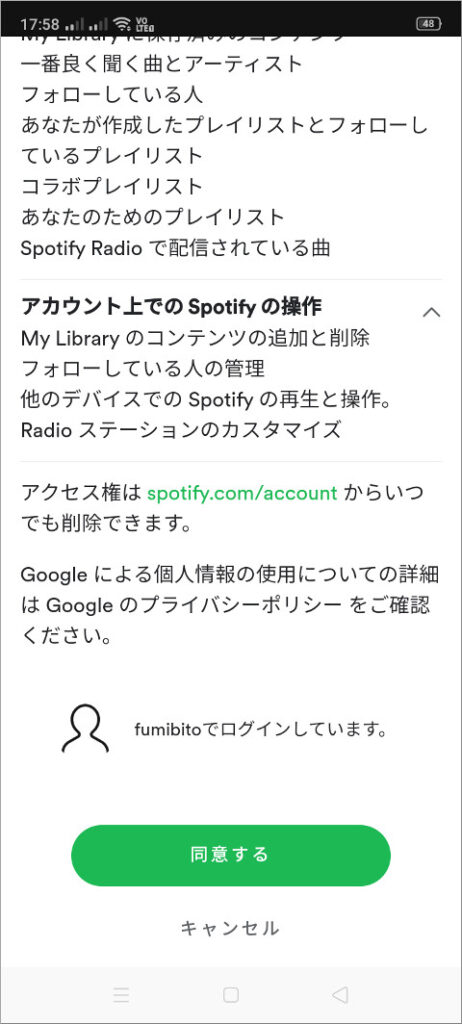
GoogleアカウントとSpotifyアカウントをリンクする際の規約が表示されますので、「同意する」をタップします(このスマホでSpotifyにログインしていない場合は、Spotifyのパスワード入力も必要です)。
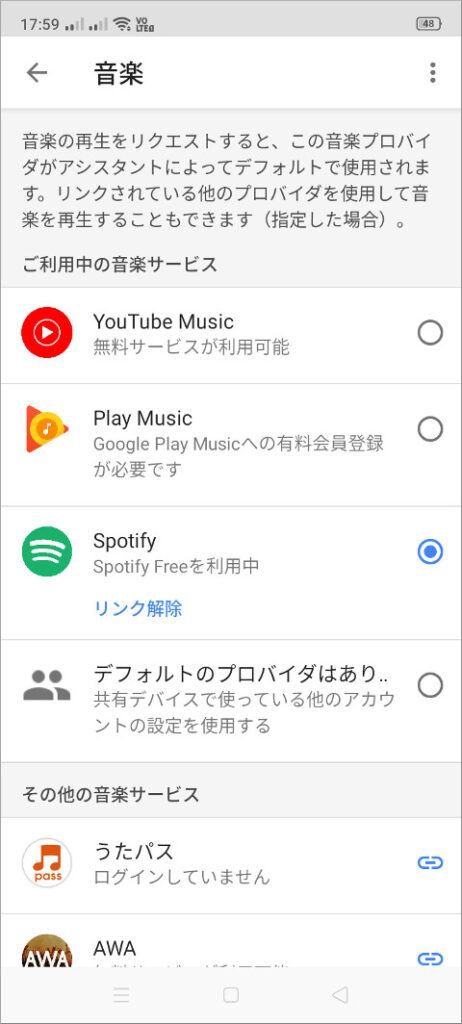
「Spotify Freeを利用中」と表示されました。
これで、Google Nest Miniに「OK Google, Spotifyで〇〇をかけて」と話しかけることで、音楽を再生できるようになりました(ただし後述のように制限があります)。
Google Nest Miniを約3か月ほど使ったレビュー
私は2020年3月にGoogle Nest Miniを購入し、およそ3ヶ月間使用しました。先に結論を述べると、ほぼ毎日使うほど気に入っています。
ただし使うのはRadikoによるNHKラジオと、SpotifyかYouTube Musicによる音楽再生のみです。
スマホでも使える音楽サービスを、家族全員で高音質のスピーカーで聴きたい時にGoogle Nest Miniを使うということですね。
ニュースは聴かない。Wikipediaは冒頭だけ
Google Nest Miniではニュースを再生することもできますが、まったく使いません。なぜなら、再生できるのは数時間前のニュースであることが多いためです。
一応、「朝日新聞ニュース再生して」「スポーツニュースを読んで」など、新聞社・放送局やジャンルを指定することもできますが、全てのニュースがGoogle Nest Miniの音声読み上げに対応しているわけではないのです。
そのため、スポーツニュースが少ない日だと、夕方に再生しても朝のニュースが読まれることがあるほどです。これならスマホのニュースアプリを使ったり、テレビでニュースを見たりしたほうが早いですね。
また、「OK Google, 〇〇って何?(または「誰?」)」と尋ねると、Wikipediaでその項目を読み上げてくれます。
ただしWikipedia記事の冒頭部分しか読んでくれないため、本当に「〇〇さんは俳優である」「〇〇社はIT企業である」ということくらいしかわかりません。
たとえば「OK Google, アップルって何?」とGoogle Nest Miniに質問すると、下の画像の赤枠で囲んだ部分だけが読み上げられます。
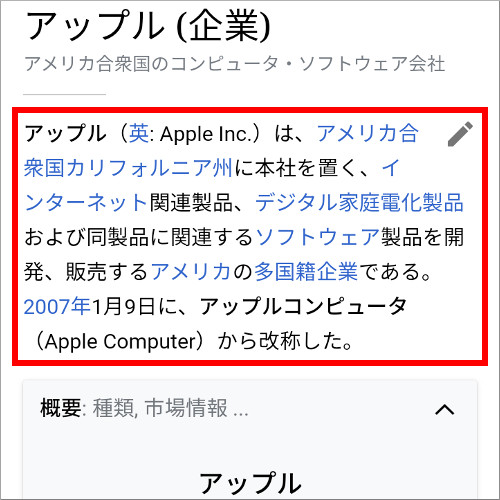
RadikoはNHKとラジオNIKKEIくらいしかまともに再生できない
Google Nest MiniにはRadiko(ラジコ)によるラジオ再生機能があります。他のラジオアプリには対応しておらず、NHKラジオも「らじる★らじる」ではなくRadikoで再生します。
AM、FM、短波というラジオの電波は受信せず、インターネット経由で放送を聴取できます。ビル街や山間部など、電波状況が悪い場所でラジオをお聴きになりたい方におすすめです。
なお、Radikoプレミアムのエリアフリーには対応していません。お聴きになれるのは、お住まいの地域の放送だけです。そして、まったく問題なく再生できるのは全国放送のNHKラジオとラジオNIKKEIのみです。
なぜなら、Radikoはユーザーが接続しているインターネット回線により地域を判定し、その地域のラジオ局だけを再生できる仕組みになっているためです。
プロバイダによってはこの地域判定を正常に行うことができず、実際に住んでいる地域とは別の場所と判定されてしまうのです。すると、放送エリア内のラジオ局を指定しても「〇〇ラジオはお住まいの地域では利用できません」というエラーメッセージがGoogle Nest Miniから返ってきます。
私の場合、奈良県在住でNTT西日本のフレッツ光ネクスト隼とBB.Exciteでインターネットに接続していますが、MBSラジオなど大阪(正確には近畿広域)のラジオ局を再生することはできません。もちろんTBSラジオなど他地域のラジオ局も聴けません。
そのため、エラーなくGoogle Nest Miniで再生できるのは、全国放送であるNHKかラジオNIKKEI(旧・ラジオたんぱ)のみです。
しかしここにも問題があり、私の場合はNHKラジオ第1は愛媛県、NHK-FMは関東(都県は不明)で再生されてしまいます。
私の場合、ラジオはNHKしか聴きませんし、他地域のローカルニュースを聴けるのは面白いのでこのままでも構いません。ですが、「自分が住む地域の民放ラジオを安定した音質で聴きたい」という方には、Google Nest Miniは向きません。
念の為に付け加えると、「地域を正常に判定できない問題」はRadikoに起因するものですから、Google Nest MiniのみならずAmazon EchoやLINE Clovaでも発生します。
YouTube MusicとSpotifyの無料プランはシャッフル再生のみ対応
Google Nest Miniは音楽再生に最適ですが、無料プランの場合は好きな曲・アーティストを指定して再生することができません。言い換えれば、YouTube Music PremiumとSpotify Premiumも利用可能です。
ここではGoogle Nest MiniでYouTube MusicとSpotifyの無料プランを使う場合に限って説明します。
まずデフォルト(初期設定)ではGoogle Nest Miniの音楽サービスはYouTube Musicになっていますので、「OK Google, 音楽かけて」と話しかけると、YouTube Musicから何か再生されます。
本当にどんな曲が再生されるかわかりませんが、Google Homeアプリの設定をしたユーザーの履歴が参照されるため、お好みの曲が揃っているとは思います。
私の場合、いきなりDA PUMPのUSAがフルで再生されました!
では「OK Google, クラシックかけて」と言ったらどうなるのでしょうか? 「YouTube Musicの、『【誰もが聴いたことのあるクラシック定番名曲集】BGM集Part1』を再生します」というメッセージが返ってきました。
さすがにジャンルだけを指定すると曲が多すぎるため、YouTube Music上に存在するプレイリストを選んでいるようです。カントリー、ロック、K-POPなども同様です。
なお、アーティストの場合も同様で、「OK Google, 米津玄師かけて」などアーティスト名を指定すればYouTube Musicからプレイリストを探してシャッフル再生してくれます。
ただし特定のアーティストだけを再生するのは難しいらしく「OK Google, (YouTube Musicで)小田和正かけて」と言ったら広瀬香美や宇多田ヒカルやGlobeの曲が混ざっていたりします……。
よって、Google Nest Miniではアーティスト・曲を指定して聴くのは難しいが、好きなジャンルの曲をBGMとして聴くには最適と言えます。
Spotify無料プランの制約
SpotifyをGoogle Nest Miniで聴く場合はさらに制約が多くなります。スマートフォンアプリのSpotifyの場合は、アーティストやジャンルなどを選んでシャッフル再生することができますね。
ではGoogle Nest Miniに「OK Google, Spotifyでクラシックかけて」と言ってみましょう。
「アルバムの再生にはSpotify Premiumが必要です。かわりにSpotifyのステーション『クラシック音楽』を流します」と応答してくれます。しかし……。
ほとんどの場合、そのまま「すみません、エラーが起きました。もう一度試してください」というメッセージが続き、再生できずに停止してしまいます。何度試しても同じです。
そこで、アーティスト名とアルバム名を指定して「OK Google, SpotifyでOfficial髭男dismの『エスカパレード』を再生して」と言ってみます。
すると「アルバムの再生にはSpotify Premiumが必要です。かわりにSpotifyのステーション『エスカパレード』を流します」と返答されます。
つまり、Spotify無料プランではアルバムそのものは再生できず、似たプレイリストがあればかわりに再生してくれるということです。
確実に指定のプレイリストを再生したい場合は、Spotifyアプリを起動して、「〇〇さんスペシャル」「今週のスポットライト」などの欄にあるプレイリストの名称を調べます。
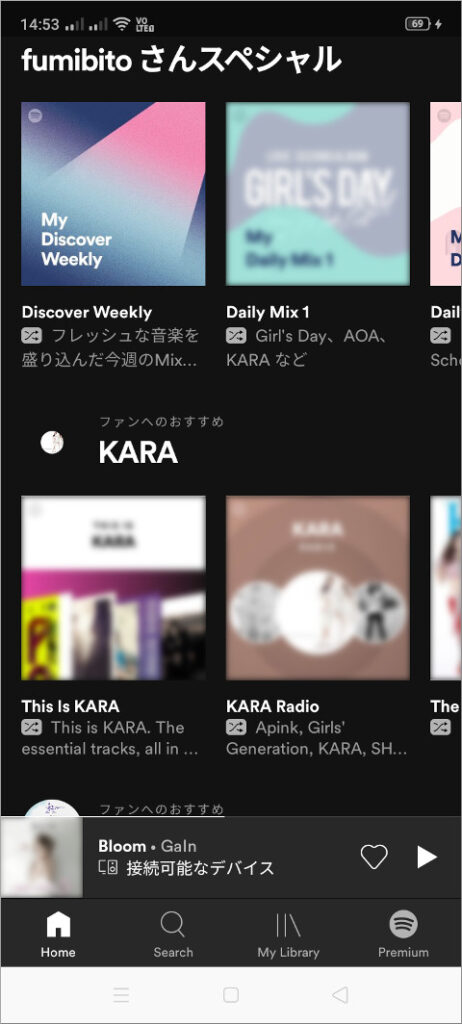
ここに表示されているプレイリストを参考にして「OK Google, SpotifyでDaily Mix 1再生して(数字の1は「ワン」でも「イチ」でも通じる)」などというと、うまく再生できることが多いです。
また、同じSpotifyアカウントでログインしているスマホ・PC・タブレットのアプリで曲やプレイリストを再生するとGoogle Nest Miniで再生できることもあります。
「Spotifyが他の端末で使用されている」エラー
Google Nest MiniでSpotifyを再生しようとすると、「Spotifyのアカウントが他の端末で使用されているため、音楽を停止しました」というメッセージが出て音楽を再生できないことがあります。他の端末でSpotifyを使っていなくてもこのエラーが発生する場合もあります。
この問題が発生したQ&Aサイトや個人のブログを見ると、解決策として「別のアカウントを作る」「Spotify Premiumに加入する」という方法が提示されています。
ただ、私もGoogle Nest Miniを使い始めた直後にこのエラーが発生したのですが、数日待てば問題なく再生できるようになりました。
憶測ですが、おそらく原因は「PC・タブレットではSpotify無料プランを30日間で15時間しか再生できない」制限に引っかかったことでしょう。
実際、このエラーが起きた数日前に、私はパソコンでSpotifyを使って音楽を何時間も再生していました。
「Google Nest MiniはPC・タブレットではないし、シャッフル再生だから『30日間15時間制限』とは無関係である」とも考えられますが、ほかに原因が思い当たりません。
「Spotifyアカウントが他の端末で使用されている」というエラーが発生してしまった方は、1週間ほど待ってからGoogle Nest Miniで使ってみてください。
Chromecastを操作してNetflixやHuluを再生できるが……。
Google Nest Miniに話しかけることで、音声コマンドでChromecastを操作することができます。しかしはっきり言ってスマートフォンで操作したほうが早いのであまり使うことはありません。
私はNetflixは使っていないので、Huluの場合の説明をします。Google Nest Miniに向かって「OK Google, Huluで『ぶらり途中下車の旅』再生して」と言うと、Chromecast(に接続したテレビ)で再生できます。
ただ、最新のエピソード、または視聴途中のエピソードが再生されるため、話数の指定はできず不便でした(2020年6月2日時点)。
「OK Google, 次のエピソードにして」「第10話にして」などと言っても、「すみません、よくわかりません」という言葉が返ってきます。
「スマートフォンを操作できないので、急いで音声操作でChromecastの動画を停止したい」という特殊な状況でもなければ、Google Nest Miniで動画を音声操作することはないでしょう。
まとめ…Google Nest Miniは買っても飽きない!
ここまでいろいろなGoogle Nest Miniの問題点を挙げてきましたが、結論を述べると「買って良かった。3か月以上経っても飽きない」です。
先ほども述べたように、私はGoogle Nest MiniでNHKラジオとYouTube Music・Spotifyによる音楽再生を利用しています。
どちらもスマートフォンのアプリで利用できますが、「スマホではなく、音質が良いスピーカーで再生したい」という時はGoogle Nest Miniが最適です。
スマホは充電していたり、別の目的で使っていたりすることもありますが、Google Nest Miniは飽くまでもスピーカーですから、家族みんなでラジオ・音楽を聴きたい時にはとても役に立っています。
ただ、ラジオと音楽再生機能以外はまったく使いませんから、機能を活用しきれていないとも感じているのが現状です。
スマート家電を音声で操作できるのは面白そうですが(LED電球をつけたり消したりとか)、わざわざGoogle Nest Miniのために買いたいとまでは思いません。
また、前述のように民放ラジオはうまく再生できないことが多いですし、YouTube MusicとSpotifyの無料プランではシャッフル再生しか行なえません。
ですから、民放ラジオをよく聴く方、特定の曲やアルバムを指定して聴きたい方には向かないと思います(ただ、音楽は有料プランに加入すればCDのように順番に曲を再生することも可能です)。



コメント