Visa LINE Payクレカ(P+)申し込み・設定方法。無職でも持てる?
2022年11月、発行開始直後にVisa LINE Payクレカ(P+)を申し込んだ時の記録です。
月間500ポイントまでとはいえ5%という高還元率ですし、無職でも発行される場合があります。
Visa LINE Payクレカ(P+)はQRコード決済で5%還元。ただし月間500ポイントまで
LINEが三井住友カードと提携して発行する「Visa LINE Payクレジットカード(P+)」は、LINE Payのチャージ&ペイに登録してQRコード決済すれば、利用金額の5%がポイント還元されるというお得なクレジットカードです。
ただし、上限は月500ポイントですので、月間約1万円までのQRコード決済にしかポイントが付与されないというデメリットもあります。
月1万円分まではVisa LINE Payクレカ(P+)のチャージ&ペイでQRコード決済して、その金額を超えたら楽天ペイなどに切り替えるという使い方が望ましいですね。
なお、LINE Payの「チャージ&ペイ」とは、「あらかじめ残高をチャージしなくても、QRコード決済すれば登録したクレジットカードから代金が引き落とされる」というものです。
つまり、「QRコード決済するとVisa LINE Payクレジットカード払いになる」ということですね。
「カードレス」で財布がかさばらない。紛失の心配もナシ
Visa LINE Payクレジットカードでは、以前からある「無印」のカードでも新しい(P+)でも、「カードレスデザイン」を選ぶことができます。
これは、「スマートフォンなどで使えるカード番号のみが付与されて、プラスチックのカードは発行されない」というものです。
前述のようにVisa LINE Payクレジットカード(P+)はLINE Payにチャージ&ペイとして登録してQRコード決済に使うことを前提としていますし、月間およそ1万円以上で決済するとポイントが付与されなくなるため、物理的なプラスチックカードはあまり使う機会がありません。
紛失のおそれもないため、Visa LINE Payクレジットカード(P+)はカードレスデザインを申し込むことをおすすめします。
申し込める年齢は? 無職でも発行されるのか?
Visa LINE Payクレジットカードを申し込める条件は、「18歳以上(高校生は除く)」のみです。
つまり、18歳以上で、高校を卒業できる日付を過ぎていれば、年収や職業に関係なく申し込めるのです。
ただ、「18歳以上なら誰でも申し込めるといっても、無職や低収入でもカードが発行されるのか?」という疑問が浮かびます。
結論を述べると、職業を「無職」と申告して申し込んでも発行される場合があります。
私は実際に「無職、年収30万円」でVisa LINE Payクレジットカード(P+)のカードレスデザインを申し込み、カードが発行されました。
Visa LINE Payクレジットカード(P+)をLINEアプリで申し込む方法
Visa LINE Payクレジットカード(P+)では、2023年4月7日(金)~6月30日(金)まで、最大11,000 LINEポイントがもらえる「新生活応援キャンペーン」を実施中です。
このキャンペーンは、LINEアプリやキャンペーンページなどを経由して申し込むことで適用されます。
キャンペーン適用には「リボ払い」や「一定金額以上の利用」などが必要なため、実際に11,000ポイント全てもらうのは難しいですが、この機会に申し込んでおいても損はありません。
では、実際にVisa LINE Payクレジットカードを申し込む手順を解説していきます。
まずLINEでLINE Payアカウントにアクセスします。
LINE Payアカウントを友達追加していない場合は、「トーク」のタブで検索してください。
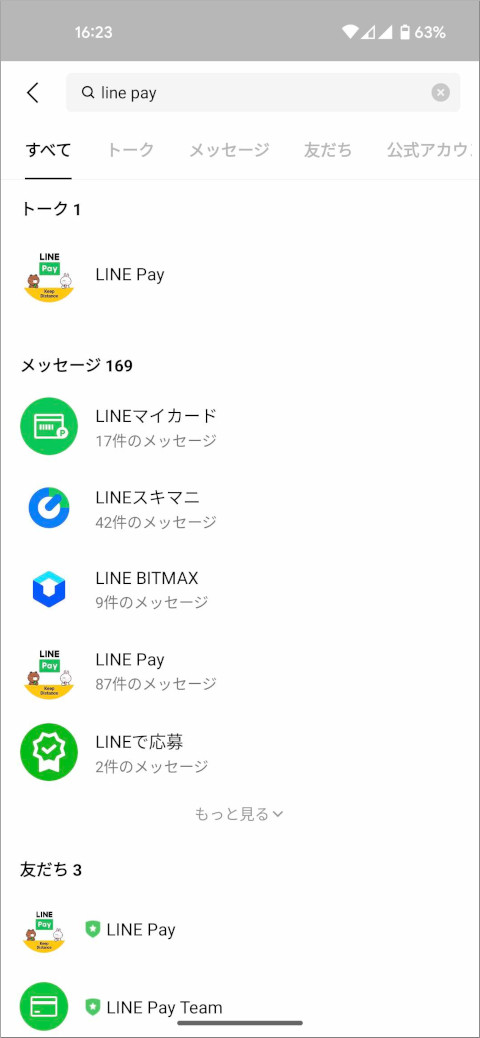
LINE Payのトーク画面を表示します。
「友だち追加」ボタンを押してください。
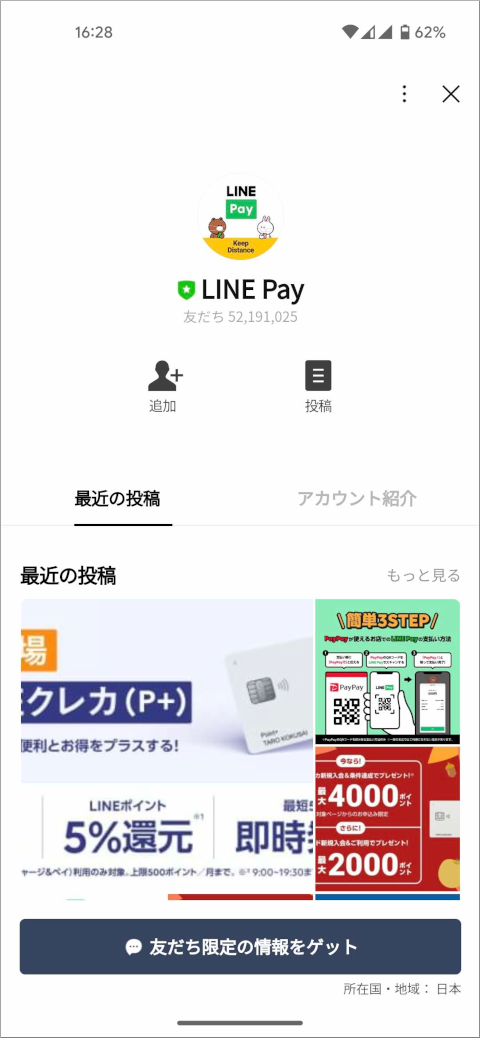
LINE Payのトーク画面になったら、「LINEクレカ」と書かれている画像をタップします。
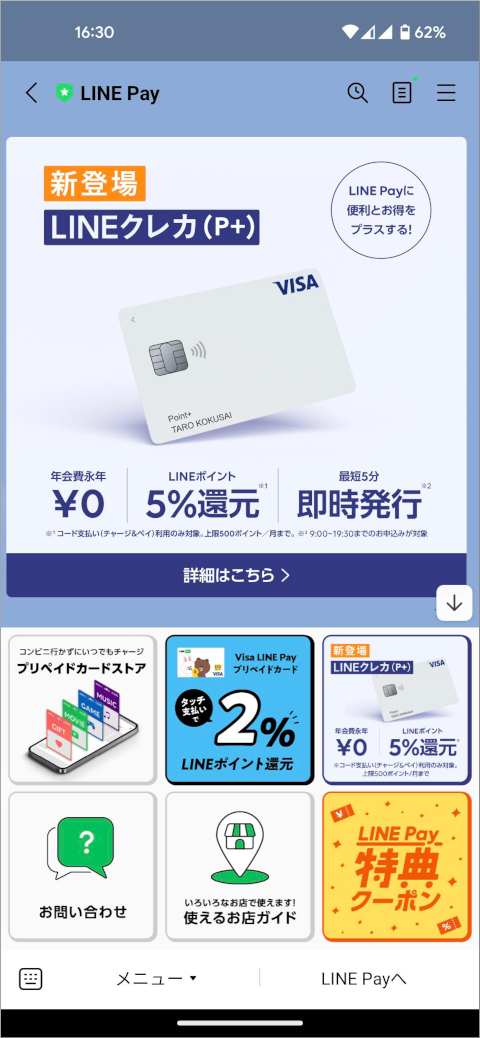
LINEクレカの詳細画面になります(下の画像では「LINEクレカ(P+)のキャンペーンが表示されています」)。

画面を下にスクロールして、「クレカを申込む(スマホ)のみ」というボタンを押してください。
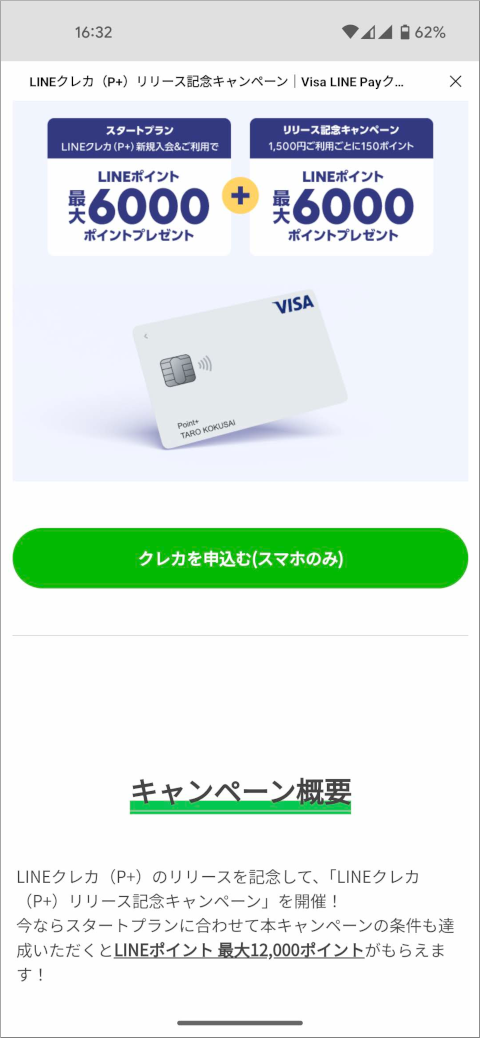
LINEクレカの申し込み画面になりました。

2022年11月30日の時点では、上部のタブで「LINEクレカ(P+)」と「LINEクレカ」の2種類から選択できます。
また、「即時発行」と「通常発行」の2種類を選択できます。
即時発行について詳細を記載
ただし、「過去に三井住友カードの即時発行を申し込んだことがある方」や、職業が「個人事業主」の場合、口座振替を後日申し込む場合などは、即時発行は選択できません。
私は今回、「LINEクレカ(P+)」で「通常発行」を選択しました。
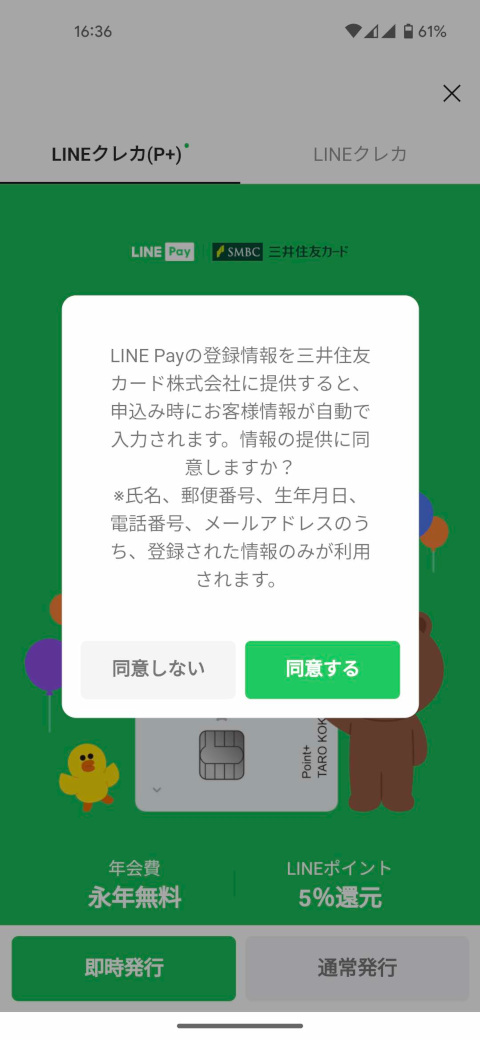
「即時発行」または「通常発行」のボタンを押すと、情報提供への同意を求められます。「同意する」を押してください。
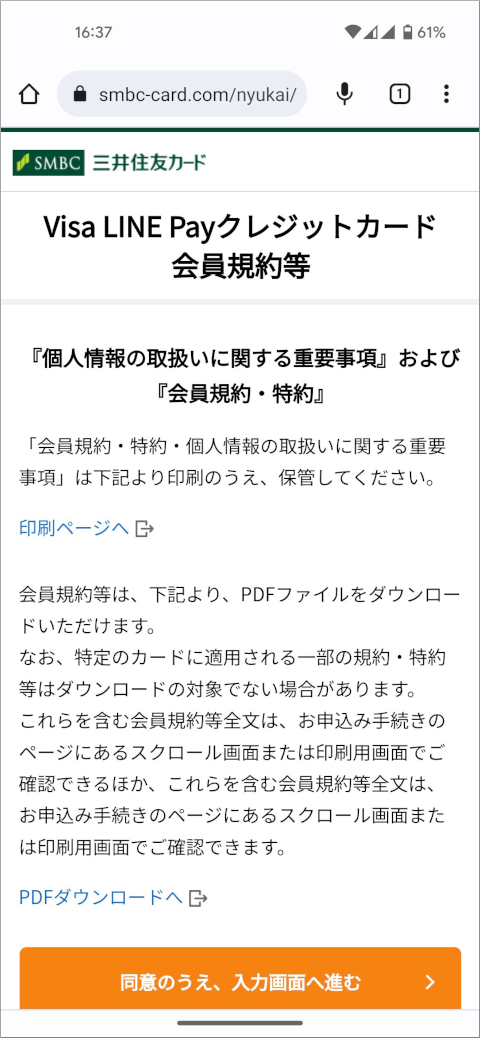
「Visa LINE Payクレジットカード会員規約等」や必要種類、カード発行までの流れなどが表示されますので、よく読んでから「同意のうえ、入力画面へ進む」を押してください。
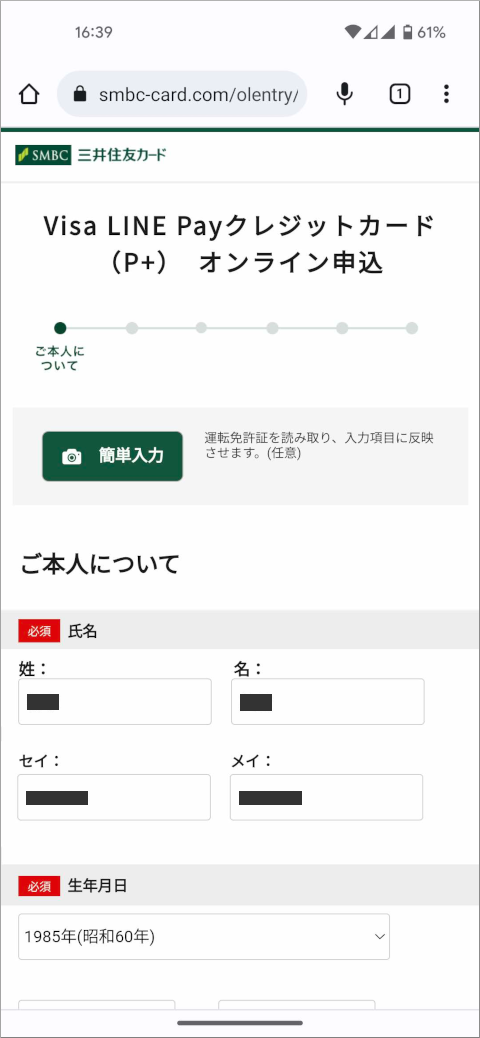
個人情報を入力する画面です。以下の情報の入力が必要です。
- 氏名
- 生年月日
- 性別
- 自宅郵便番号
- 現住所
- 電話番号
- メールアドレス
住所は全角で入力してください。
なお、私が申し込んだ際は「氏名」「生年月日」「自宅郵便番号」「メールアドレス」はLINEに登録した情報が自動入力されていました。
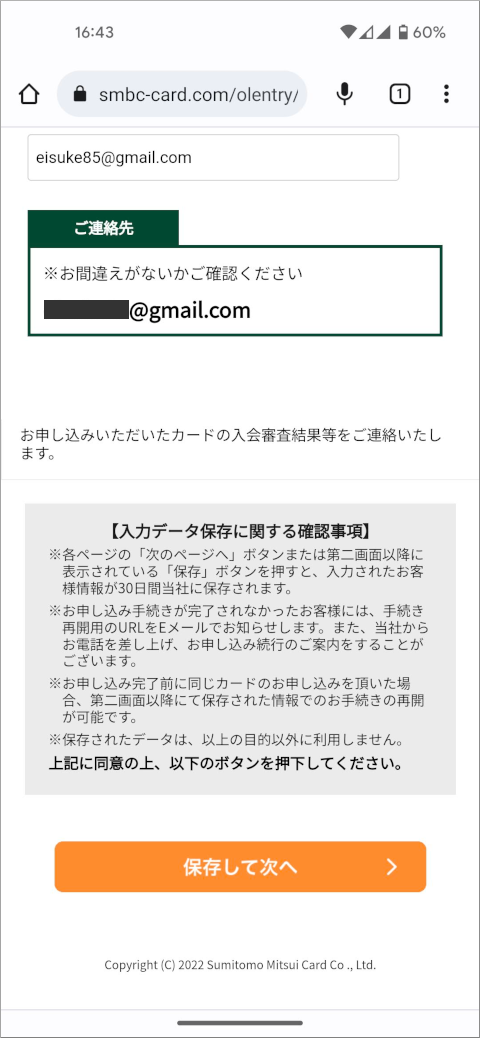
入力出来たら、「保存して次へ」ボタンを押してください。
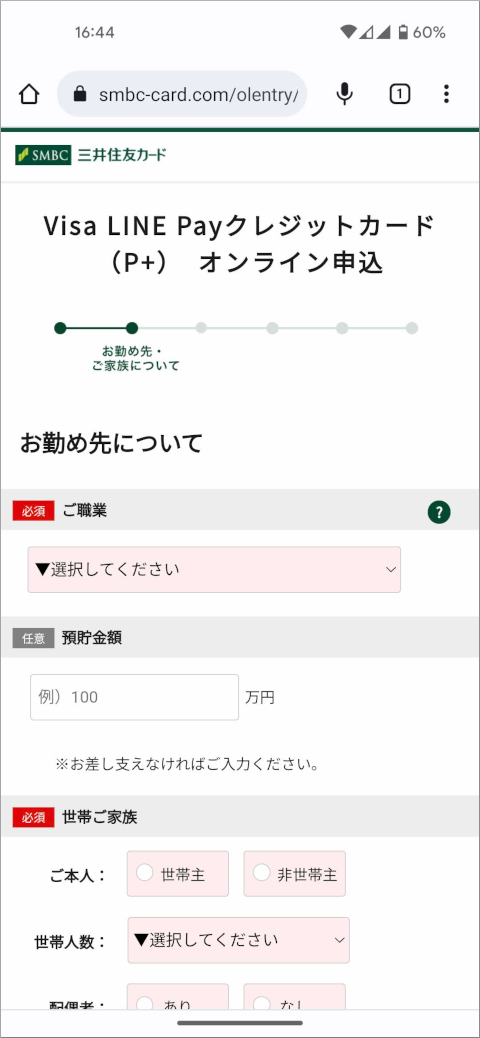
勤め先入力画面です。以下の項目が入力必要です。
- ご職業
- 個人事業主(収入が事業所得のみならばチェック)
- 年収
- 預貯金額(任意)
- 世帯ご家族(申込者は世帯主か、世帯人数、配偶者の有無、家族との同居、子供)
- お住まい(自己所有か賃貸か、ローンはあるかなど)
- 国籍
私は一応開業届提出済みの個人事業主ではありますが、「定期収入のない方」に該当するため、職業は「無職の方(定期収入のない方)」、年収30万円で申し込みました。
前述した通り、職業欄が「無職」でもVisa LINE Payクレジットカード(P+)のカードレスデザインは無事に発行されました。
入力出来たら「次へ」を押しましょう。
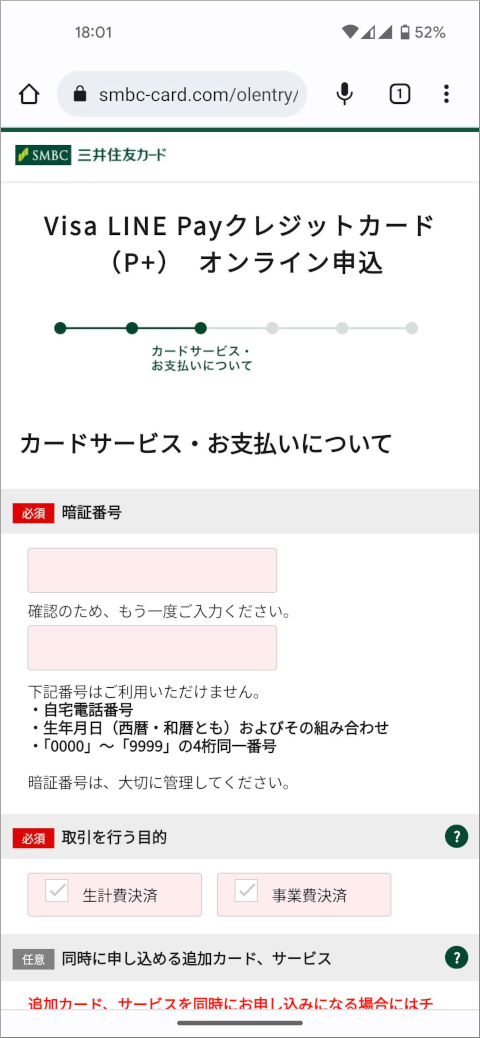
「カードサービス・お支払いについて」の画面です。以下を入力してください。
- 暗証番号
- 取引を行う目的(生計費決済・事業費決済)
- 同時に申し込める追加カード、サービス(ETC専用カード)
- カードのキャッシング枠(国内・海外50万、国内・海外30万、入会後検討)
- 借入状況(無担保借入残高合計)
- 運転免許証もしくは運転経歴証明書保有の有無
- 運転免許証番号もしくは運転経歴証明書番号
- 毎月のお支払い(マイ・ペイすリボ)
- ご希望のカードデザイン
- ご利用お支払い口座
なお、キャッシングを「入会後検討」にすると、運転免許証番号の入力は不要になるようです。
また、キャンペーン適用には「マイ・ペイすリボ」の登録が必要になる場合がありますので、キャンペーンページをご確認ください。
入力出来たら「次へ」ボタンを押してください。
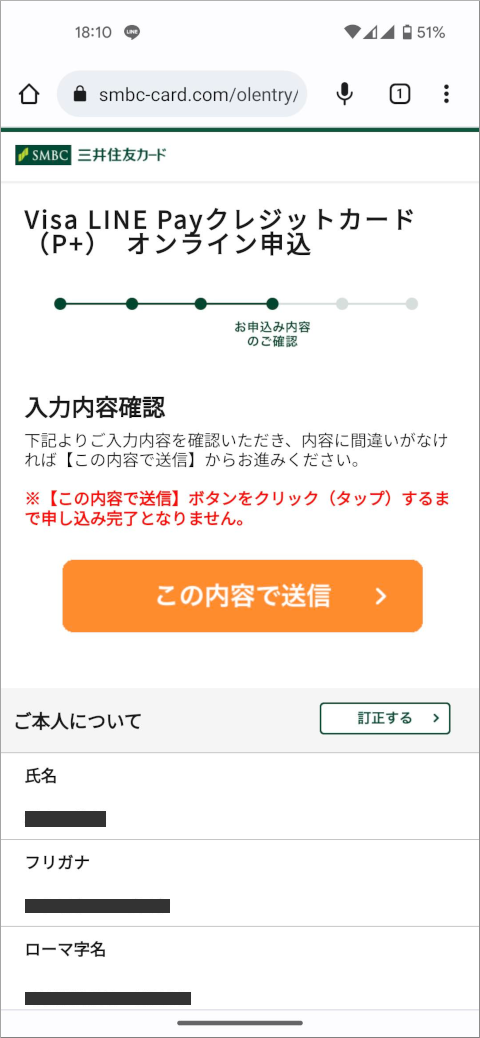
入力内容確認画面です。正しいことを確認し、「この内容で送信」を押してください。
間違っている場合は「訂正する」を押してください。
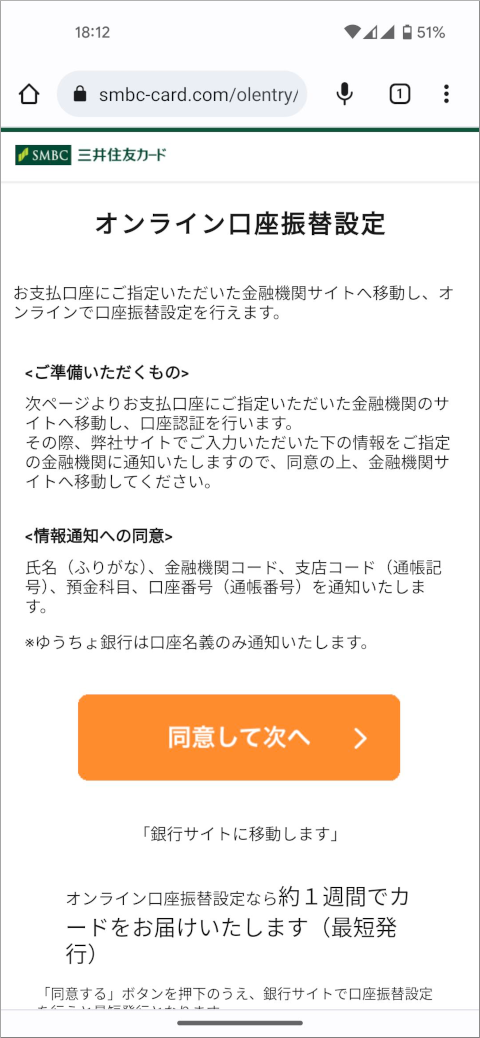
オンラインに対応した銀行口座を選んだ場合は、口座振替設定を行います。「同意して次へ」を教えてください。
この後の画面は銀行ごとに異なりますので、指示に従って入力してください。
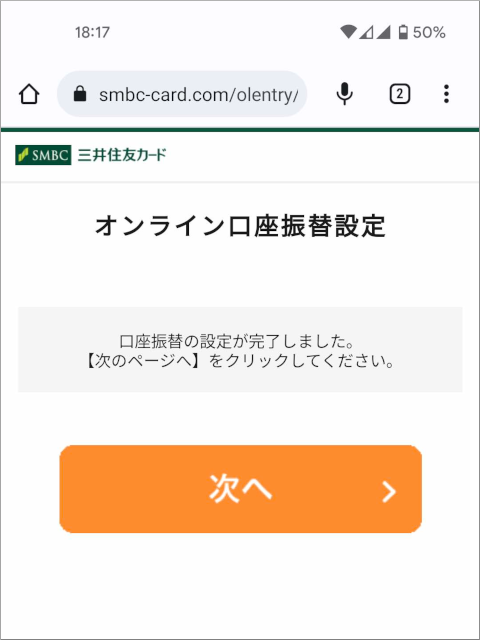
口座振替の設定が完了しました。「次へ」を押しましょう。
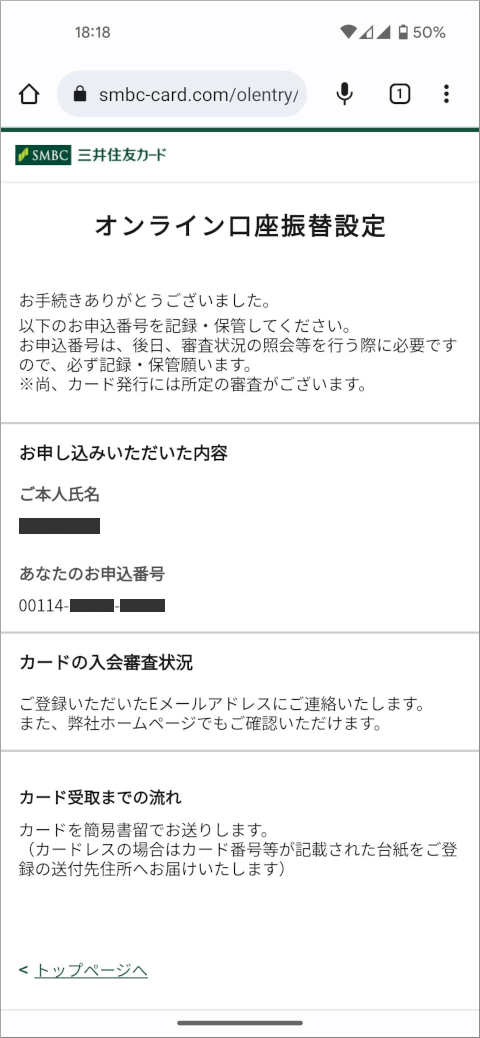
「お手続きありがとうございました」「お申し込みいただいた内容」の画面になると、申し込み完了です。
審査状況はEメールで通知されます。

その後も、以下のようなメールが三井住友カードから届きました。
- インターネットサービス「Vpass」ご登録方法についてのご案内
- セットアップのご案内。便利に、お得にご利用いただくために。【Visa LINE Payクレジットカード(P+)】
- 「カードご利用代金WEB明細書サービス」お手続き完了のお知らせ
- <三井住友カード>【重要なお知らせ】カード発送のお知らせ
- カードご入会ありがとうございます!お支払方法「マイ・ペイすリボ」についてのご案内です。【三井住友カード】
申込からおよそ1週間経った2022年12月7日(水曜日)正午過ぎの12時10分頃に、配達員が簡易書留でカード台紙を届けてくれました。

なお、オンラインで口座振替を行った時点で本人確認が済んでいる(本人名義の銀行口座があれば、その人物が実在する証明になる)ため、認印を押すだけで良く、免許証などの提示は不要です。
三井住友カードVpassの設定方法
Visa LINE Payクレジットカードを使うには、以下のように複数のアプリで設定を行う必要があります。
- 三井住友Vpass
- LINE
- iD(おサイフケータイ)
- Visaのタッチ決済(Google PayまたはApple Pay)
まずは三井住友カードの公式アプリであるVpassをインストールして設定を行いましょう。
なお、カードレスタイプを申し込んだ場合は、Vpassでカード番号などの情報を確認する必要があります。
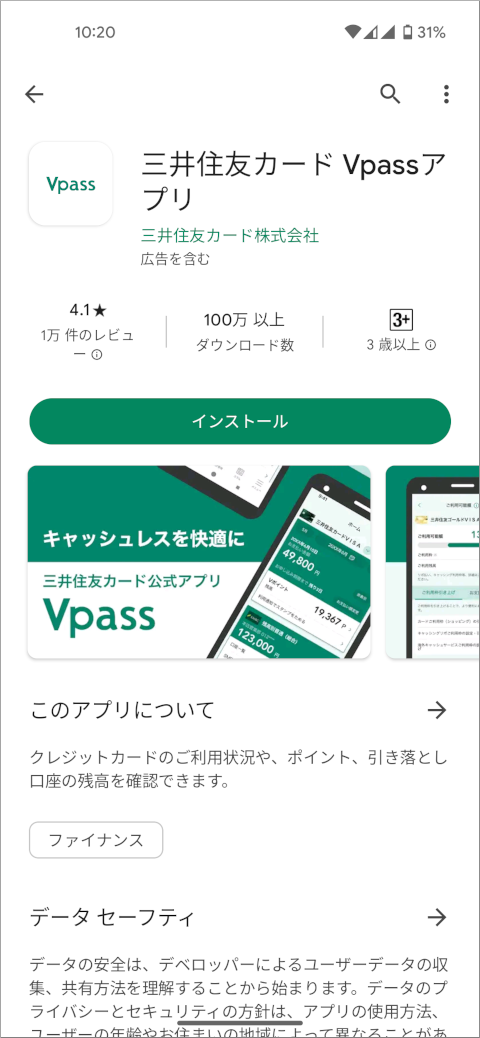
Google PlayまたはApp Storeで「vpass」と検索し、「三井住友カード Vpassアプリ」をインストールしてから開いてください。
Vpassを起動するとアプリの説明が表示されますので、「スキップ」を押すか、「次へ」を何度か押して説明をすべて読んでください。
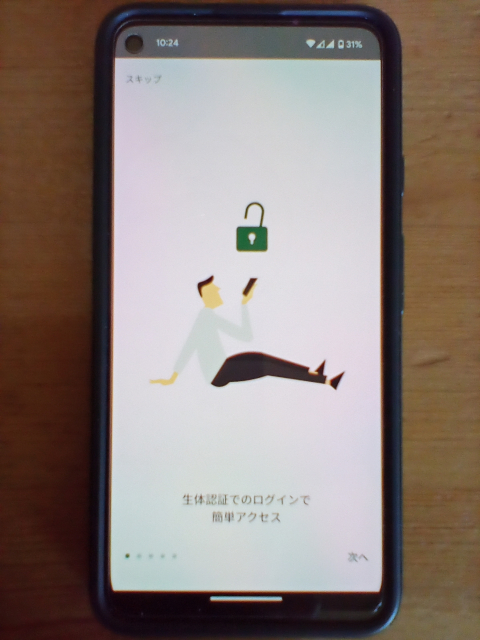
「通知の送信を 三井住友カード に許可しますか?」などと表示されますので、「許可」を押してください。

「位置情報をONにしてあなたの街のお得な情報を受取ろう」と表示されたら「次へ」を押します。
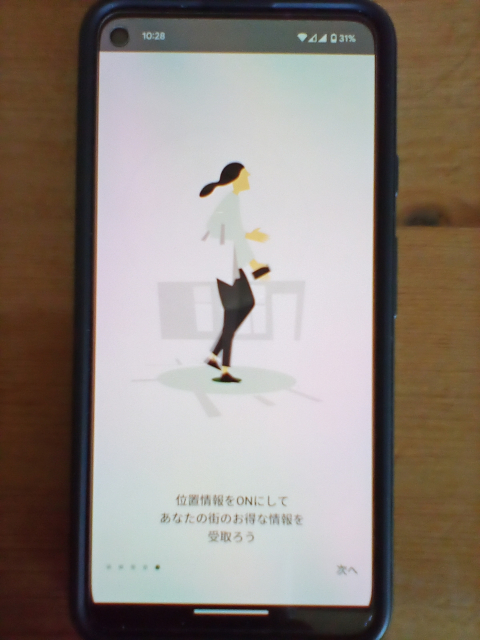
「このデバイスへの位置情報へのアクセスを「三井住友カード」に許可しますか?」という質問には、「アプリの使用時のみ」を選択することをおすすめします。
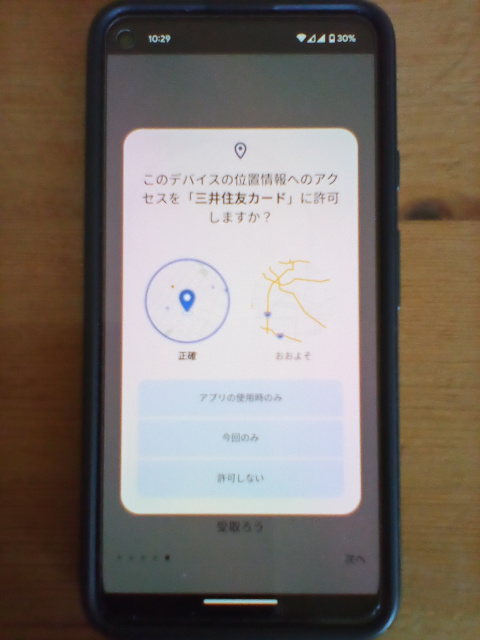
Vpassログイン画面です。
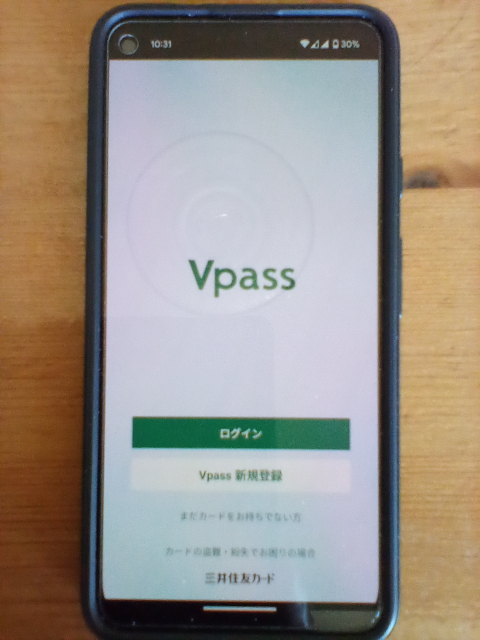
今回発行したVisa LINE Payクレジットカード以外に三井住友カードが発行するクレジットカード・デビットカードを持っていない場合は、「Vpass 新規登録」を選択しましょう。
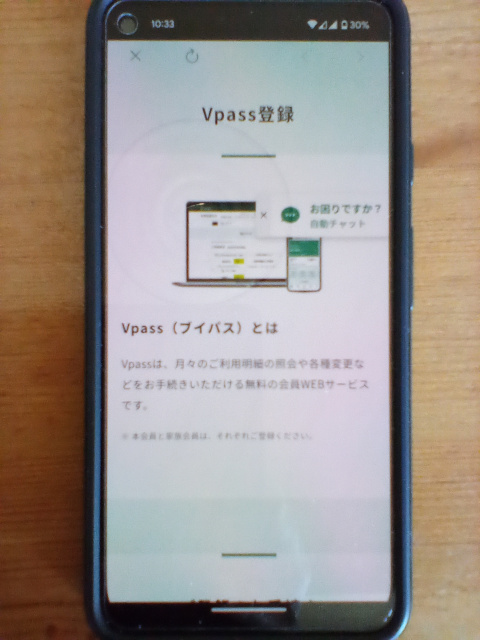
「Vpass登録」についての説明が表示されますので、画面を下にスクロールしてください。
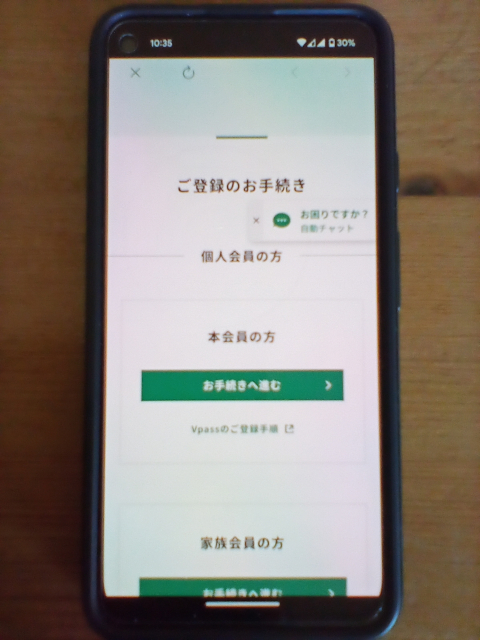
「ご登録のお手続き」という欄の「個人会員の方」「本会員の方」の箇所にある「お手続きへ進む」ボタンを押しましょう。
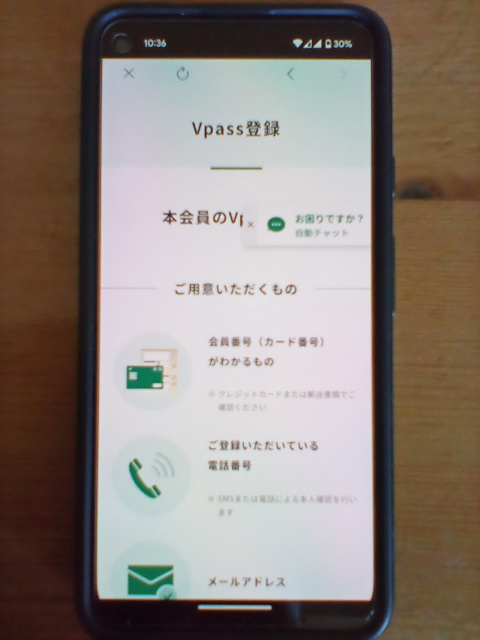
「本会員のVpass登録」に必要なものが表示されます。画面を下にスクロールしてください。
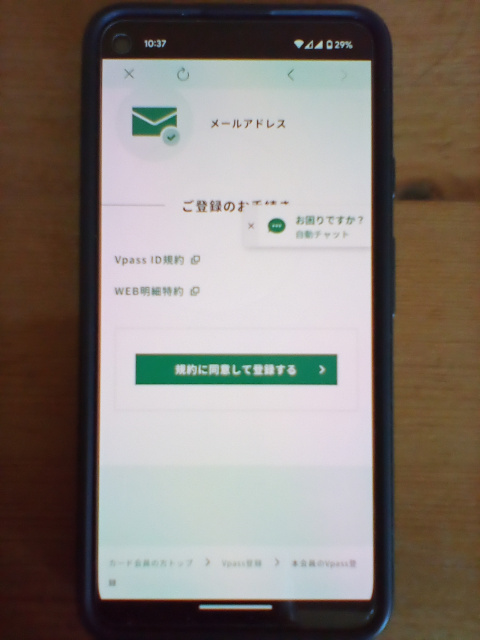
「ご登録のお手続き」欄にある「Vpass ID規約」と「WEB明細特約」を読んでから、「規約に同意して登録する」ボタンを押してください。
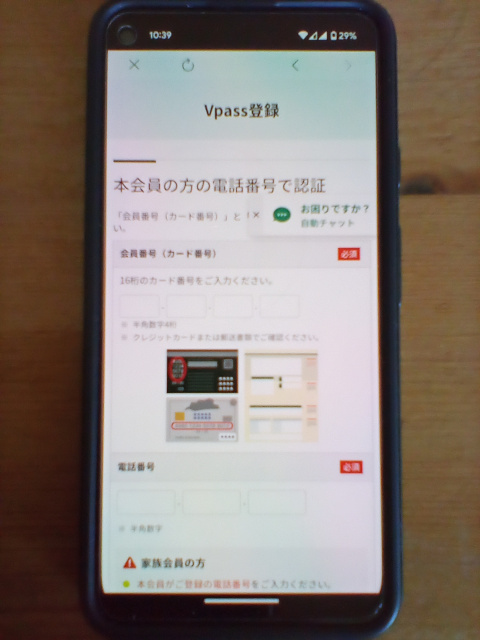
「本会員の方の電話番号で認証」画面には、クレジットカードの16桁の番号、または封筒に入っていた「あなた様のカードをお届けします」という台紙に記載された会員番号を入力します。
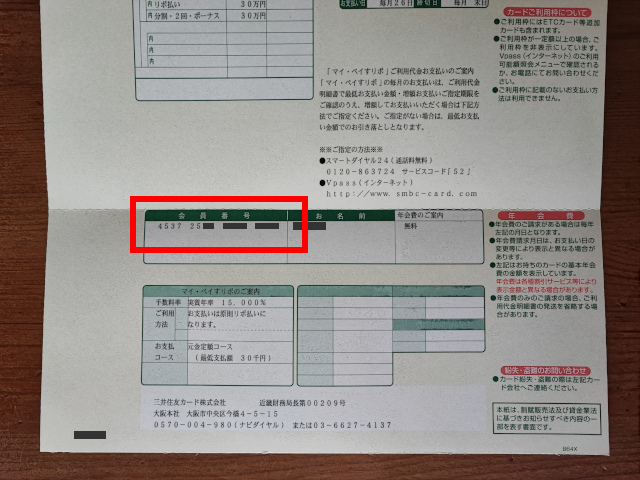
また、電話番号欄には、Visa LINE Payクレジットカードの申し込み時に入力した携帯電話番号を入力してください。
カード番号と電話番号を入力したら、「SMSを送信して認証」ボタンを押してください。
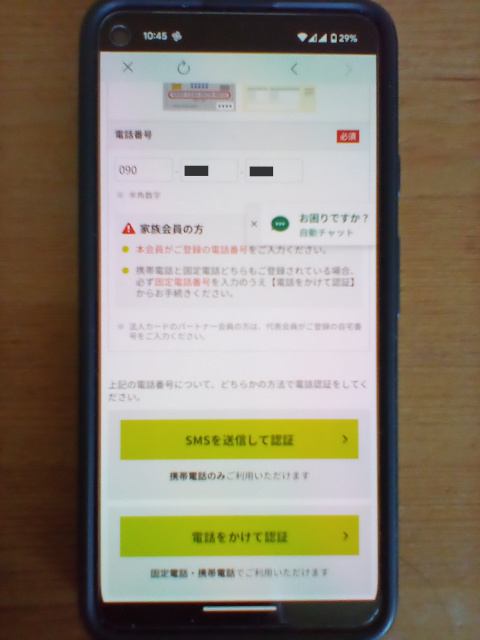
認証コードがSMS(電話番号宛てのショートメール)で届きますので、SMSに記された6桁の番号を画面内の「認証コード」欄に入力してから、「次へ進む」ボタンを押してください。
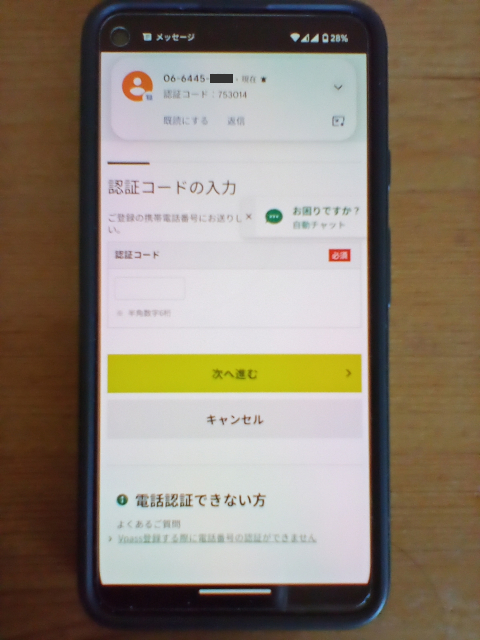
続いて、「Vpass登録情報の入力」画面です。
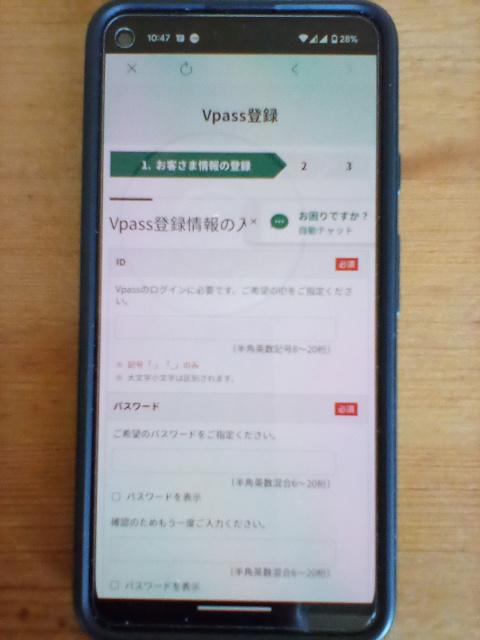
以下の項目を入力してください。
- ID(半角英数記号8~20桁)
- パスワード(半角英数混合6=20桁、記号不可、大文字・小文字区別)
- ハンドルネーム(アプリに表示される名前。なんでも良い)
- メールアドレス(入力済み)
- 三井住友カードレター配信可否
入力出来たら、画面下部の「次へ進む」ボタンを押してください。
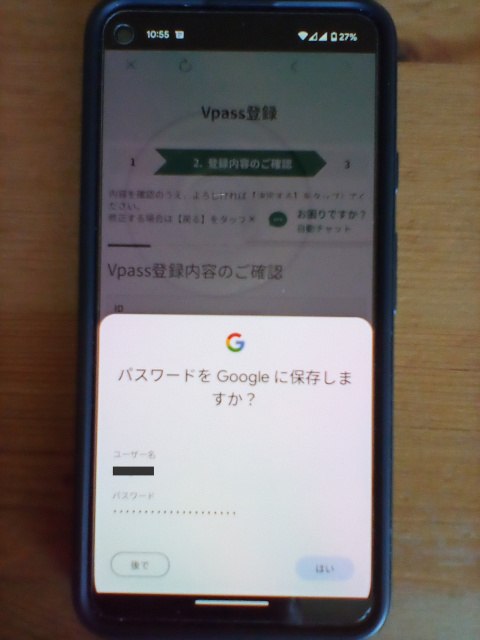
「パスワードを Google に保存しますか?」と表示されたら「後で」を押します。
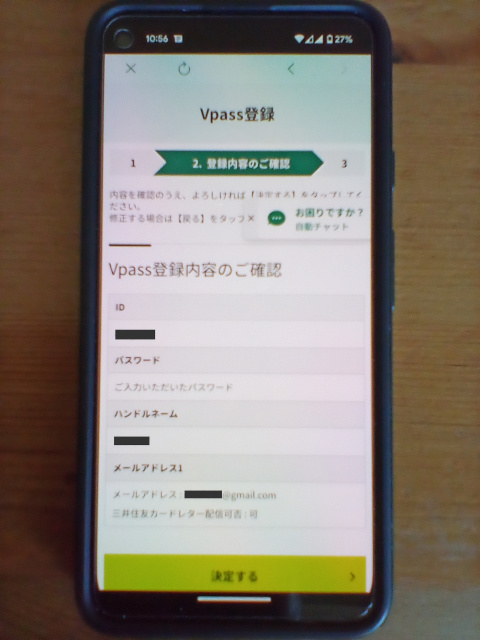
「Vpass登録内容のご確認」が表示されます。正しければ「決定する」ボタンを押してください。間違いがある場合は「戻る」ボタンを押して、前の画面で入力し直してください。
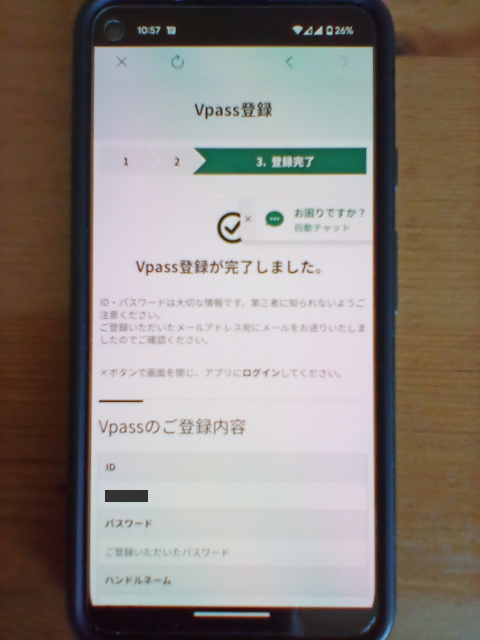
「Vpass登録が完了しました。」と表示されました。
指示に従い、画面の左上にある × を押して、Vpass登録画面を閉じましょう。

「登録されたVpass ID/パスワードをアプリに自動入力します。よろしいですか?」と表示されたら「はい」を押してください。
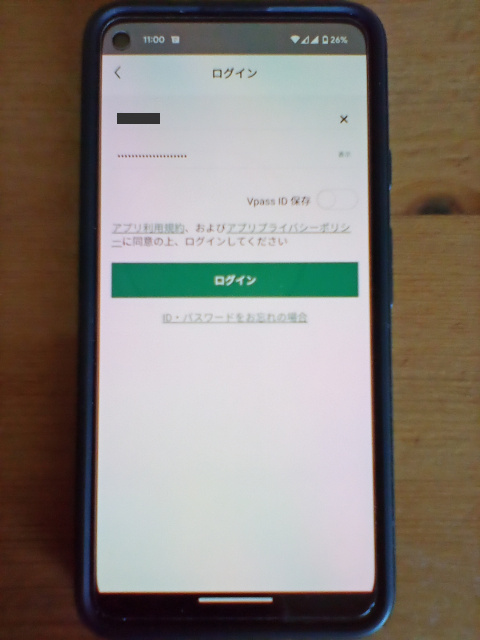
Vpassログイン画面になり、先ほど決定したIDとパスワードが自動入力されています。
「ログイン」ボタンを押してログインしましょう。
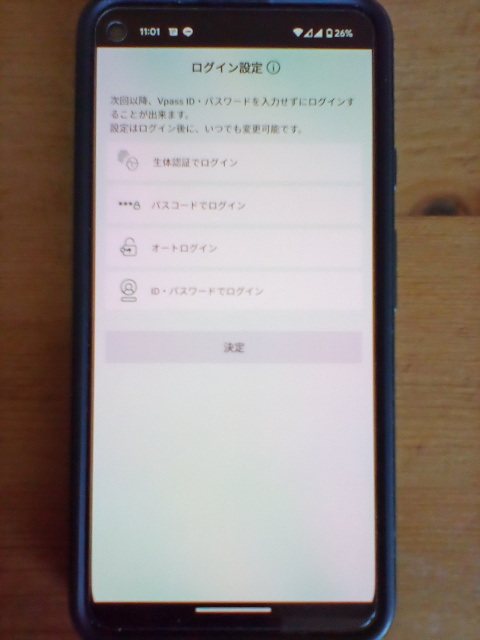
次回以降のログイン方法を選択できます。
特に理由がなければ、「生体認証でログイン」を選択してから、「決定」ボタンを押してください。
これで、次回のVpassログイン時からスマートフォンが対応する指紋認証・顔認証などでログインできるようになります。
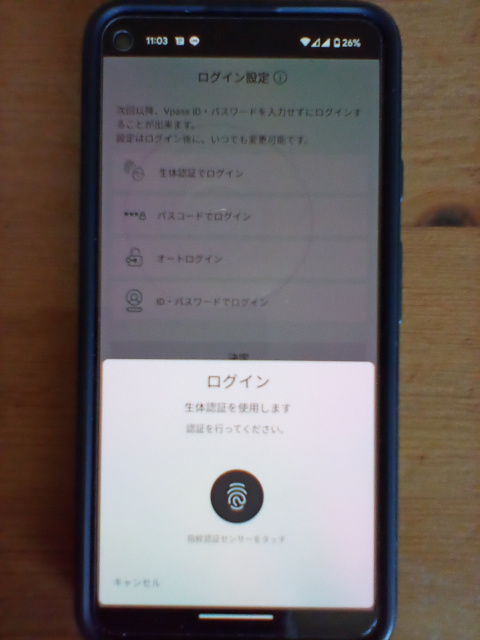
Google Pay・Apple Payへの登録
Vpassのログイン設定が終わると、Google PayまたはApple Payへの登録を促す画面になります。
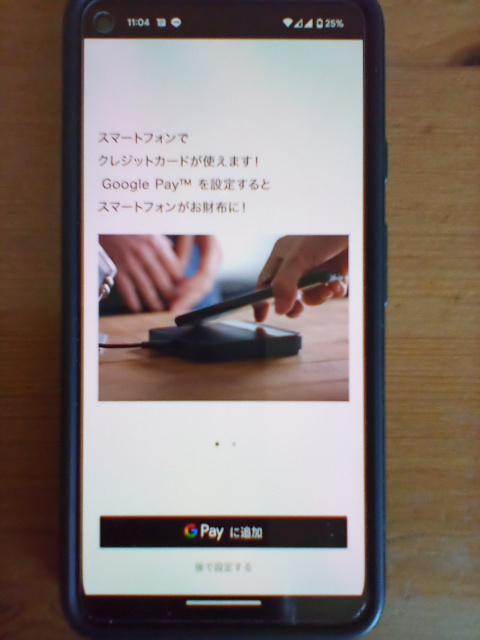
スマートフォンがNFC(おサイフケータイのような国際規格)に対応している場合は、画面の「G Pay に追加」(Apple Payに追加)ボタンを押して設定を行いましょう。
ここで設定しなくても、後ほどVpassアプリでGoogle PayまたはApple Payの設定を行えます。
なお、以下はGoogle Payの設定方法ですので、Apple Payの場合は一部手順が異なります。
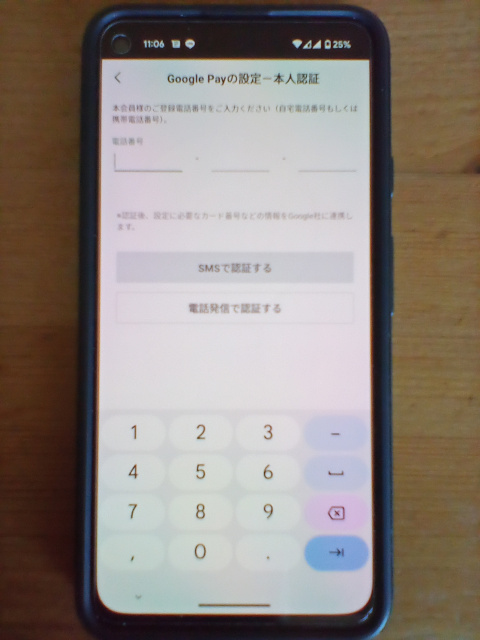
Google Payの本人認証画面です。携帯電話番号を入力し、「SMSで認証する」を押してください。
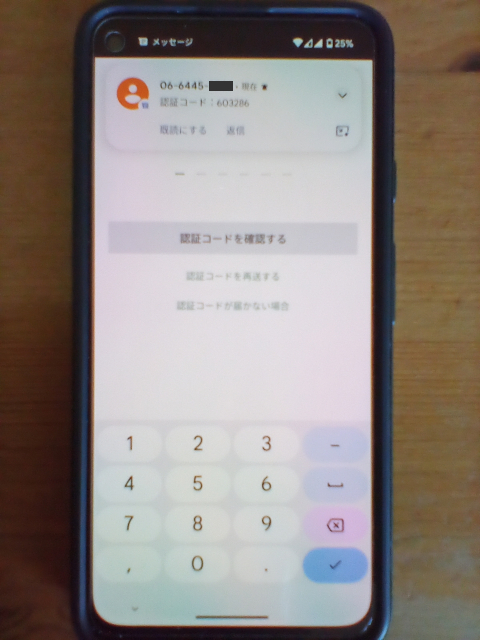
SMSで届いた番号を入力して「認証コードを確認する」を押してください。
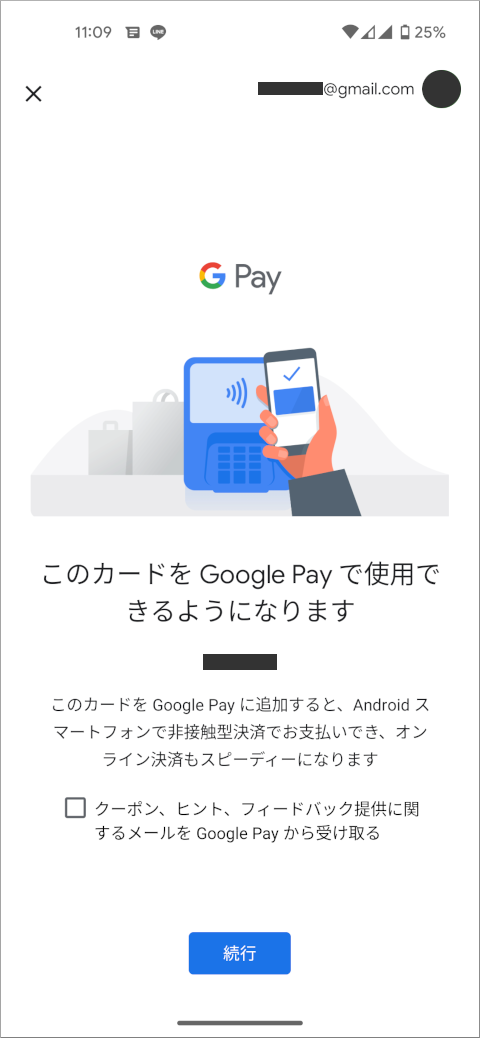
「このカードを Google Pay で使用できるようになります」と表示されたら「続行」ボタンを押してください。
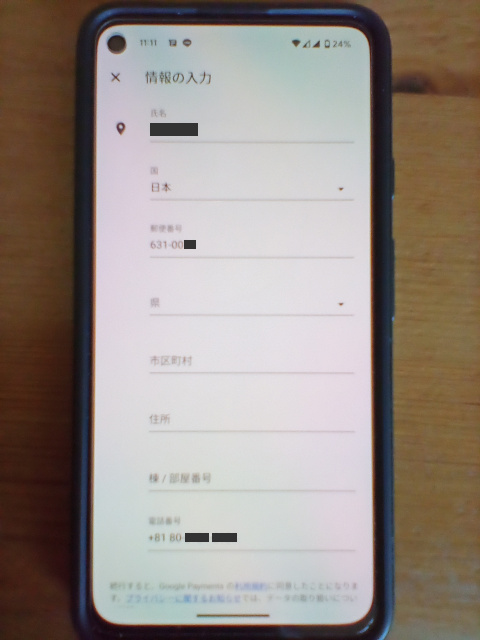
次の画面では氏名や住所・電話番号を入力し、画面最下部の「次へ」を押しましょう。
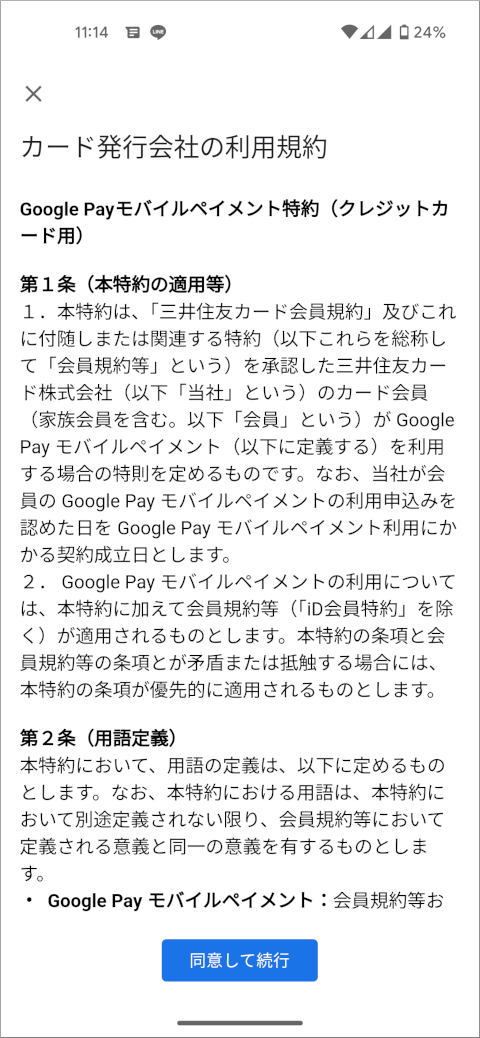
「カード発行会社の利用規約」が表示されますので、一番下までスクロールしてから「同意して続行」を押してください。
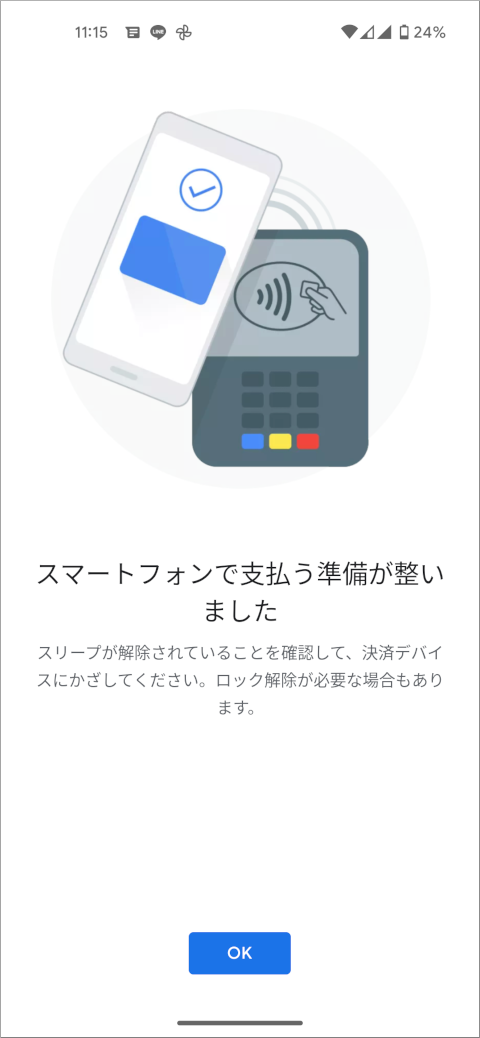
「スマートフォンで支払う準備が整いました」と表示されました。これ以降、『画面ロックを解除した状態で』スマートフォンを店舗のNFCリーダーにかざすと、スマートフォンでVisaのタッチ決済を経由してVisa LINE Payクレジットカードで支払うことができます。
「OK」を押して次に進んでください。
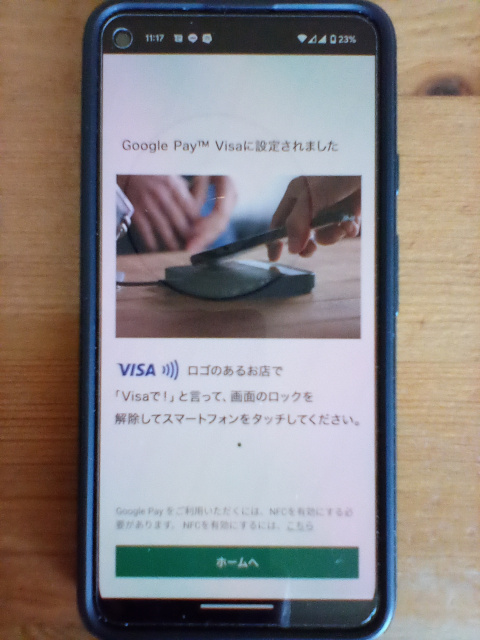
「Google Pay™ Visaに設定されました」と表示されました。
なお、スマートフォン本体のNFC機能を無効にしている場合は、スマートフォン本体の設定画面でNFCを有効にする必要があります(通常は初期状態で有効になっているはずですので操作は不要です)。
「ホームへ」ボタンを押してください。
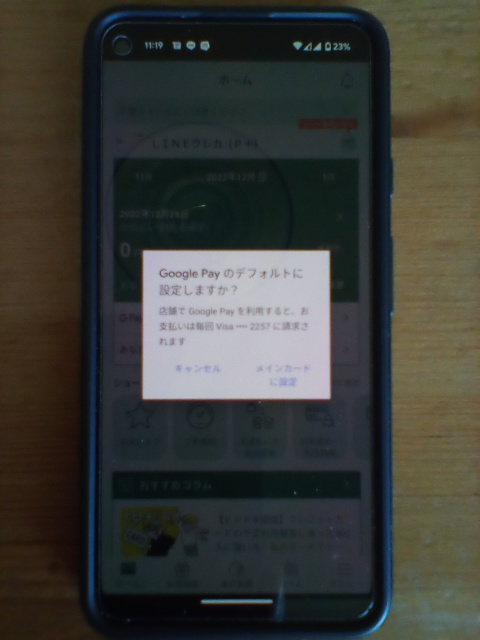
「Google Pay のデフォルトに設定しますか?」と表示されたら「メインカードに設定」または「キャンセル」を選択してください。
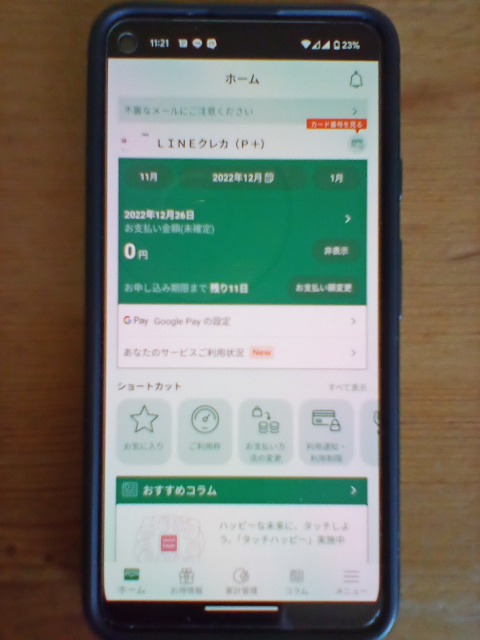
三井住友カードVpassアプリのホーム画面が表示されました。
以後は、Vpassアプリにログインすることで、Visa LINE Payクレジットカードの支払い金額や利用明細などを確認できるようになります。
なお、カードレスタイプの場合は、このホーム画面の右上にある「カード番号を見る」ボタンを押せば、カード番号と有効期限、セキュリティコード(通常はカード裏面にある3桁の数字)を確認できます(SMS認証が必要です)。
LINE Payにクレジットカードを登録する際に必要ですので、クレジットカードと有効期限、名義、セキュリティコードを記録しておいてください。
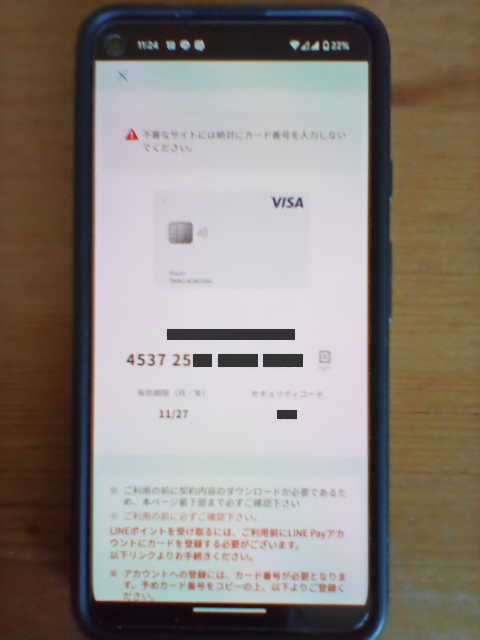
なお、このカード番号確認画面に「カードご利用の前に」という欄がありますので、「契約内容を保存」ボタンを押して「契約内容書面」を保存してください。
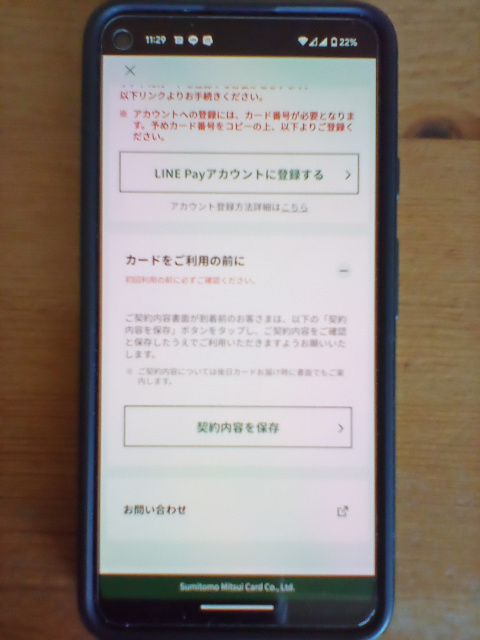
また、この画面から「LINE Payアカウントに登録する」ボタンを押せばクレジットカードをLINEに登録できます。このまま登録を行いましょう。
LINEアカウントへの登録
Vpassアプリの「カード番号を見る」画面にある「LINE Payアカウントに登録する」ボタンを押すと、LINEアカウントへのVisa LINE Payクレジットカードの登録を行えます。
LINEアプリからVisa LINE Payクレジットカードを登録する場合は、以下の手順で操作してください。
まず、LINEアプリを起動します。
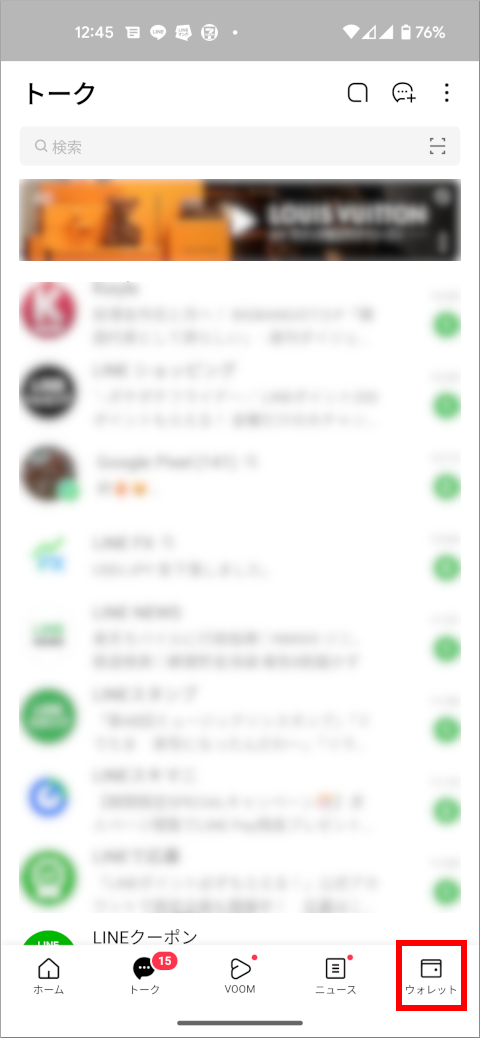
画面右下の「ウォレット」を選択してください。
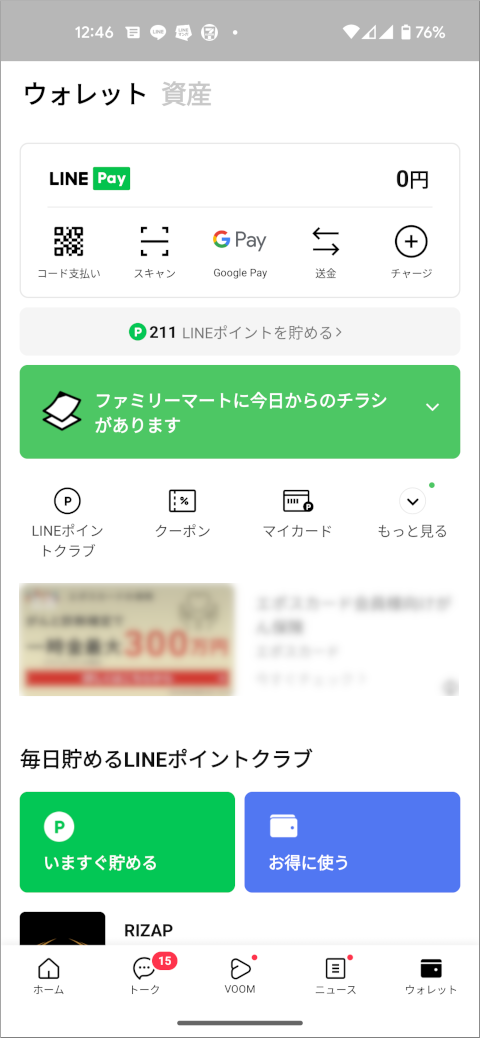
画面の左上にある「LINE Pay」の画像を押してください。
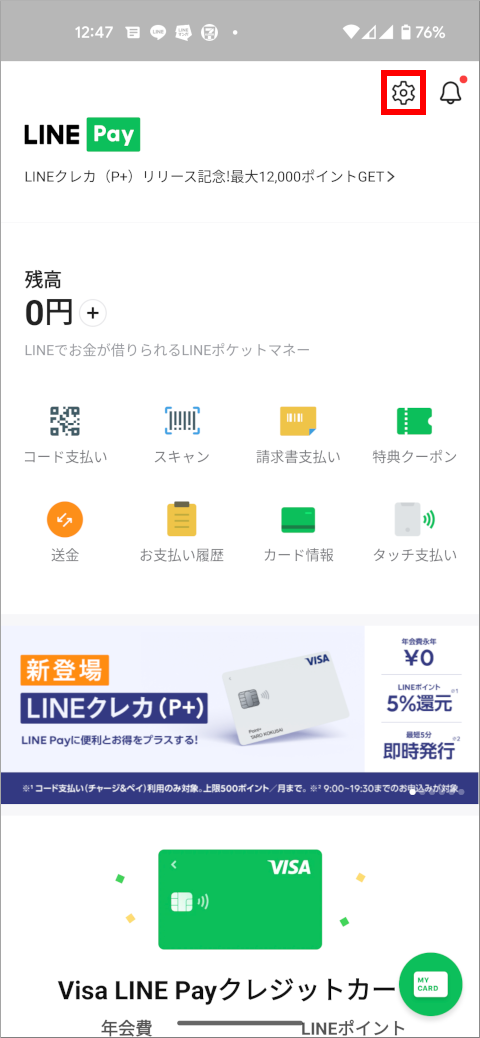
LINE Pay画面になったら、下にスクロールするか、右上の歯車アイコンをタップしてください。
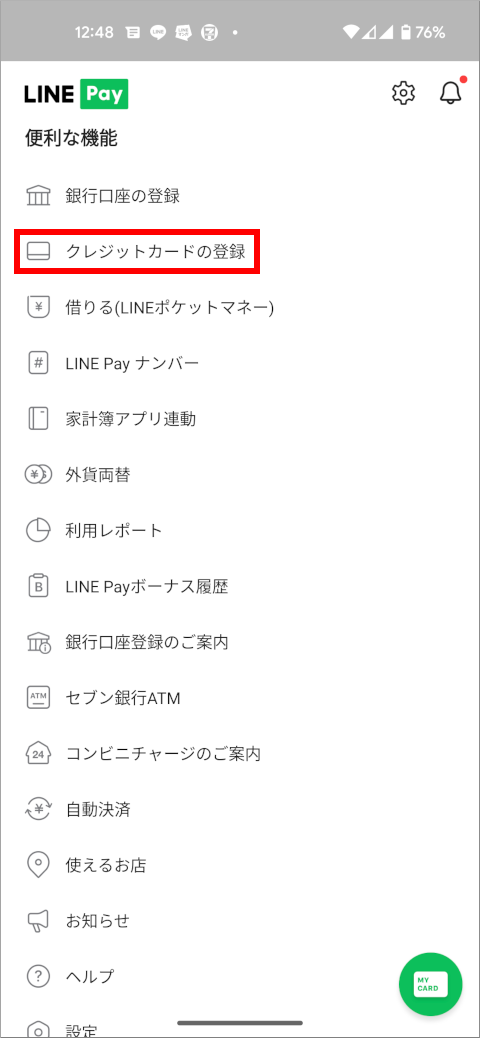
「クレジットカードの登録」という項目がありますので、選択してください。
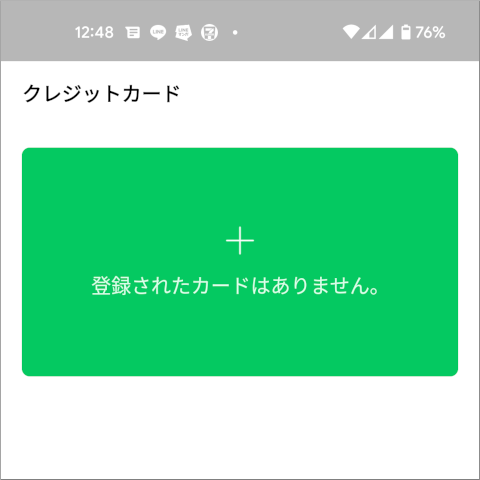
「登録されたカードはありません。」と書かれた緑色の部分をタップすると、LINE Payにクレジットカードを登録する画面に進めます。
既にクレジットカードを登録している場合は、「カード登録」を押してください。
これ以降の操作方法は、Vpassアプリから設定を行う場合も同様です。
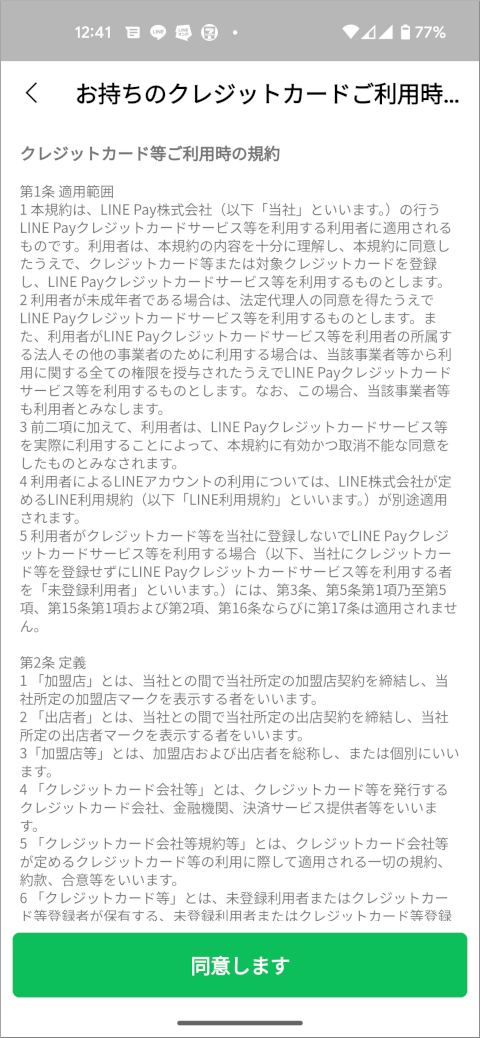
「お持ちのクレジットカードご利用時…」という画面に規約が表示されますので、読んでから「同意します」を押してください。
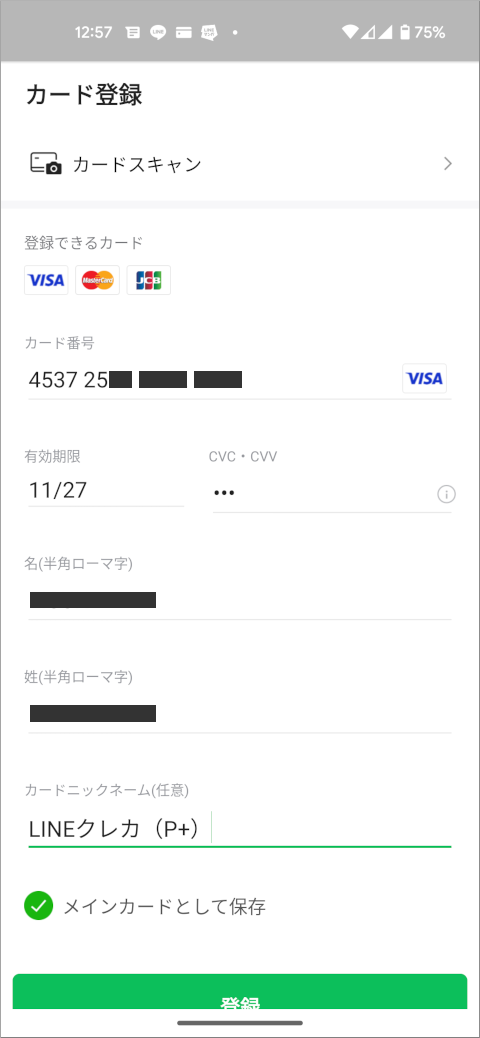
LINE Payに登録するクレジットカードの情報を入力する画面です。
カード番号、有効期限(MM/YY、月・年の順でそれぞれ2桁)、セキュリティコード(CVC・CVV)、名前のローマ字を入力してください。
また、カードを判別するための名前として「カードニックネーム」を設定できます。「LINEクレカ」とすることをおすすめします。
入力できたら、画面最下部の「登録」ボタンを押してください。
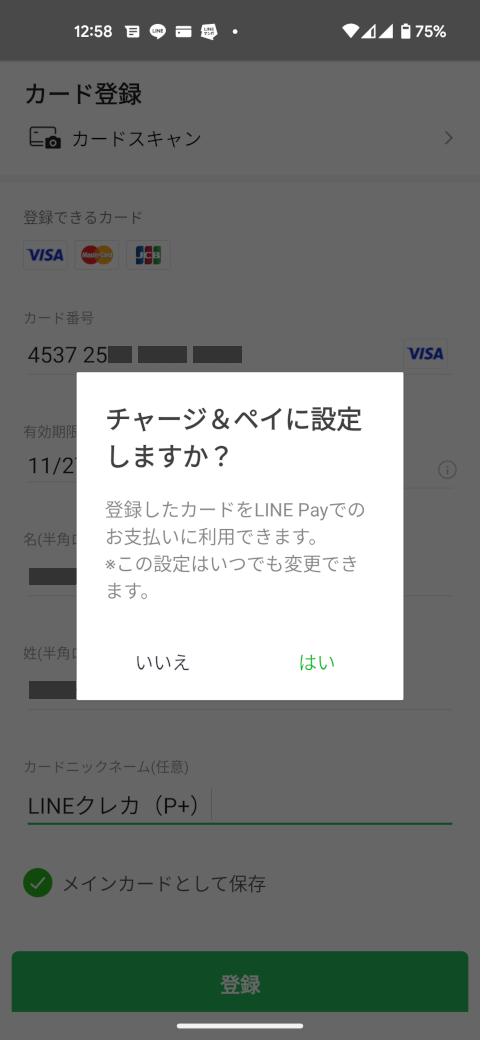
「チャージ&ペイに設定しますか?」と表示されますので、「はい」を押してください。
「チャージ&ペイ」とは、LINE PayのQRコード決済を利用する際に、残高がなくてもクレジットカードから代金を引き落とせる機能です。
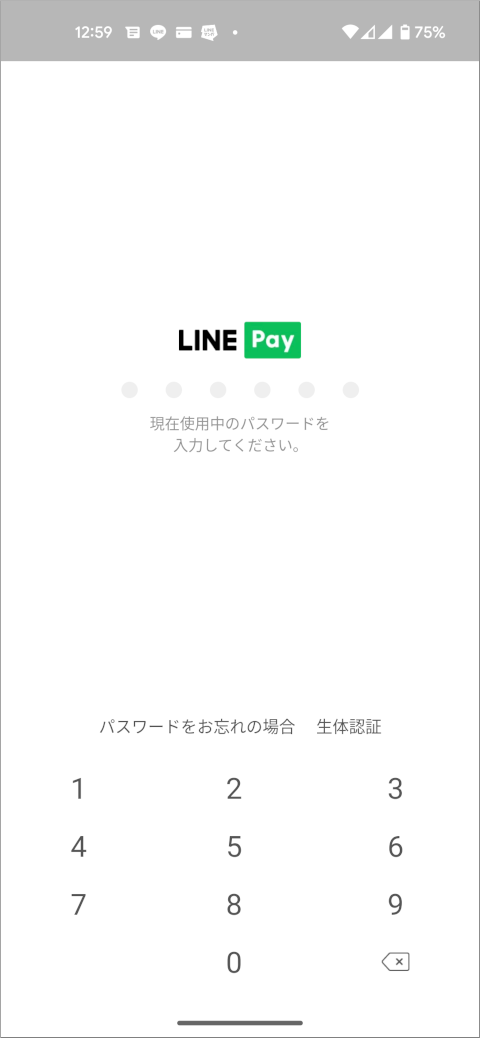
LINE Payの6桁のパスワードを入力してください。
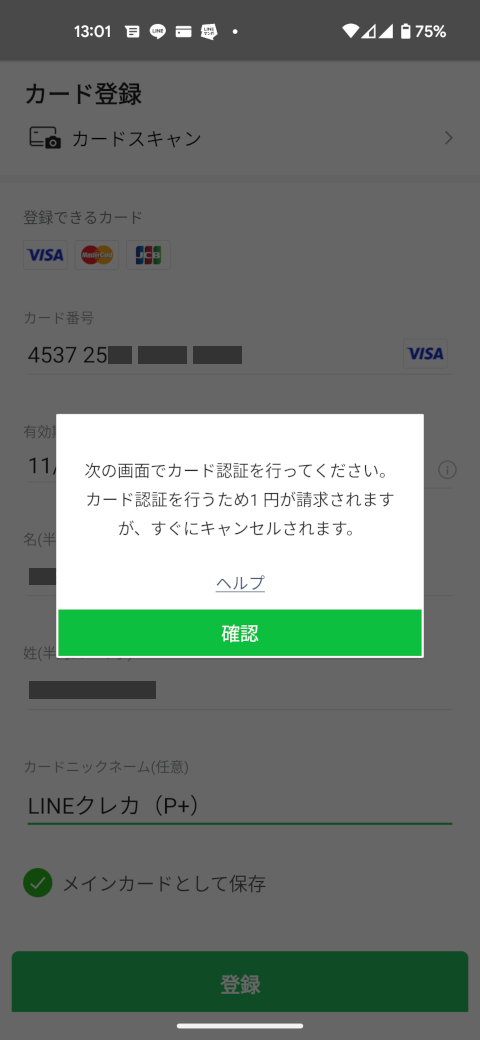
「次の画面でカード認証を行ってください」と表示されますので、「確認」ボタンを押してください。
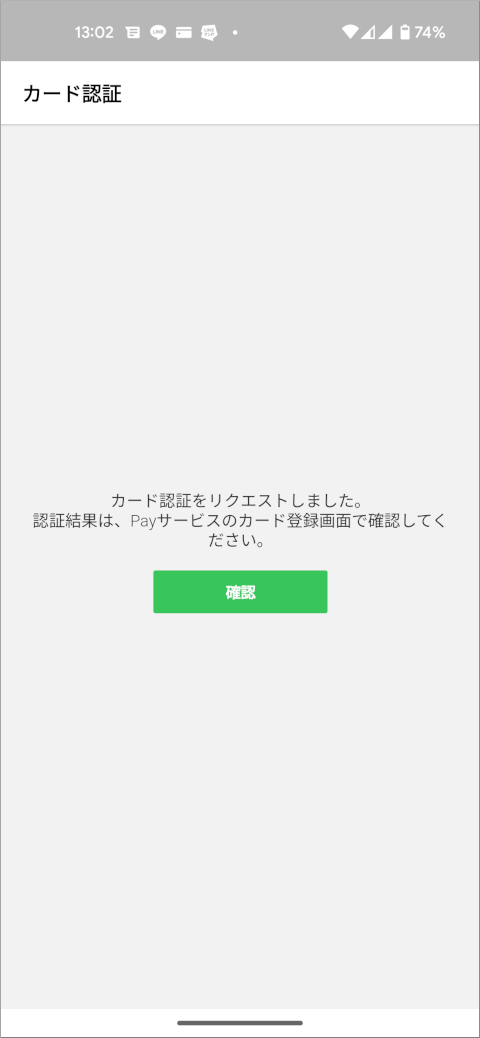
「カード認証をリクエストしました。」と表示され、LINE Payへのクレジットカード登録作業が行われたことがわかります。
「確認」ボタンを押してください。
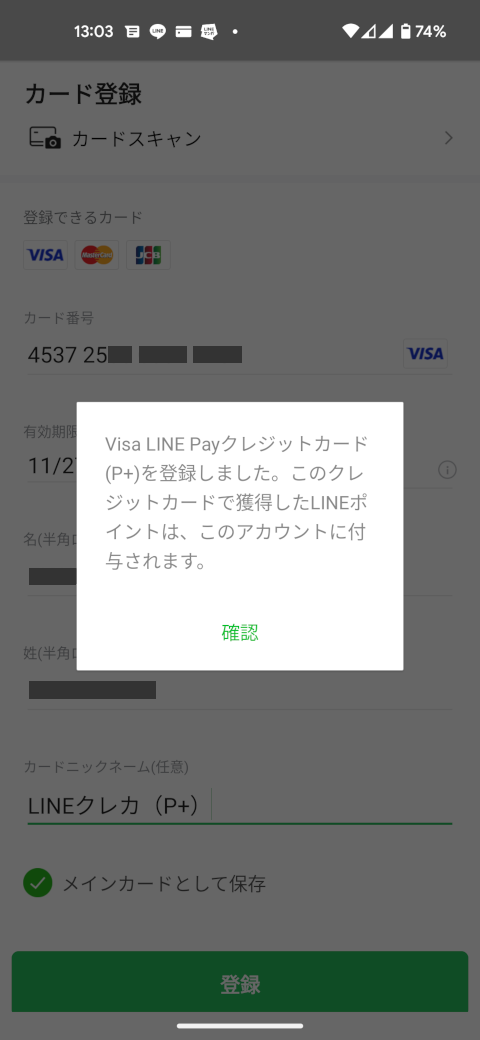
「Visa LINE Payクレジットカードを登録しました。」と表示されたら、無事にLINE Payにクレジットカード情報が登録されています。
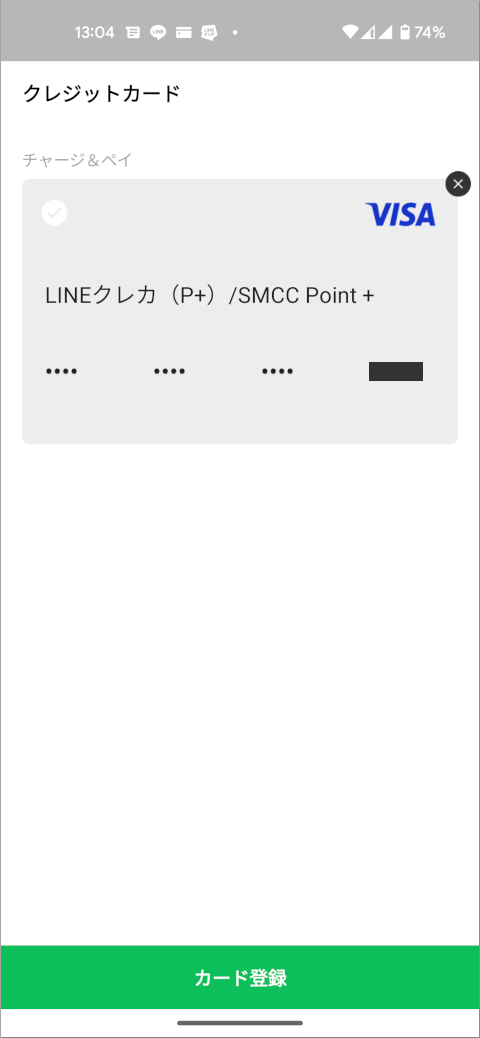
LINE Payのクレジットカード欄にも、Visa LINE Payクレジットカードが登録されています。
LINEアプリでのVisa LINE Payクレジットカードの登録手順は以上です。
iDの設定方法
次に、おサイフケータイのiDでVisa LINE Payクレジットカードを使うための登録手順を説明します。
Visa LINE Payクレジットカードは「Visaのタッチ決済」にも対応していますが、日本ではiDなどおサイフケータイのほうが店舗で使えることが多いです。
iDとは、三井住友カードとNTTドコモが共同で開発したおサイフケータイのサービスです。Visa LINE Payクレジットカードで設定した場合は、店舗のカードリーダーにスマートフォンをかざすことで、通常のクレジットカード決済と同様に後払いのサービスを利用できます。
そのため、Visa LINE PayクレジットカードでVisaのタッチ決済(Google PayまたはApple Pay)とiDの両方を設定することをおすすめします。
以下はGoogle Pay アプリでVisa LINE PayクレジットカードのiDを設定する方法です。
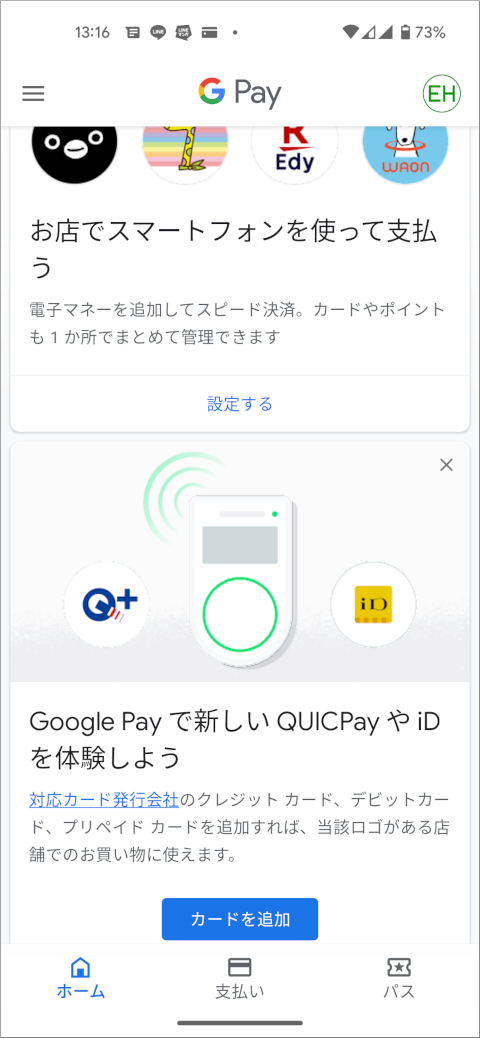
Google Payアプリを起動して、「Google Pay で新しい QUICPay や iD を体験しよう」と書かれた欄の「カードを追加」ボタンを押してください。
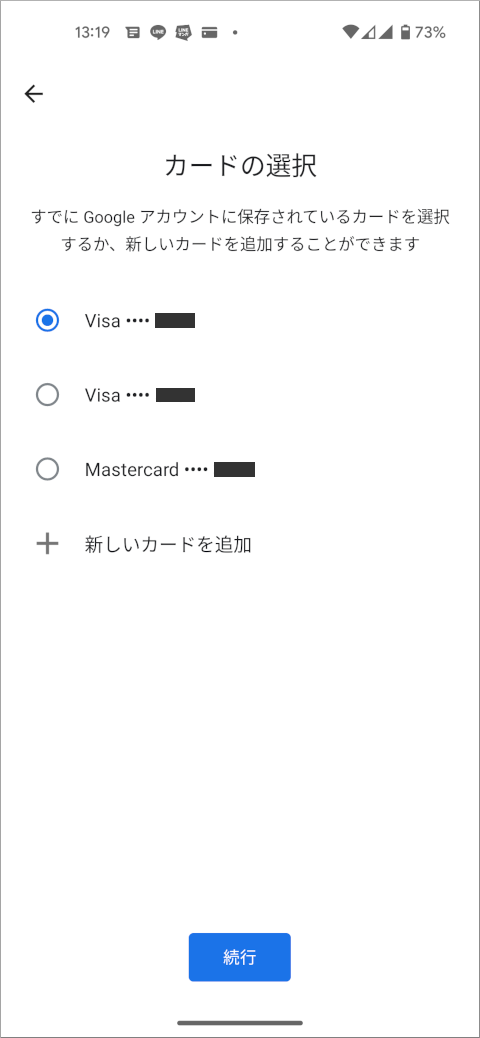
「カードの選択」画面です。「新しいカードを追加」を押してください。
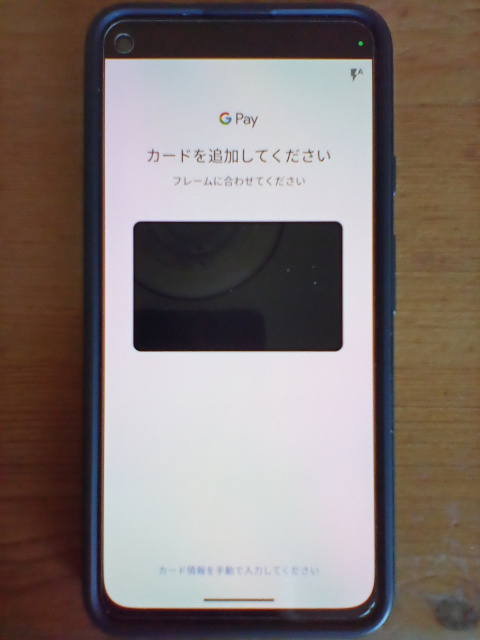
「カードを追加してください」と表示されたら、スマートフォンのカメラでVisa LINE Payクレジットカードを読み取ってください。
なお、カードレスタイプの場合は画面の一番下にある「カード情報を手動で入力してください」をタップしてください。

「カード情報の入力」画面では、カード番号を入力します。
カード番号を入力すると、有効期限、セキュリティコード、氏名、住所を入力する欄も表示されます。
入力できたら「保存」ボタンを押してください。
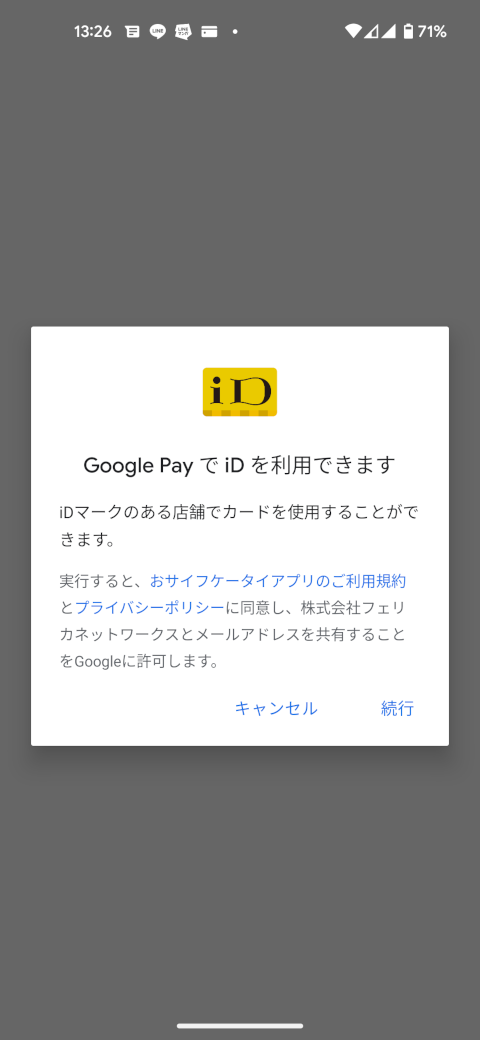
「Google Pay で iD を利用できます」と表示されたら「続行」を押してください。
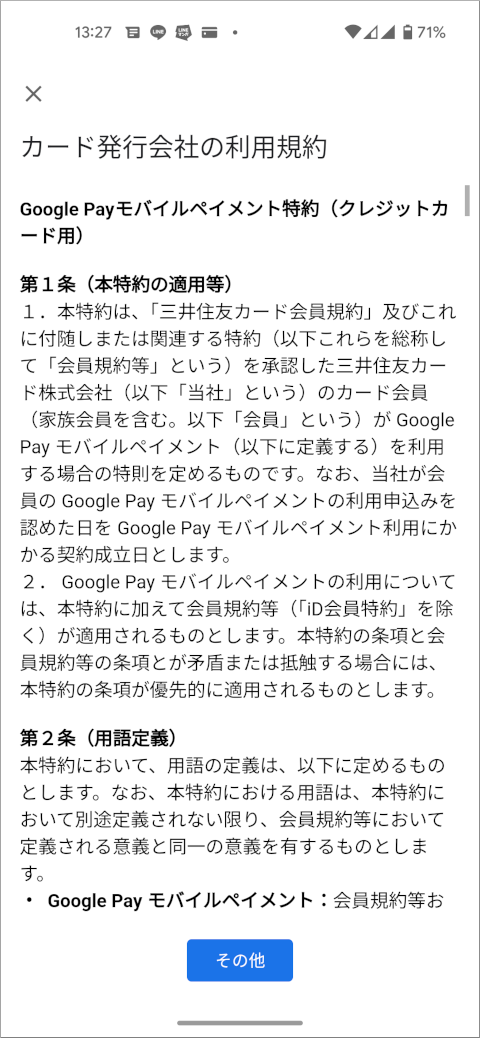
「カード発行会社の利用規約」が表示されました。
一番下まで画面をスクロールして規約を読んでから、「同意して続行」ボタンを押してください。
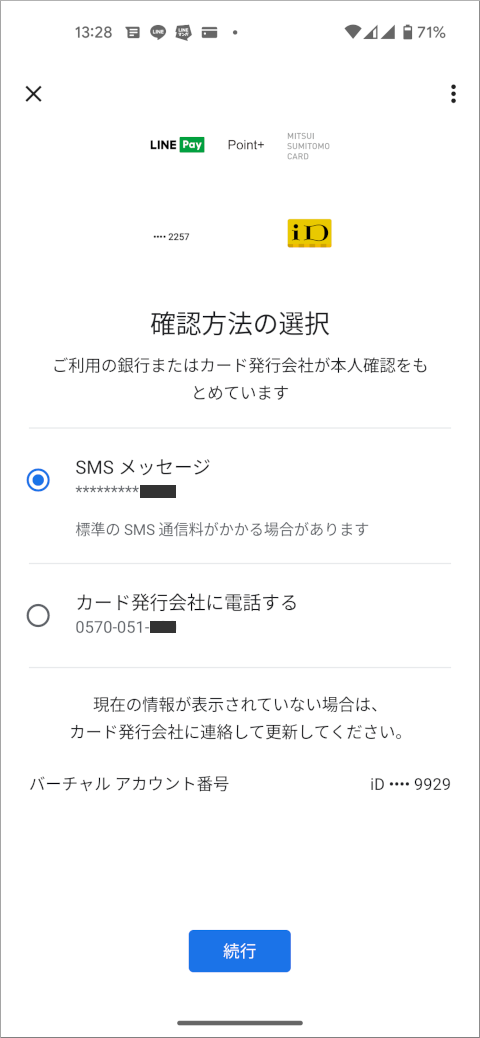
「確認方法の選択」と表示されます。
デフォルトではSMSで認証を行う設定になっていますので、そのまま「続行」ボタンを押してください。
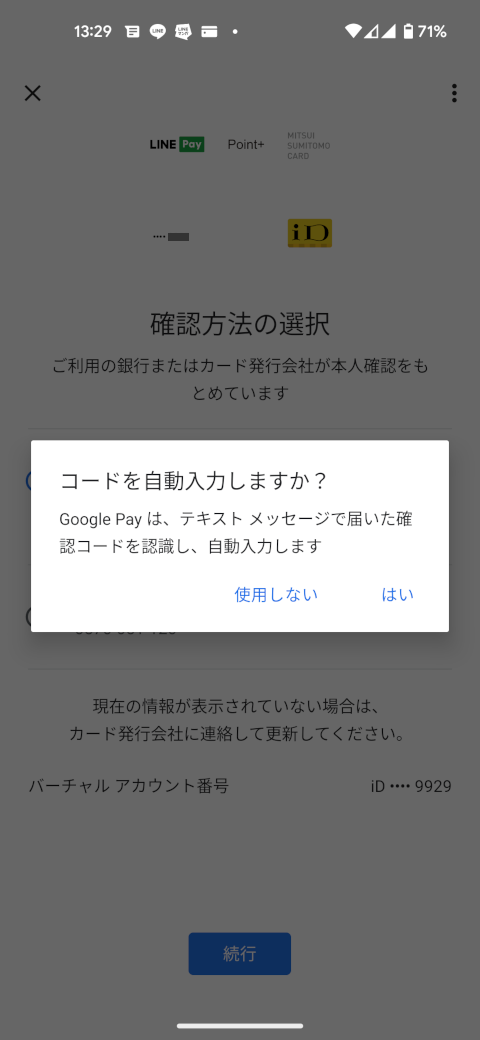
「コードを自動入力しますか?」という質問に「はい」と答えると、この後の画面でSMS受信と同時にコードが自動入力されます。
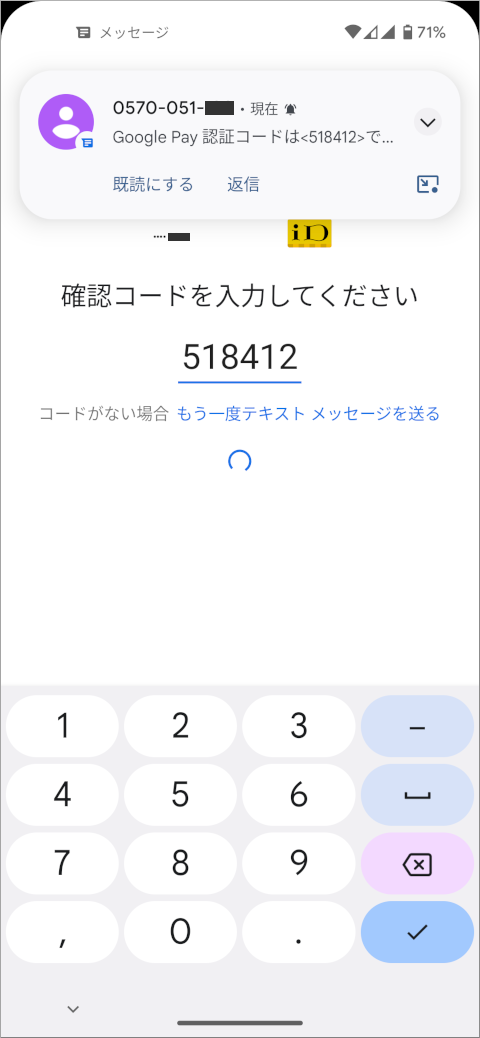
SMSで確認コードが届き、自動入力されました。
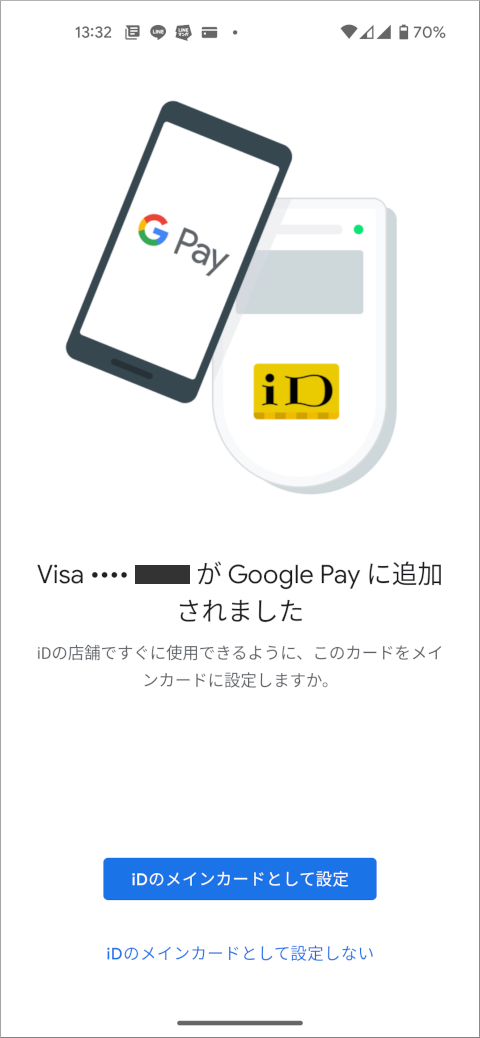
「Visa (カード番号) が Google Pay に追加されました」と表示されました。
すぐに店舗でのiD決済にVisa LINE Payクレジットカードを使えるようにするため「iDのメインカードとして設定」ボタンを押してください。
なお、既に別のサービスでiDを設定済みの場合は、「おサイフケータイ」アプリを起動すれば別のiDに切り替えられます。
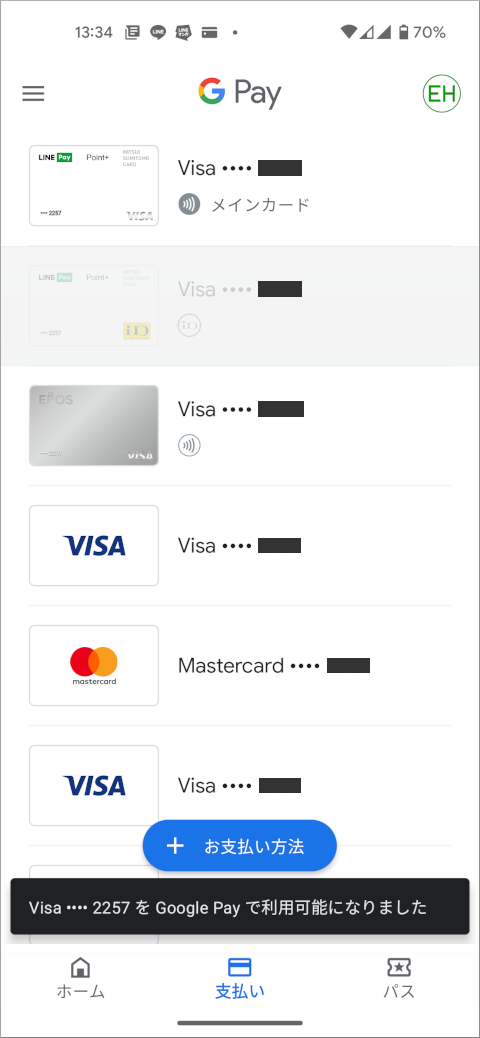
「Visa (カード番号) を Google Pay で利用可能になりました」と表示され、iDが設定されたカードの画像が表示されたら、以後店舗でiD決済によりVisa LINE Payクレジットカードを利用できます。
Visa LINE PayクレジットカードのiDを設定する方法はこれで終わりです。
Visa Secure(3Dセキュア)の設定
最後に、インターネット上でVisa LINE Payクレジットカードの決済を行う際に必要な「Visa Secure」の設定を行いましょう。
Visa Secureは「Visa認証サービス」「VbV」「3Dセキュア」などとも呼ばれます。
インターネット上でクレジットカード決済を行う際に、あらかじめ決めたパスワードの入力を求めることで、安全性を高める機能です。
Visa LINE Payクレジットカードを含む三井住友カード発行のクレジットカードの場合、初期状態では『Visa SecureのパスワードはVpassのパスワードと同一』です。
つまり、Vpassのパスワードを変更すると、Visa Secureのパスワードも変更されます。
ただ、設定を行うことで、より安全な「ワンタイムパスワード」をアプリで生成してVisa Secureのパスワードとして使うこともできます。
ワンタイムパスワードを使うためには、以下のリンクから手続きを行う必要があります。
ワンタイムパスワードサービス「One Time Pass」アプリ|クレジットカードの三井住友VISAカード https://www.smbc-card.com/mem/service/sec/otp.jsp
上記のページ内にある「お申し込みはこちら」ボタンを押してください。
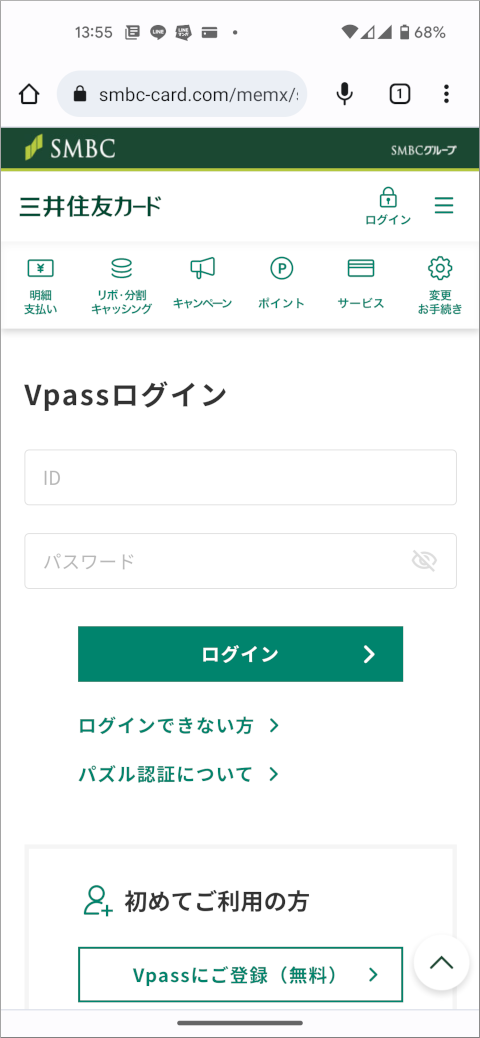
Vpassログイン画面になりますので、VpassのIDとパスワードを入力してログインしましょう。
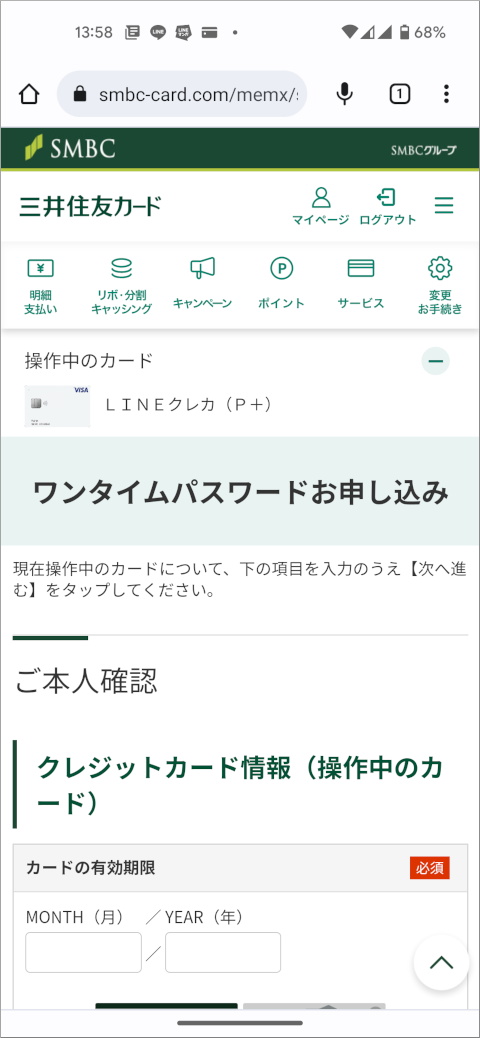
「ワンタイムパスワードお申し込み」という画面になりますので、Visa LINE Payクレジットカードの有効期限とセキュリティコードを入力してから「次へ進む」ボタンを押してください。
なお、Visa LINE Payクレジットカード以外にも三井住友カード発行のクレジットカードを持っている場合は、カードの選択も必要です。
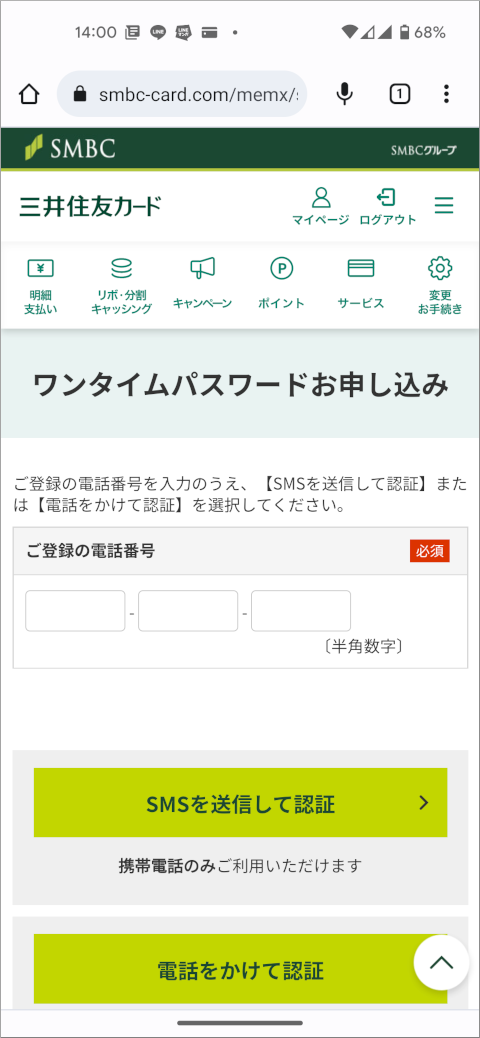
カードを申し込んだ際に登録した携帯電話番号を入力し、「SMSを送信して認証」ボタンを押してください。
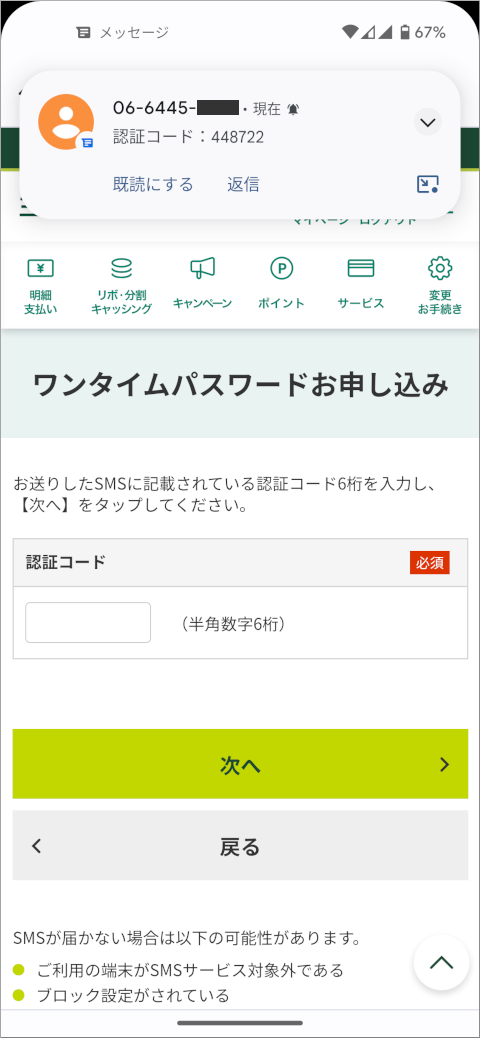
SMSで届いた認証コードを入力して「次へ」を押します。
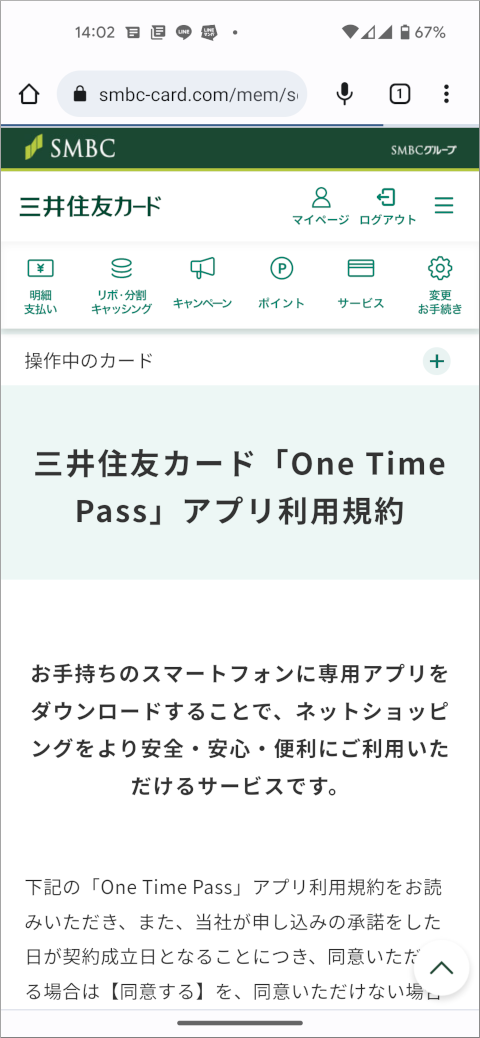
『三井住友カード「One Time Pass」アプリ利用規約』が表示されました。規約を読んでから「同意する」ボタンを押してください。
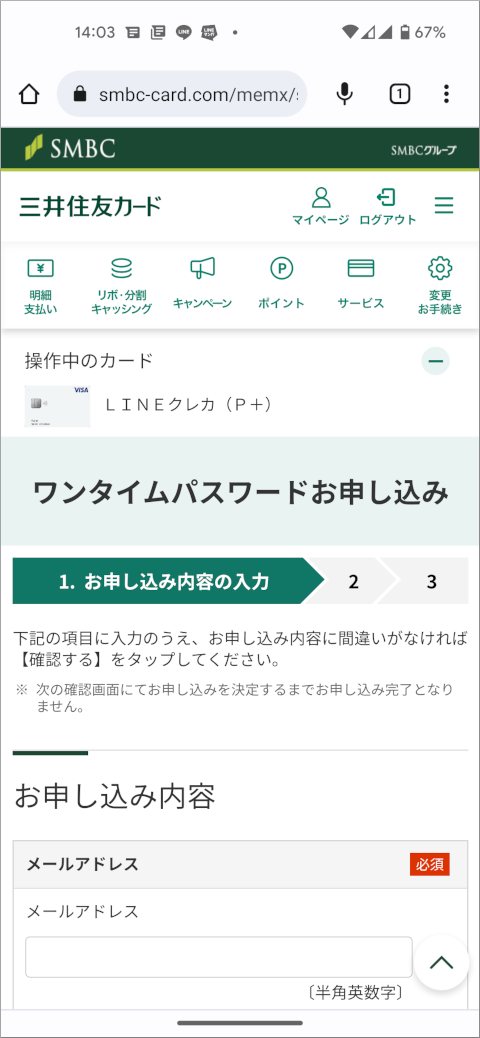
次の画面ではメールアドレスと「利用開始パスワード」を入力します。
「利用開始パスワード」とは、ワンタイムパスワードアプリの利用に必要な4~8桁の数字で、自分で決める必要があります。
入力したら、「確認する」ボタンを押してください。
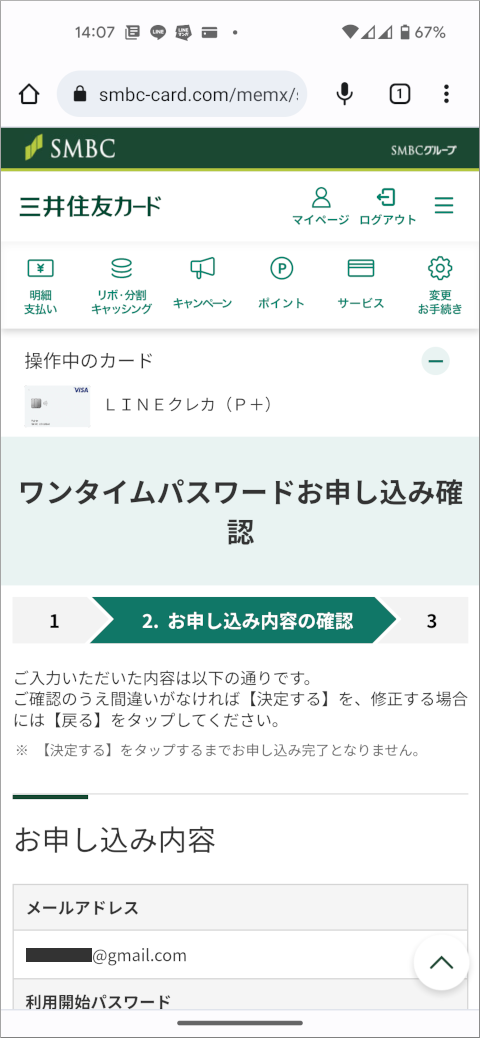
「お申し込み内容」が表示されますので、内容を確認してから「決定する」ボタンを押してください。
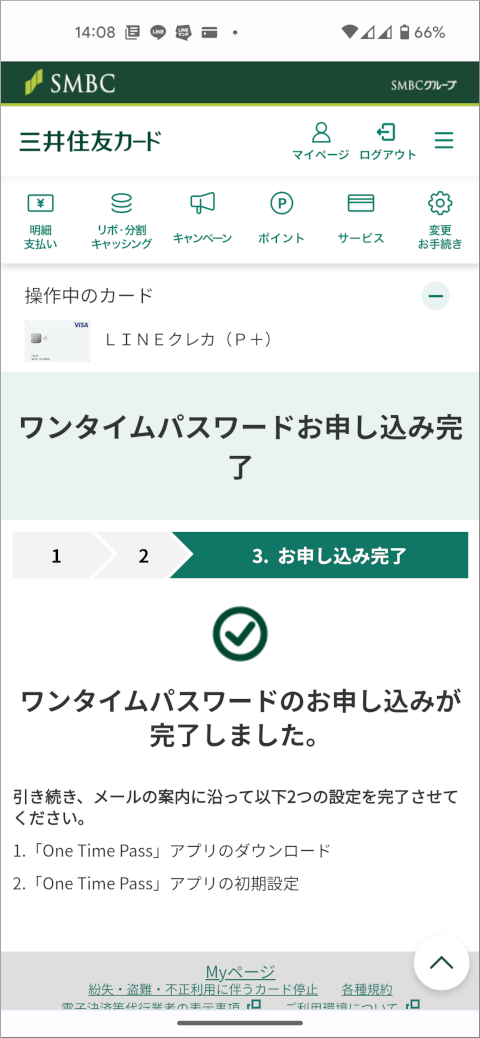
「ワンタイムパスワードお申し込み完了」画面が表示されました。
次に、先ほど入力したメールアドレスでメールを確認してください。
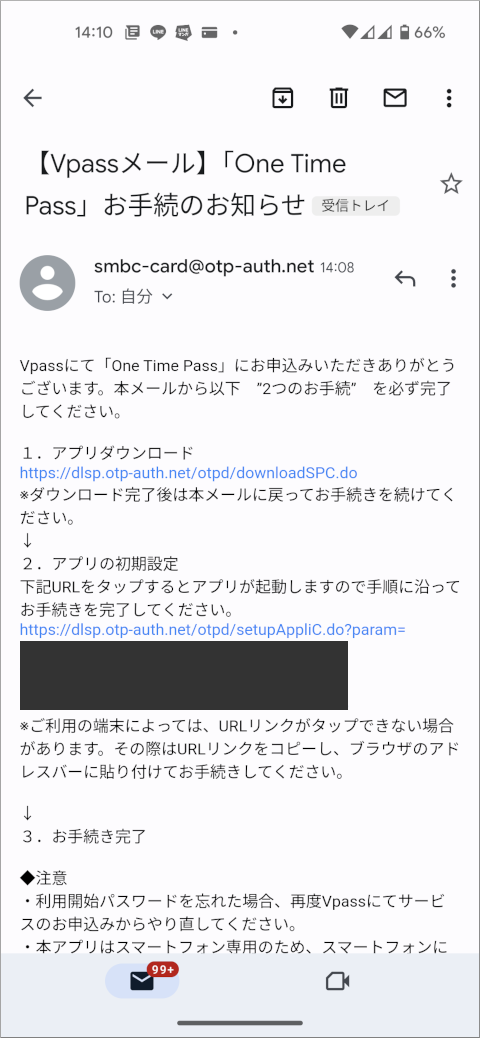
「【Vpassメール】「One Time Pass」お手続きのお知らせ」というメールが届いています。
メールの指示に従って「アプリダウンロード」リンクをタップしてください。
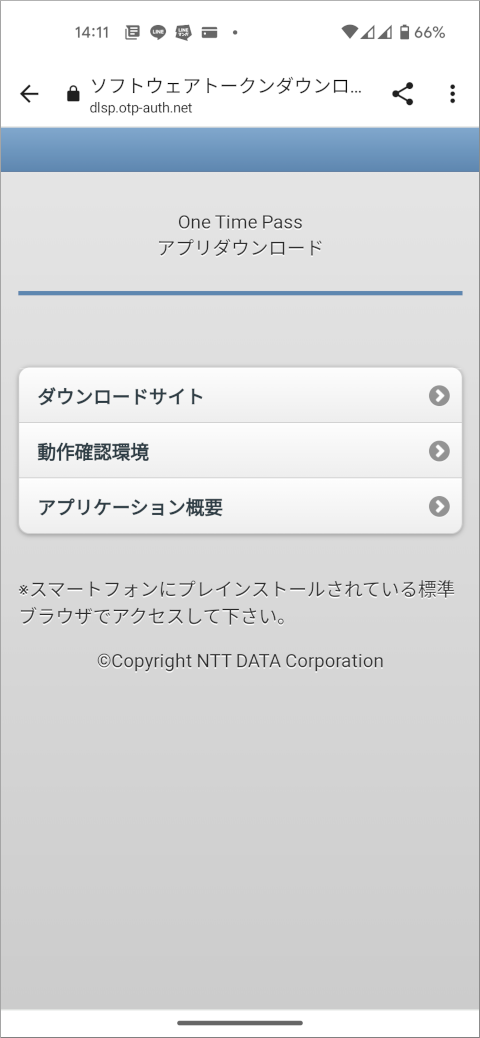
「One Time Pass アプリダウンロード」という画面が表示されますので、「ダウンロードサイト」をタップしてください。
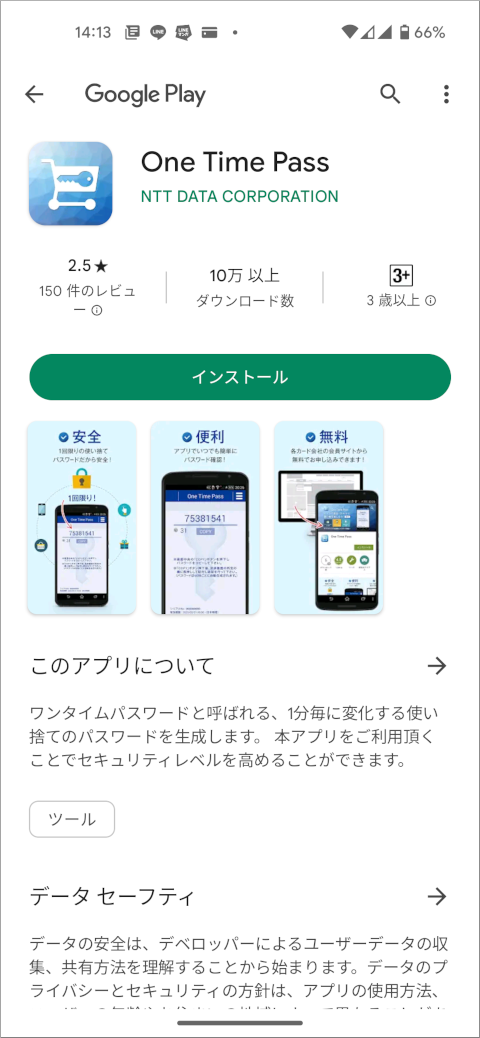
Google PlayまたはApp Storeの「One Time Pass」アプリが表示されますので、「インストール」を押してください。
なお、直接アプリを開いても正常に登録できませんので、「One Time Pass」アプリをインストールした後に再度先ほどのメールを開いて、「アプリの初期設定」欄にあるリンクをタップしてください。
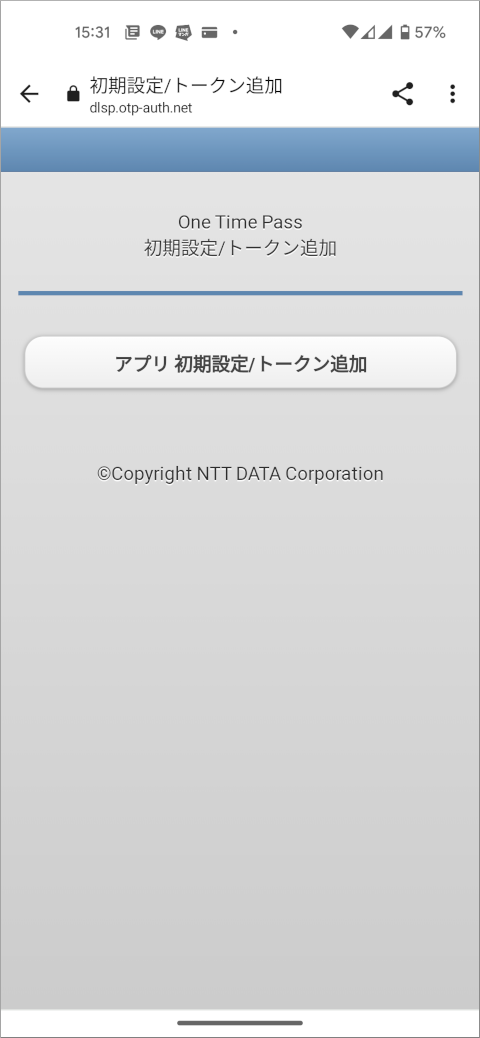
「アプリ 初期設定/トークン追加」ボタンを押してください。
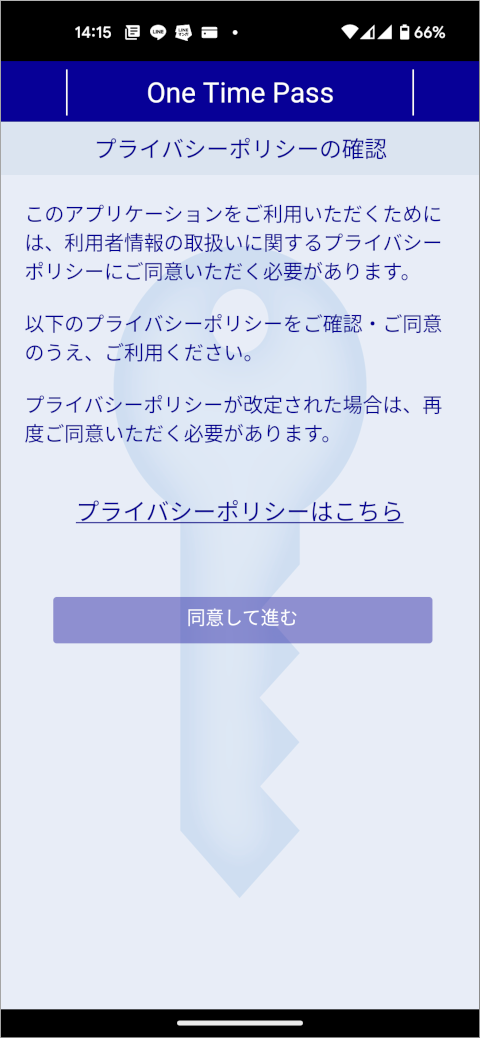
One Time Passアプリを起動すると「プライバシーポリシーの確認」が表示されます。
「プライバシーポリシーはこちら」リンクをタップして読んでから、「同意して進む」ボタンを押してください。
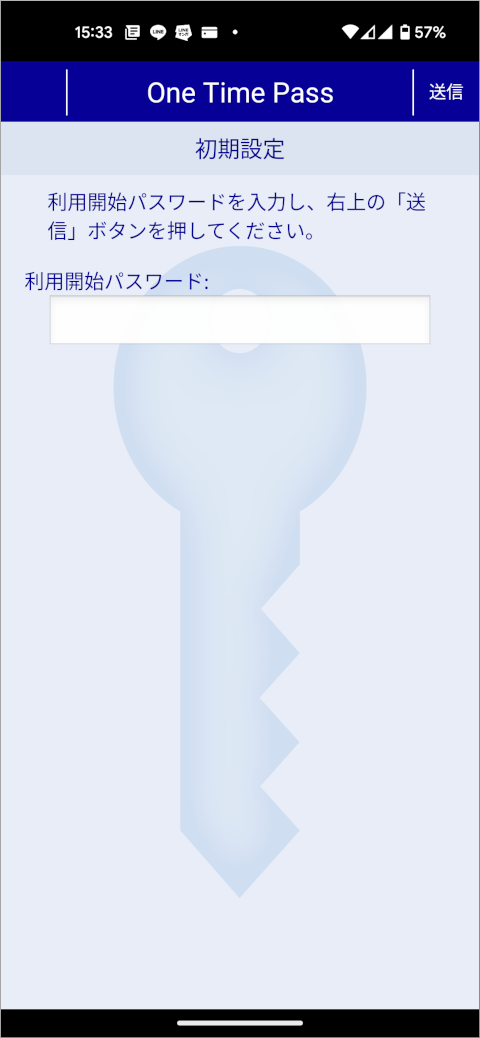
先ほど設定した数字8桁の「利用開始パスワード」を入力し、画面右上の「送信」を押してください。
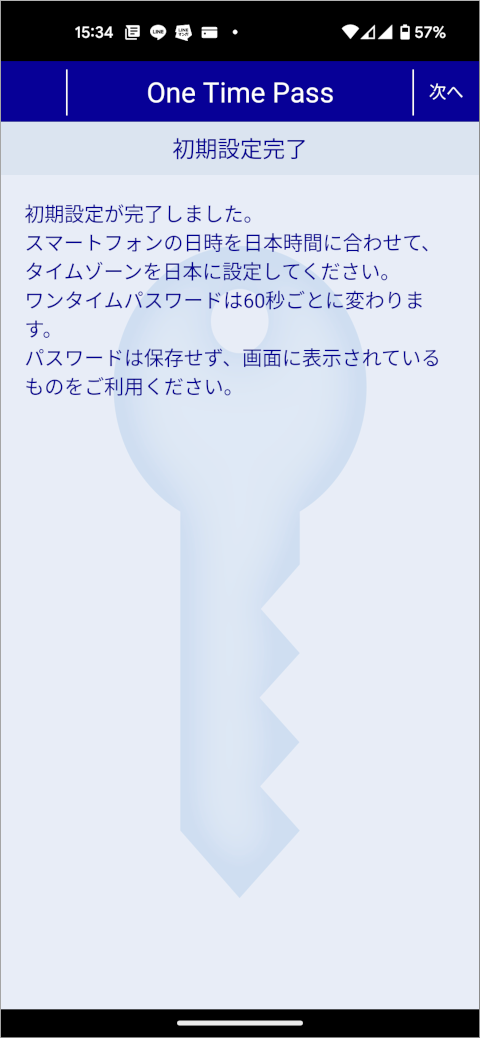
One Time Passの初期設定が完了しました。画面右上の「次へ」を押してください。
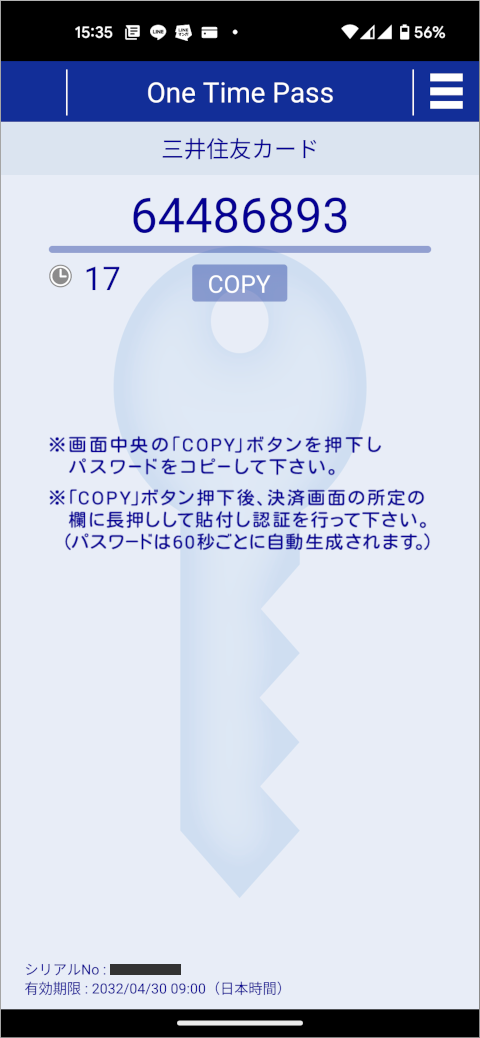
これ以降は、Visa Secure(3Dセキュア)のパスワードを求められた際にOne Time Passアプリを起動し、表示された数字をパスワードとして使うことができます。
Visa LINE Payクレジットカードの初期設定はこれですべて終わりです。
