マイナンバーカードをAndroidスマートフォンに搭載する手順を画像で解説
Androidスマートフォンにマイナンバーカードを搭載すると何ができる?
2023年(令和5年)5月11日木曜日、Androidスマートフォンにマイナンバーカードを内蔵し、スマホでマイナポータルにログインできる機能が開始されました。iPhoneは非対応です。
詳細は、以下の「デジタル庁」のウェブサイトに記載されています。
ただ、2023年5月の段階ではマイナンバーカードで使えるサービスは少ないです。
ITニュースサイト「ITmedia」の記事「Androidスマホへの「マイナンバーカード」電子証明書搭載 デジタル庁が設定手順などを説明 - ITmedia Mobile」によると、マイナンバーカード搭載Androidスマートフォンへのサービス提供予定は以下のようになっています。
- 「マイナンバーポータル」へのログインとサービスの利用(2023年5月11日から利用可能)
- 民間企業のサービスにおける本人確認(順次対応、一部は2023年5月11日から利用可能)
- コンビニエンスストアでの住民票などの交付(2023年中)
- 健康保険証としての利用(2024年4月頃)
- e-Gov対応(2024年6月以降)
- e-Tax確定申告対応(2025年1月頃)
2023年5月時点ではあまり意味のない機能ですが、近い将来(2年後くらい?)には便利に使えるようになっているはずですので、念のために設定しておきましょう。
対応スマートフォン
マイナンバーカードをAndroidスマートフォンに搭載する機能は、以下の条件を満たす機種が対応しています。
- NFC Type B対応
- GP-SE (Global Platform Secure Element)搭載
具体的な機種名は多すぎて書ききれないため、デジタル庁のページをご覧ください。
必要なもの
スマートフォン以外に必要な物は以下の通りです。
- マイナンバーカード
- マイナンバーカード用署名用電子証明書のパスワード
まず、当然ながらマイナンバーカード自体が必要です。
そして、マイナンバーカード発行時に登録した「マイナンバーカード用署名用電子証明書のパスワード」もなければAndroidスマートフォンへのマイナンバーカード搭載を行えませんのでご注意ください。
マイナンバーカードをAndroidスマホで使うための設定方法
今回はAndroidスマートフォンのXiaomi 11T Proでマイナンバーカードを使えるように設定します。
まず、Google Playで「マイナポータル」アプリをインストールします。
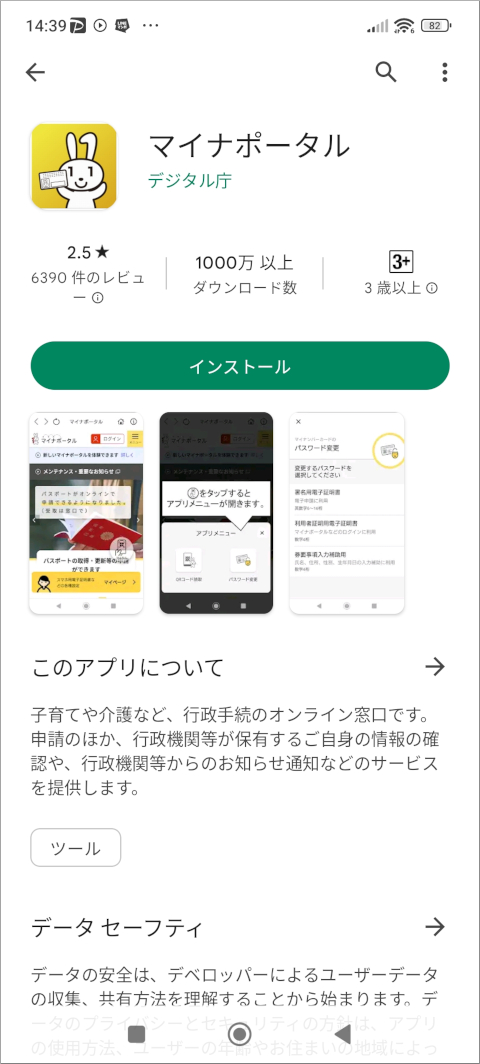
マイナポータルアプリを起動したら、画面の下部に表示されている「スマホ用電子証明書などの各種設定 マイページ」をタップしてください。
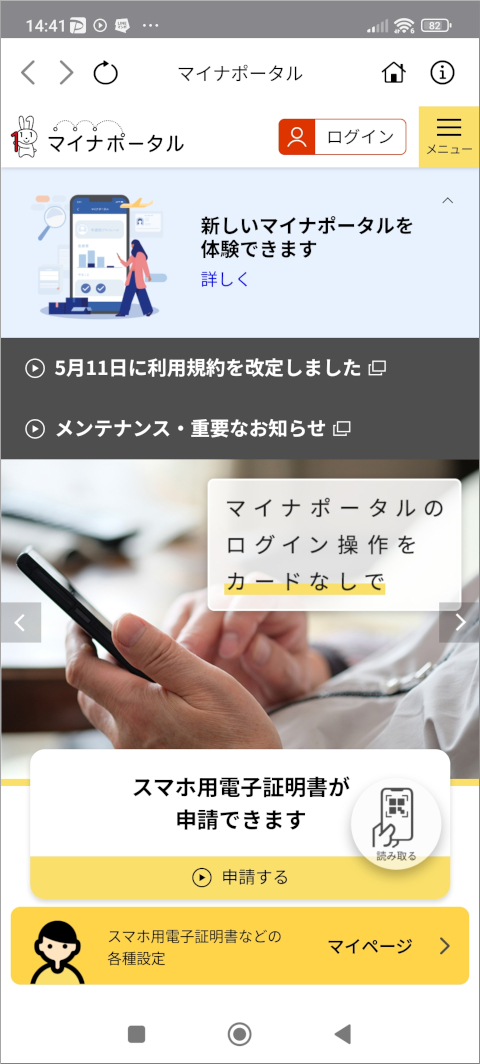
すると、「マイページ」が表示されます。
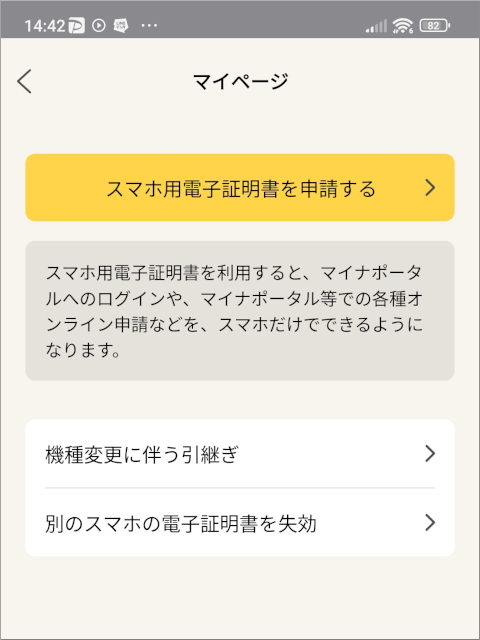
「スマホ用電子証明書を申請する」をタップしてください。
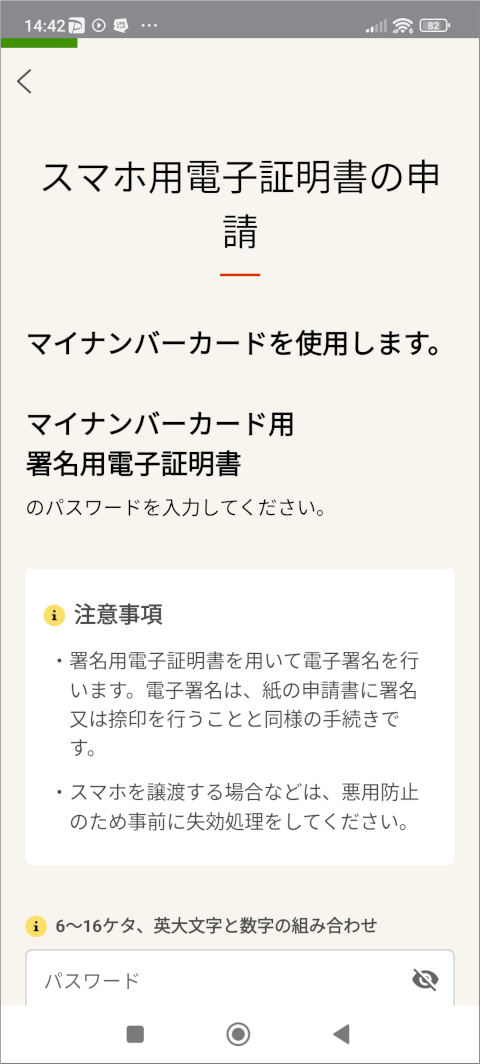
「スマホ用電子証明書の申請」では、まず「マイナンバーカード用署名用電子証明書」のパスワードを入力します(マイナンバーカード発行時に登録したものです)。
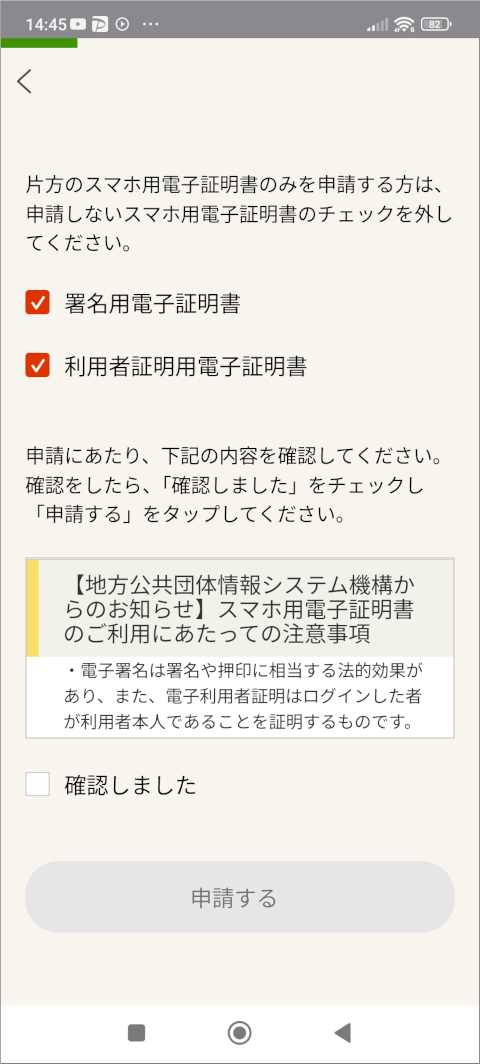
パスワードを入力したら画面を下にスクロールし、「確認しました」にチェックを入れて「申請する」ボタンを押してください。
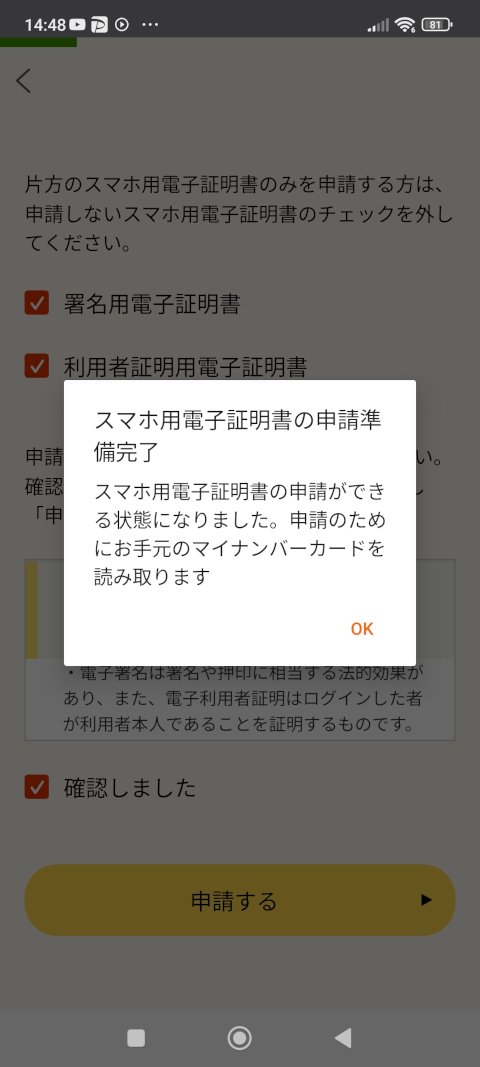
「スマホ用電子証明書の申請準備完了」と表示された段階で「OK」を押した後には、スマートフォンでマイナンバーカードを読み取ります。
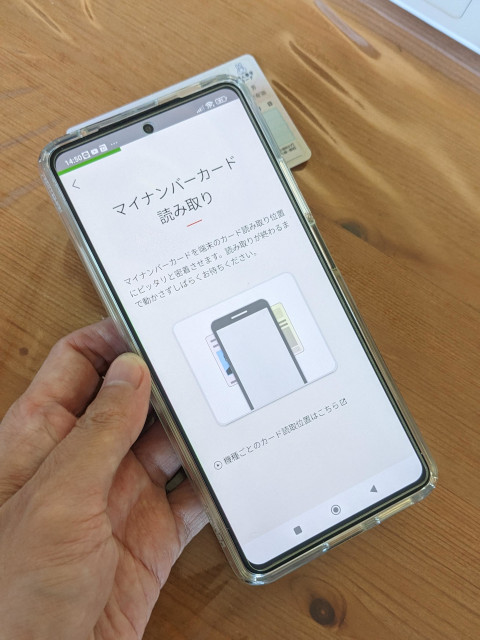
マイナンバーカードをスマートフォンで読み取ってください。
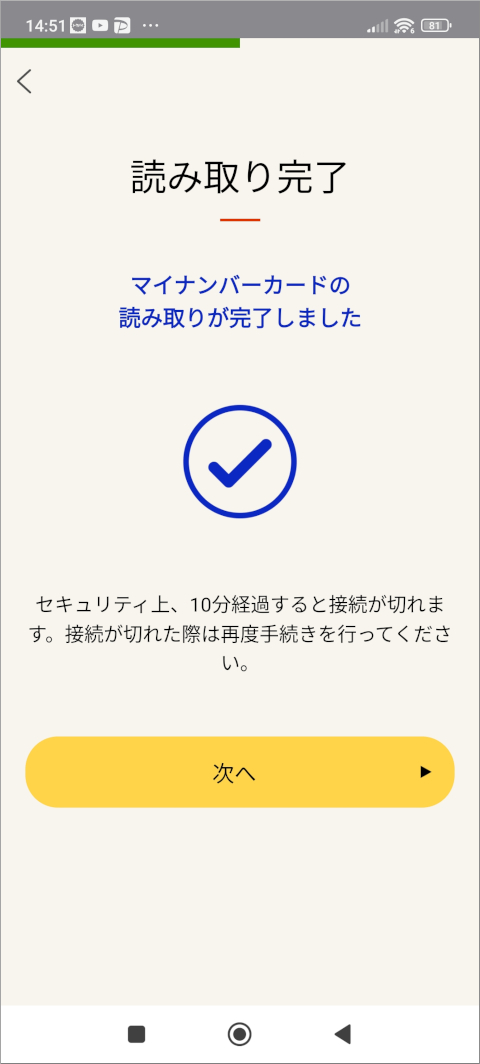
無事に読み取れると、「読み取り完了」と表示されますので「次へ」を押しましょう。
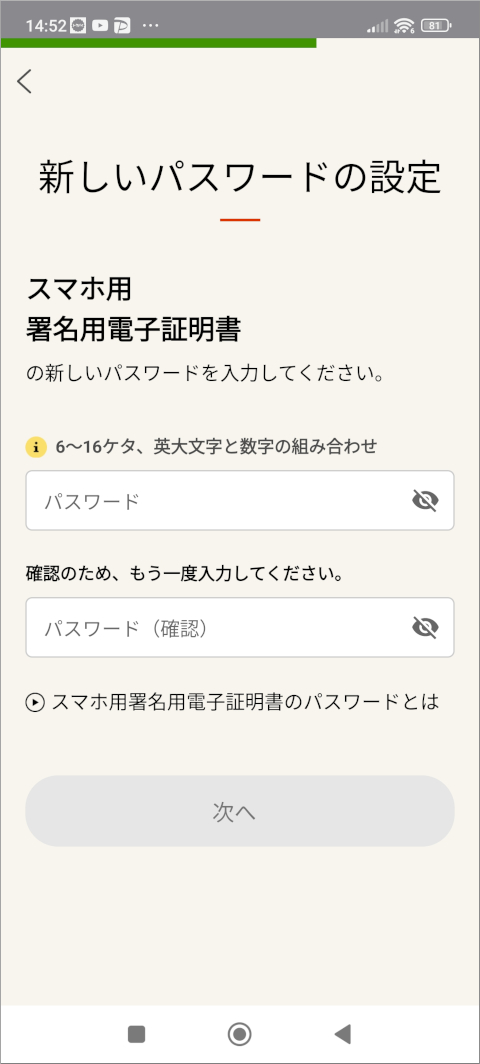
新しいパスワード、「スマホ用署名用電子証明書」のパスワードを設定する画面になりました。
6~16桁の「半角英大文字・数字」の組み合わせで設定し、「次へ」を押してください。
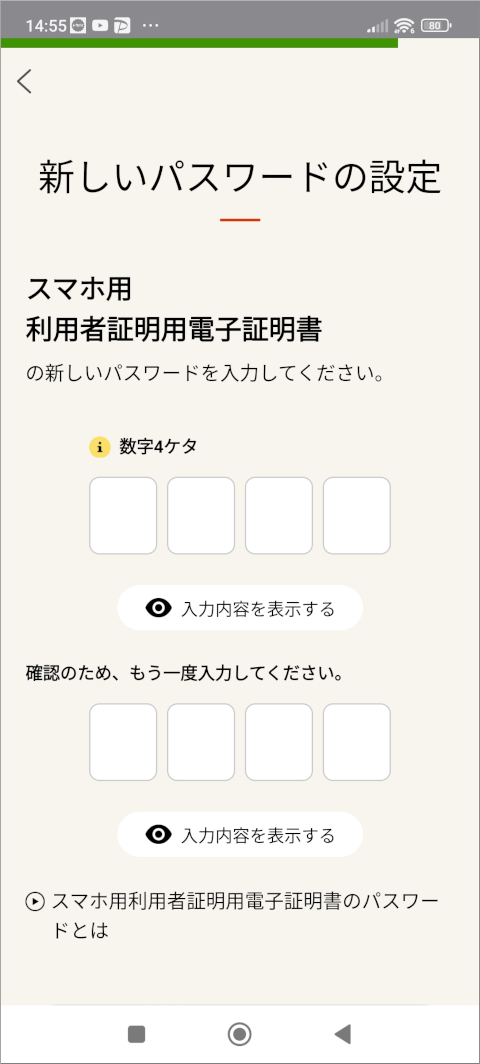
次に「スマホ用利用者証明用電子証明書」を4桁の数字で設定して「次へ」を押します。
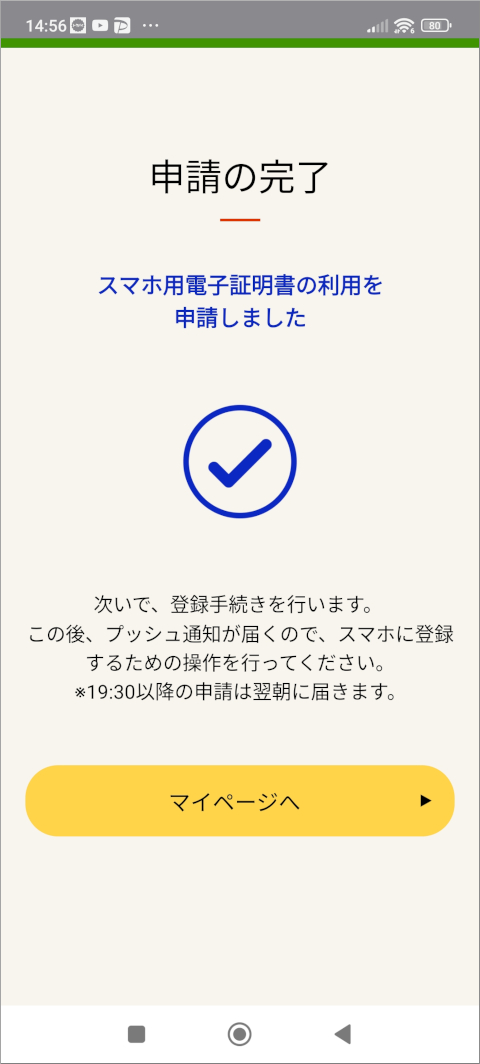
「申請の完了」と表示されましたが、まだ手続きは終わっていません。「マイページへ」を押してください。
「プッシュ通知が無効です」と表示された場合の設定
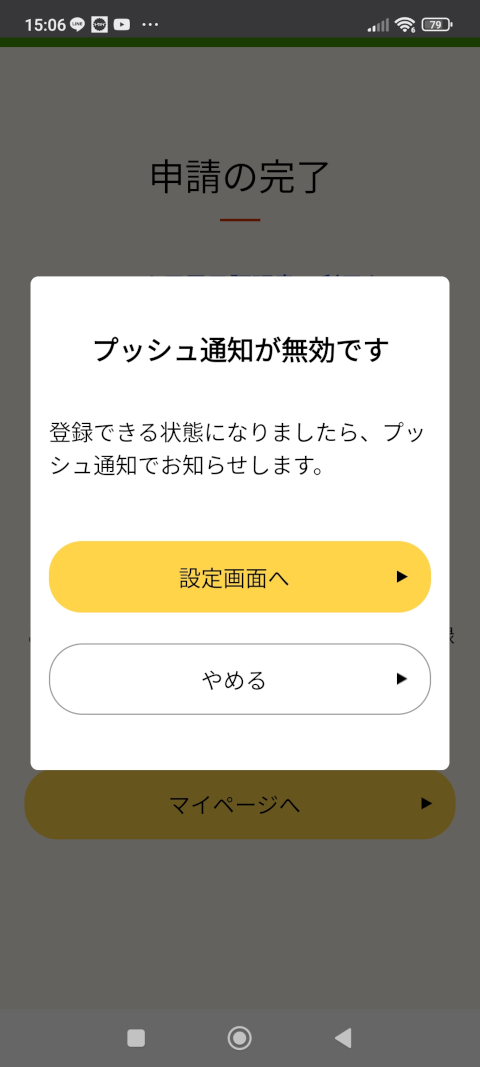
「プッシュ通知が無効です」と表示されたら、「設定画面へ」を押してください。
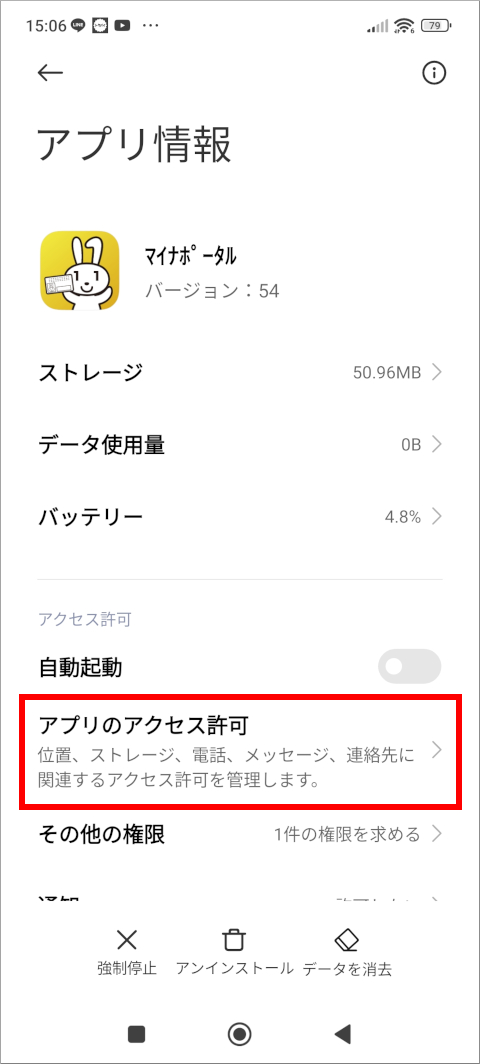
「アプリ情報」画面になりました(Xiaomi 11T Proの場合です。機種やAndroid OSのバージョンにより異なります)。
「アプリのアクセス許可」を選択します。
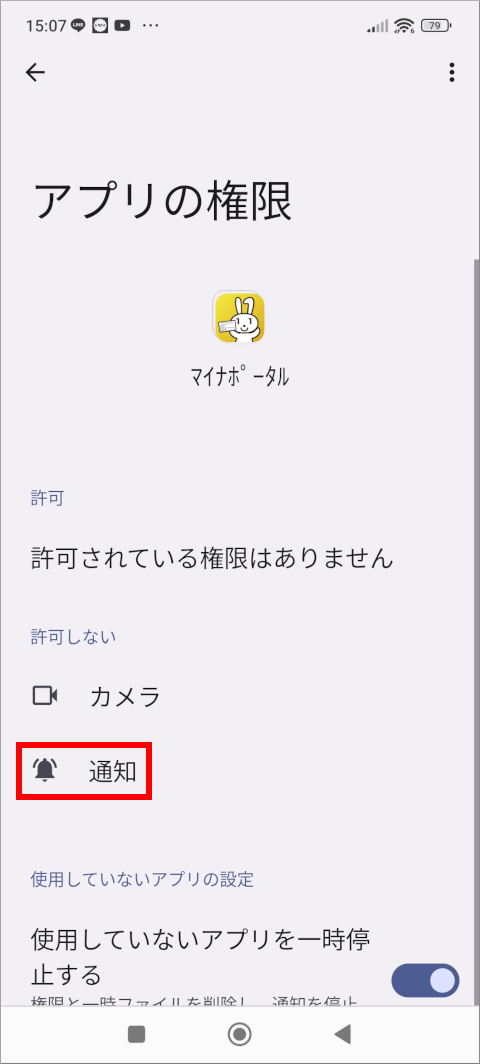
「アプリの権限」画面では、「通知」を押します。
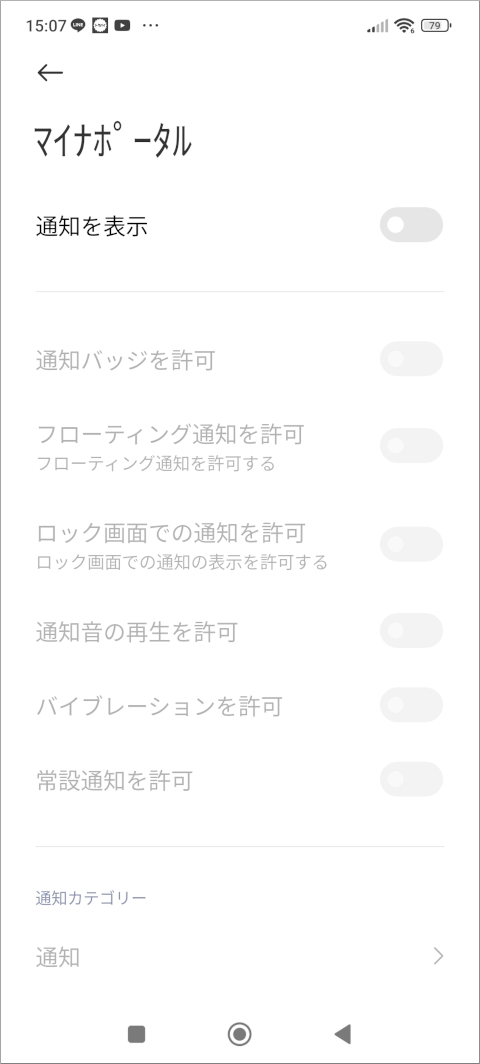
「通知を表示」のスイッチをオンにしてから、戻るボタンかタスクによるアプリ選択でマイナポータルアプリに戻ってください。
再度マイナンバーカードを読み取る
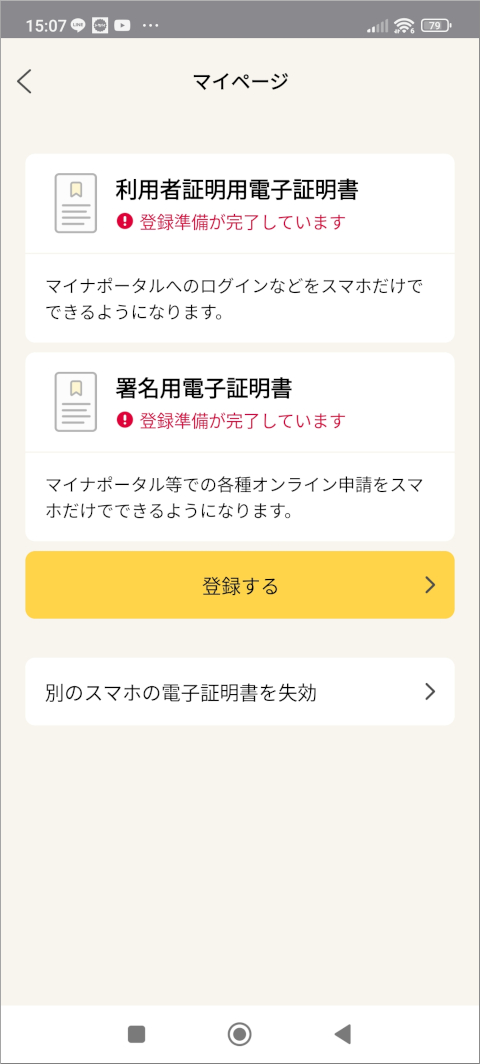
マイナポータルの「マイページ」が表示されましたが、「登録準備が完了しています」とも記されています。
つまり「準備」が完了しただけでまだマイナンバーカードのスマホへの登録は終わっていません。
「登録する」ボタンを押してください。
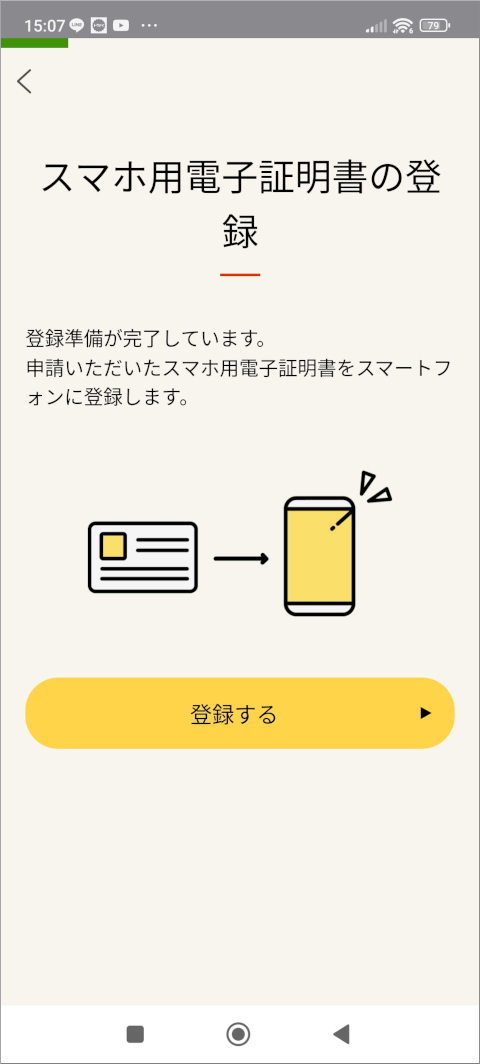
「スマホ用電子証明書の登録」が表示されたら、再度「登録する」を押してください。
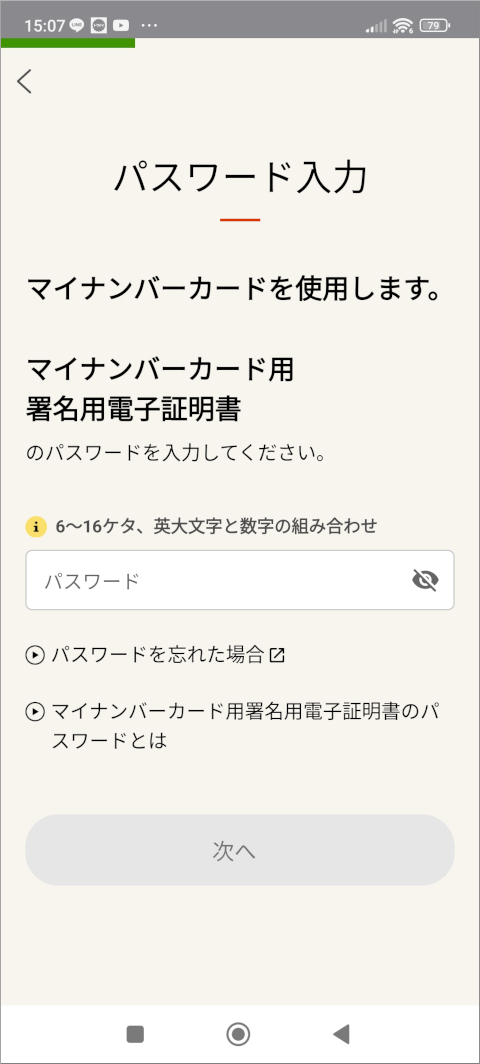
「マイナンバーカード用署名用電子証明書」のパスワードを入力し、「次へ」を押します。
なお、このパスワードは以前設定した「マイナンバーカード用署名用電子証明書」です。今回設定したパスワードではありません。
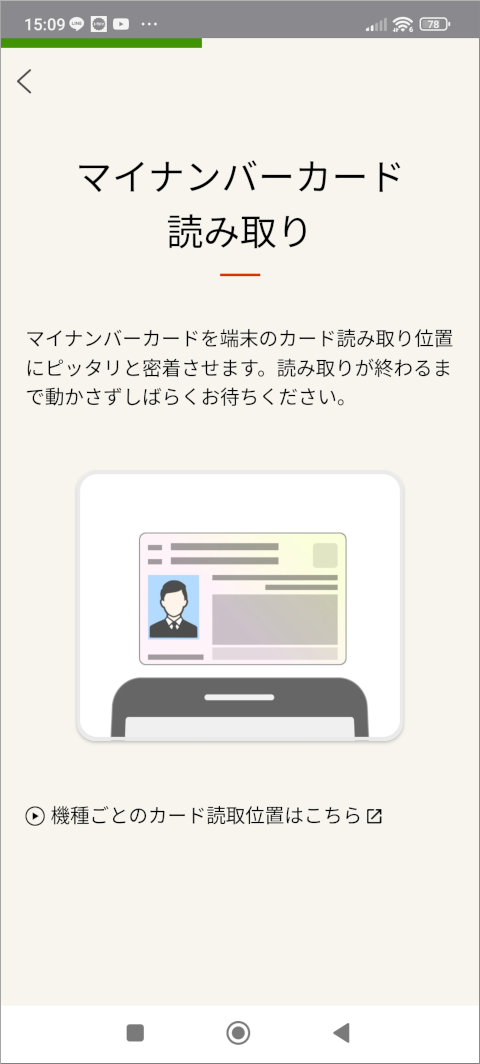
再度、スマートフォンでマイナンバーカードを読み取ってください。
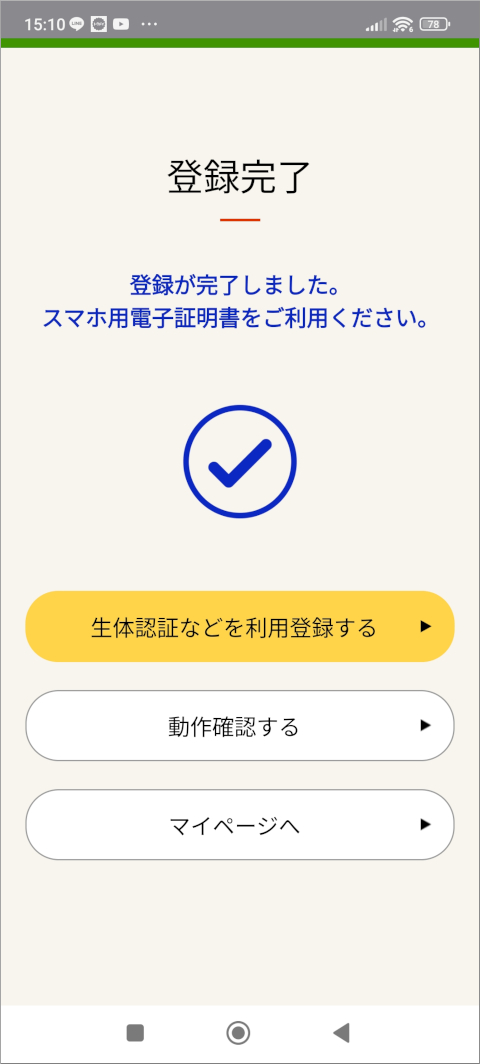
「登録完了」と表示されたら、無事にAndroidスマートフォンにマイナンバーカードが搭載されています。
引き続き、「生体認証などを利用登録する」を選択しましょう。これは、「指紋認証」や「顔認証」でマイナポータルアプリによるマイナンバーカードの利用を行えるようにするものです。
生体認証の登録
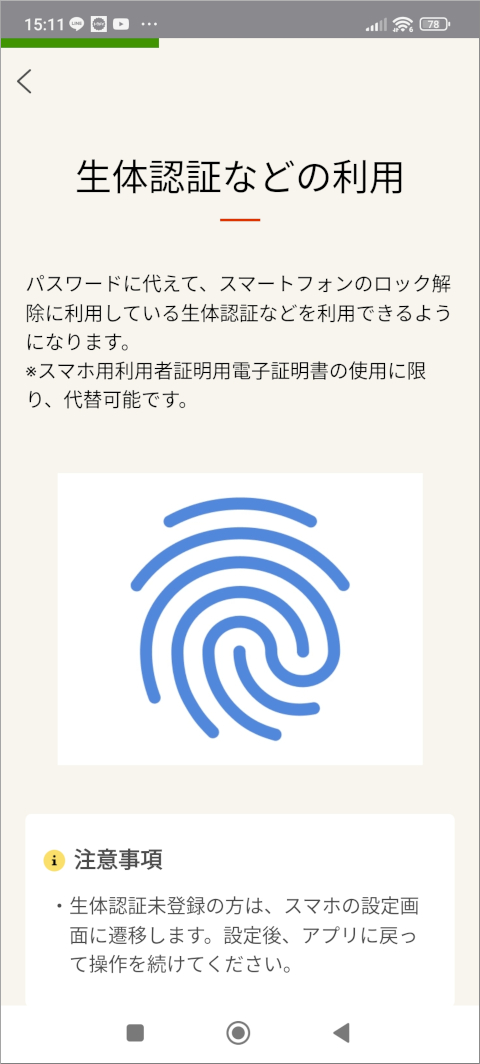
「生体認証などの利用」が表示されたら、「設定に進む」ボタンを押してください。
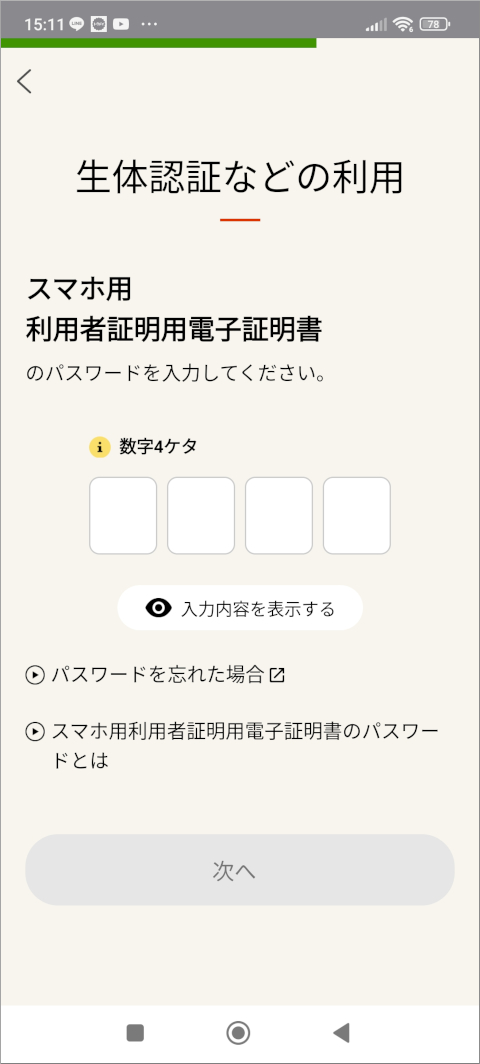
「スマホ用利用者証明用電子証明書」を入力して「次へ」を押します。これは、今日設定した4桁の数字です。
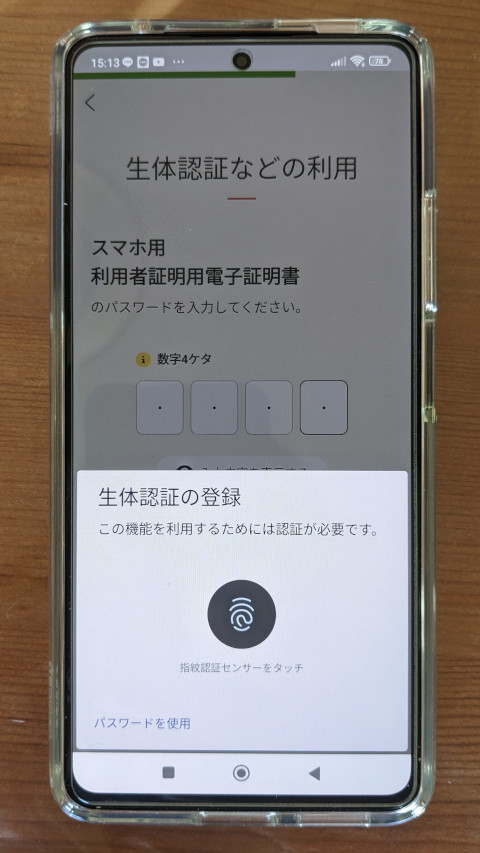
「生体認証の登録」と表示されたら、普段通りに認証を行ってください(指紋認証の場合はセンサーにタッチします)。
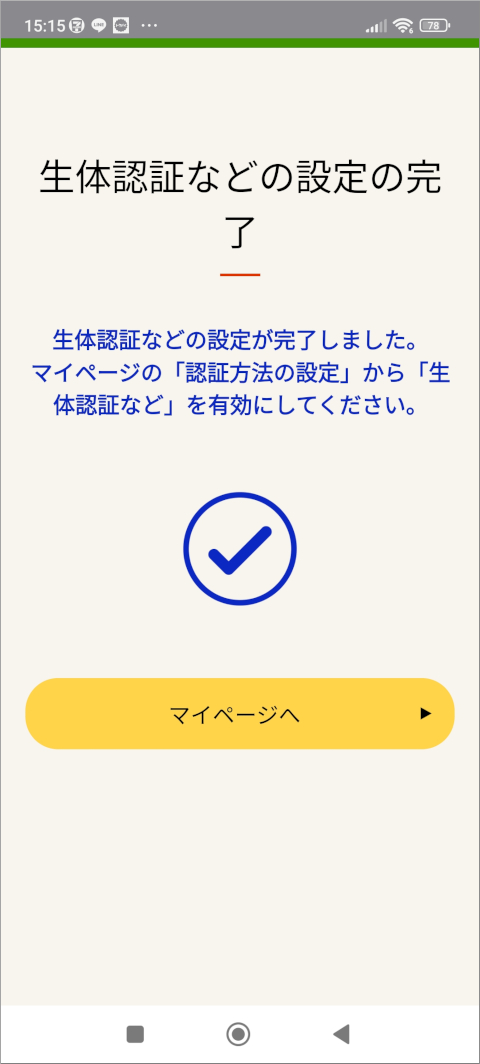
「生体認証などの設定の完了」と表示されましたが、もう少しだけ設定が必要です。「マイページへ」を押してください。
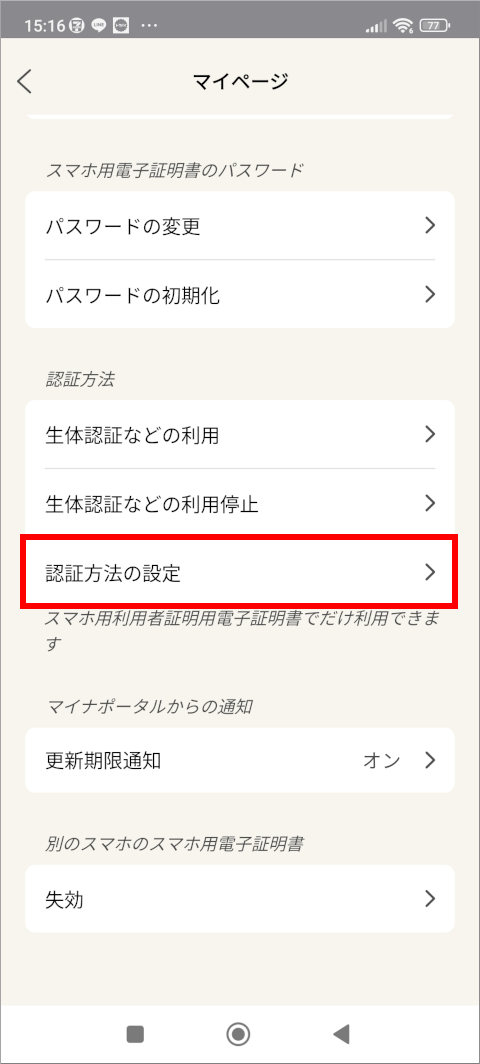
「認証方法の設定」を選びましょう。
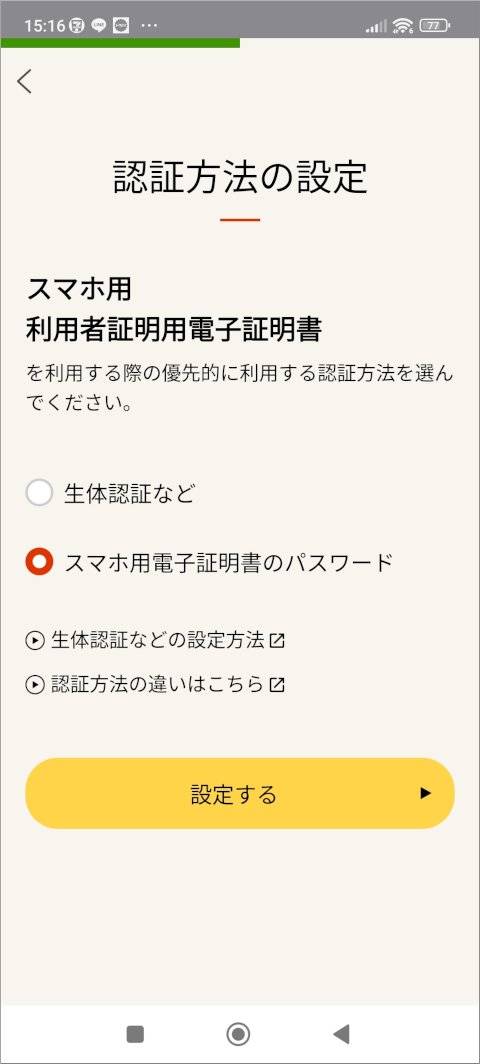
「認証方法の設定」画面で「生体認証など」にチェックを入れて「設定する」を押してください。
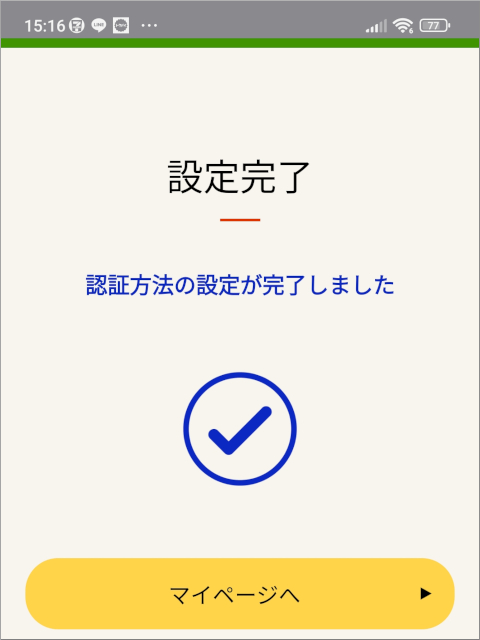
「認証方法の設定が完了しました」と表示され、生体認証によるログインの設定が完了しました。
これ以後は、銀行やクレジットカードのアプリなどと同様に、生体認証でマイナンバーアプリにログインするだけで、Androidスマートフォンでマイナンバーカードの機能を使えるようになります。
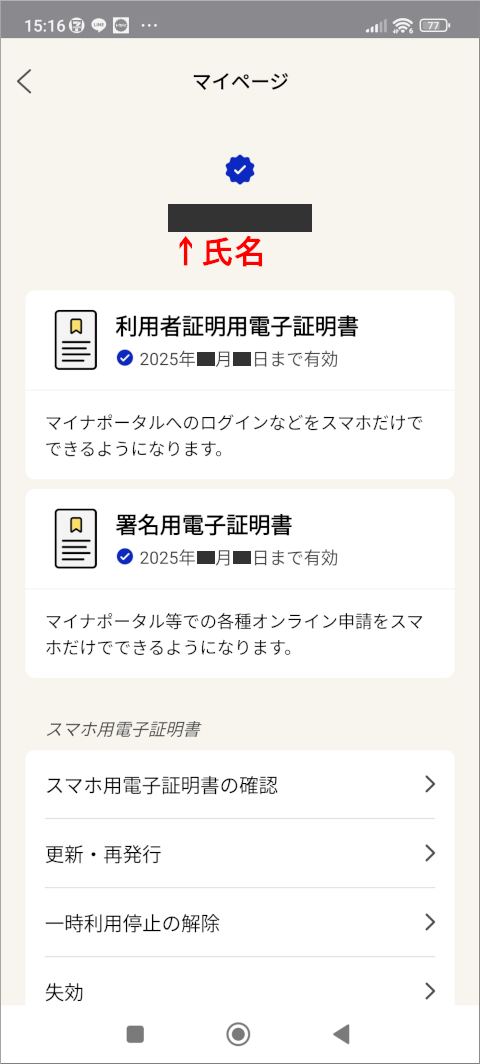
「マイページ」に、氏名(黒塗り部分)や「利用者証明用電子証明書」「署名用電子証明書」の有効期限が表示されています。
無事にAndroidスマートフォンにマイナンバーカード機能が搭載されました。
