楽天EdyのマイナポイントをパソコンとPaSoRiで申し込む方法
マイナポイントをパソコンで申し込むには何が必要?
マイナポイントの申し込み終了日は、2023年9月末まで延長されました(2023年6月上旬時点)。
マイナポイントの申し込みはスマートフォンとマイナンバーカードを使って行うのが一般的ですが、今回はWindows 11のパソコンとカードリーダー・PaSoRiを使ってマイナポイントを申し込む方法を紹介します。
なお、マイナポイントを受け取る決済サービスはカードタイプの楽天Edyですが、他の決済サービスでも操作手順はほぼ同じです。
楽天EdyのマイナポイントをパソコンのPaSoRiで受け取るには、以下のものが必要です。
- OSがWindows 10または11のパソコン
- マイナンバーカード
- カードリーダーPaSoRi
- 決済サービスのカード・ID(今回はカードタイプの楽天Edy)
また、マイナンバーカードのパスワード等が必要になるので用意しておいてください。
対応するPaSoRiの型番
PaSoRiの製造元であるSONYのサイトによると、マイナポイントを申し込めるPaSoRiは「RC-S300、RC-S380」のみです。
ソニー株式会社 | FeliCa | 個人のお客様 | サポート・ダウンロード | よくあるご質問 | マイナポイントの予約・申込に対応しているパソリはどれですか?
ただ、実際に対応しているPaSoRiはもっと多いらしく、私はRC-S330でマイナポイントを申し込むことができました。
RC-S330はヤフオク等で送料込み・1,000円未満で購入できるのでおすすめです。
PaSoRiでマイナポイントを申し込む手順
まず、Windows 11パソコンにPaSoRiを接続し、マイナンバーカードを置きます。
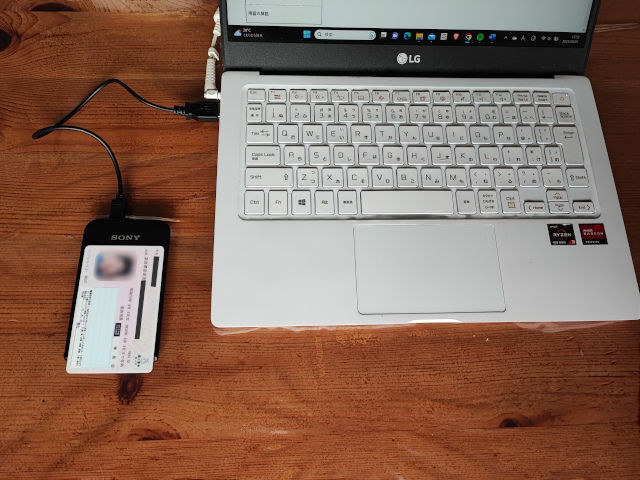
これ以降、マイナポイントの申し込みが完了するまでPaSoRiにマイナンバーカードを置いたままにしておいてください。
マイナポイントのサイトにアクセスしてください。
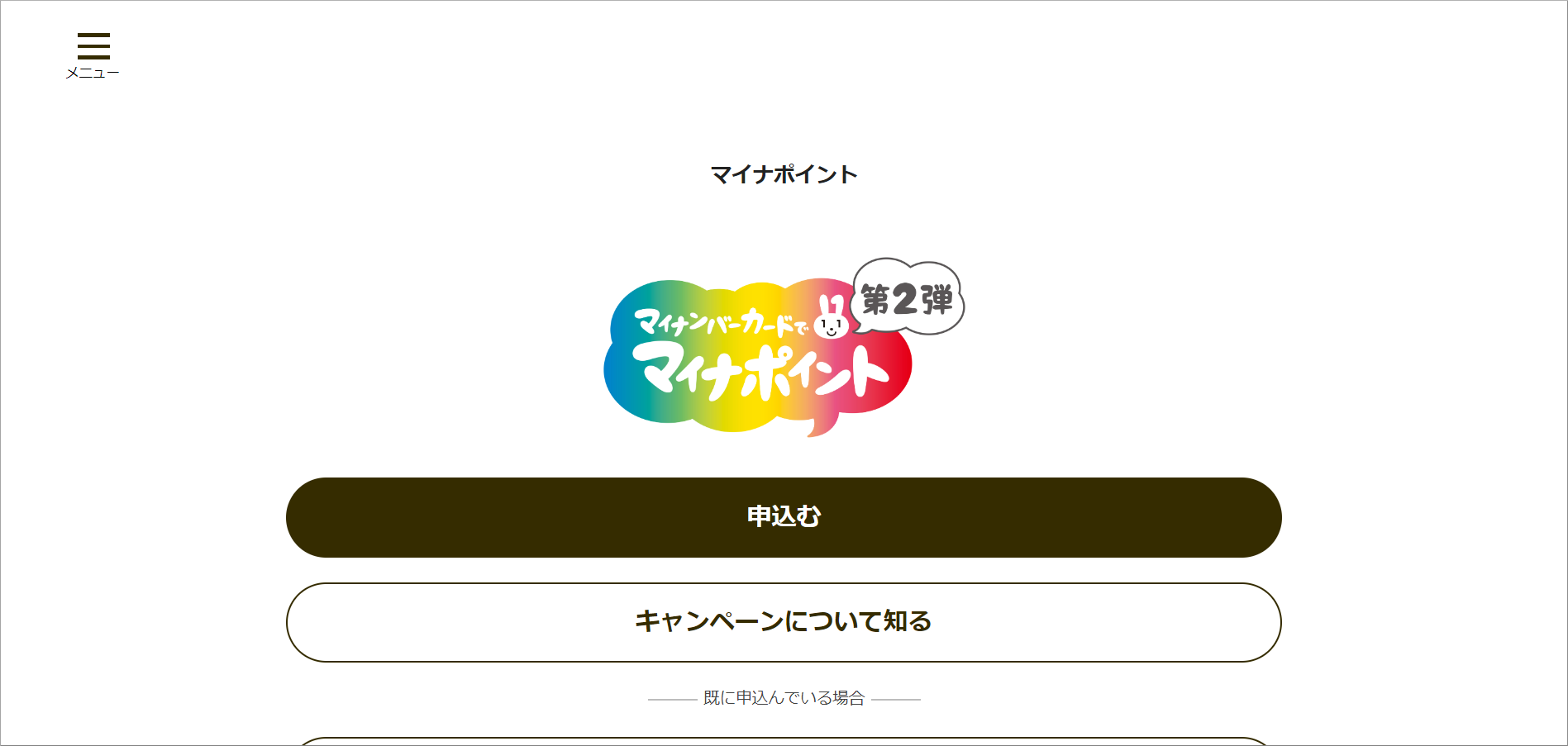
「申込む」ボタンをクリックします。
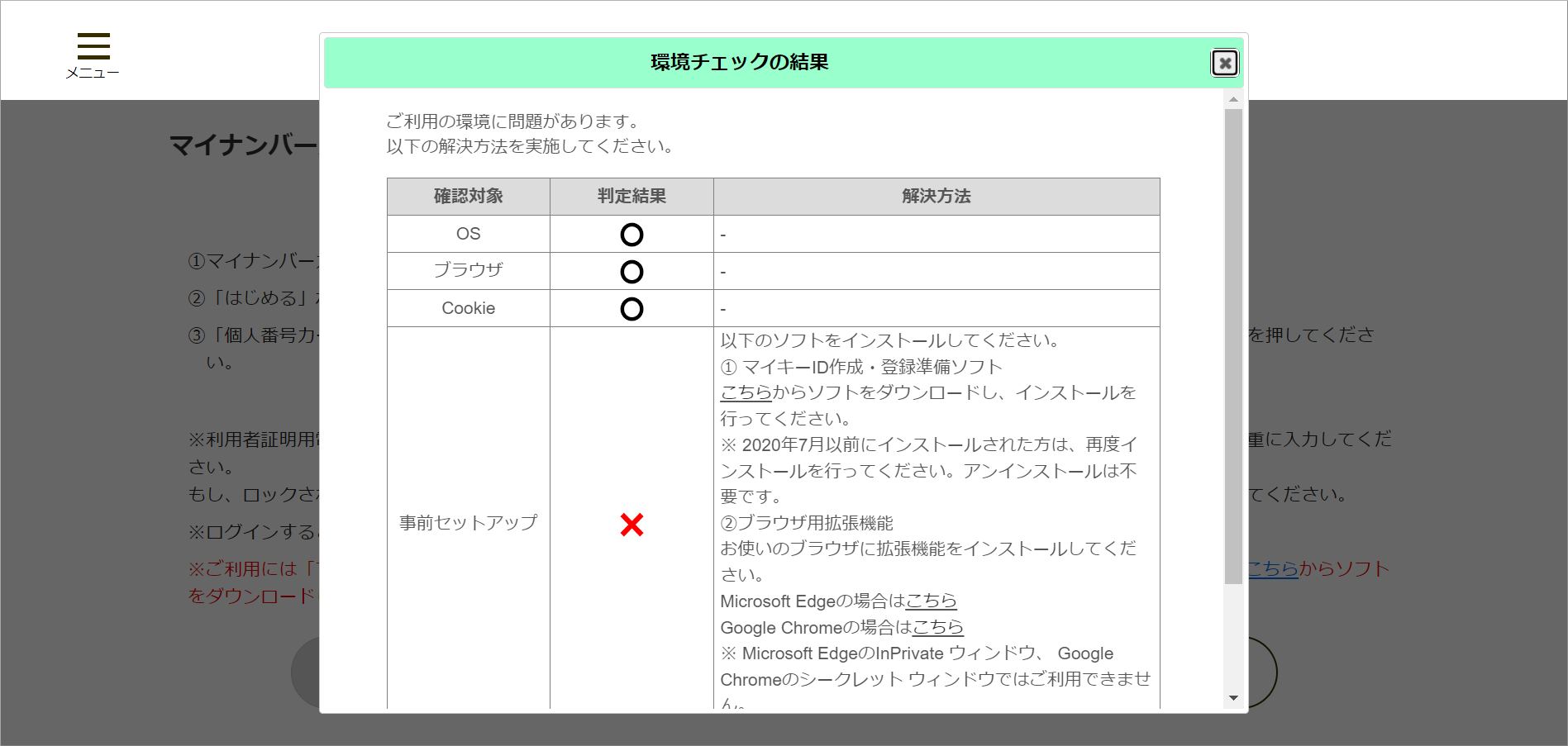
「環境チェックの結果」という画面では、OS、ブラウザ、Cookieは○になっていますが、「事前セットアップ」が×になりました。
まず、ブラウザ用の拡張機能をインストールします(今回はGoogle Chromeです)。
「Google Chromeの場合はこちら」というリンクをクリックすると、Chromeウェブストアの拡張機能のページに移動できます。
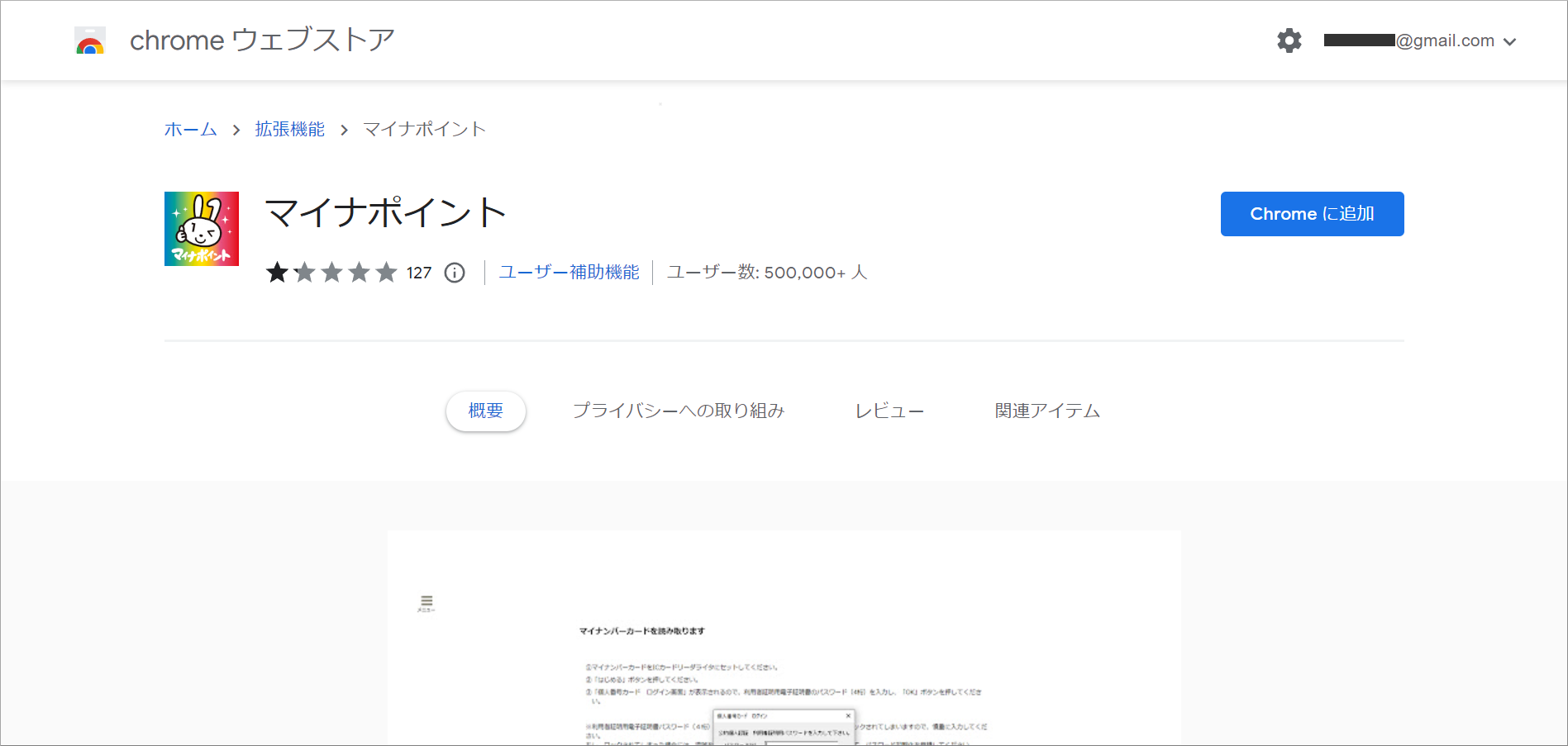
「Chromeに追加」を押し、マイナポイントの拡張機能をインストールしてください。
次に「環境チェックの結果」画面に戻り、「マイキーID作成・登録準備ソフト」のダウンロードリンクをクリックします。
すると「MKJSsetup.exe」というファイルがダウンロードされますので、保存して実行してください。
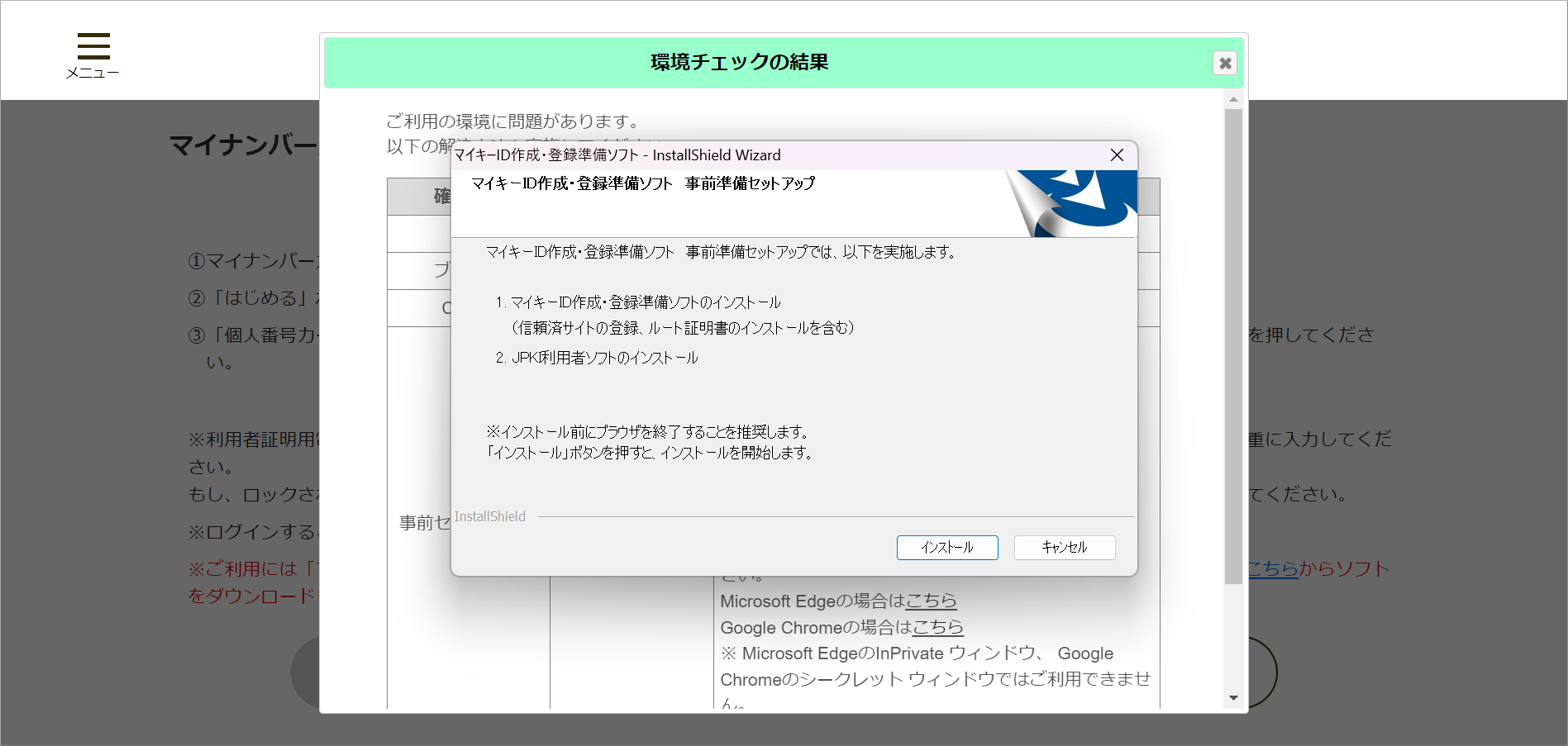
「マイキーID作成・登録準備ソフト 事前準備セットアップ」画面が表示されたら「インストール」ボタンを押し、少し待ってから「完了」を押してください。
次に、ブラウザの「環境チェック」画面に戻り、「再チェック」を押します。
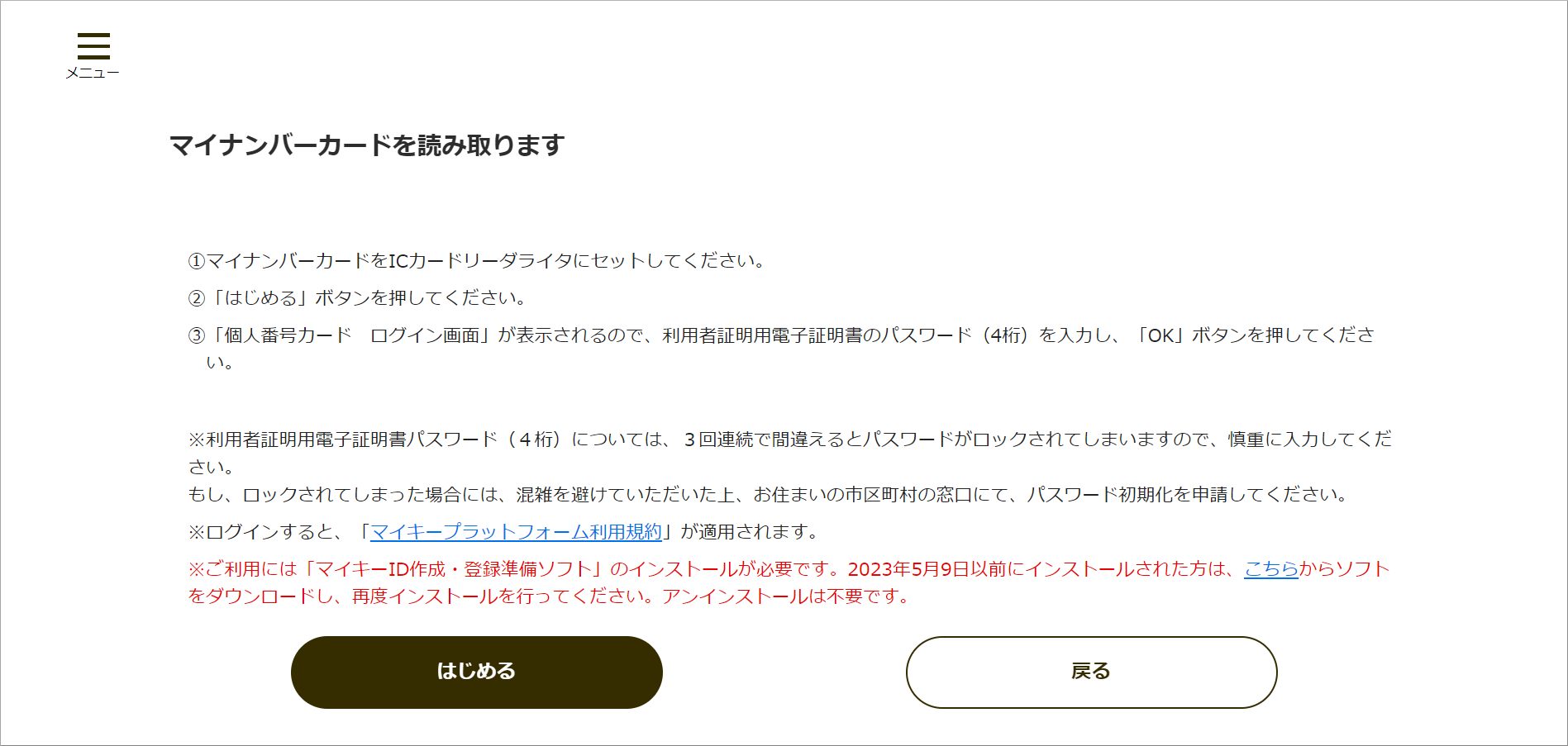
すると「マイナンバーカードを読み取ります」という画面になりますので、「はじめる」ボタンをクリックしてください。
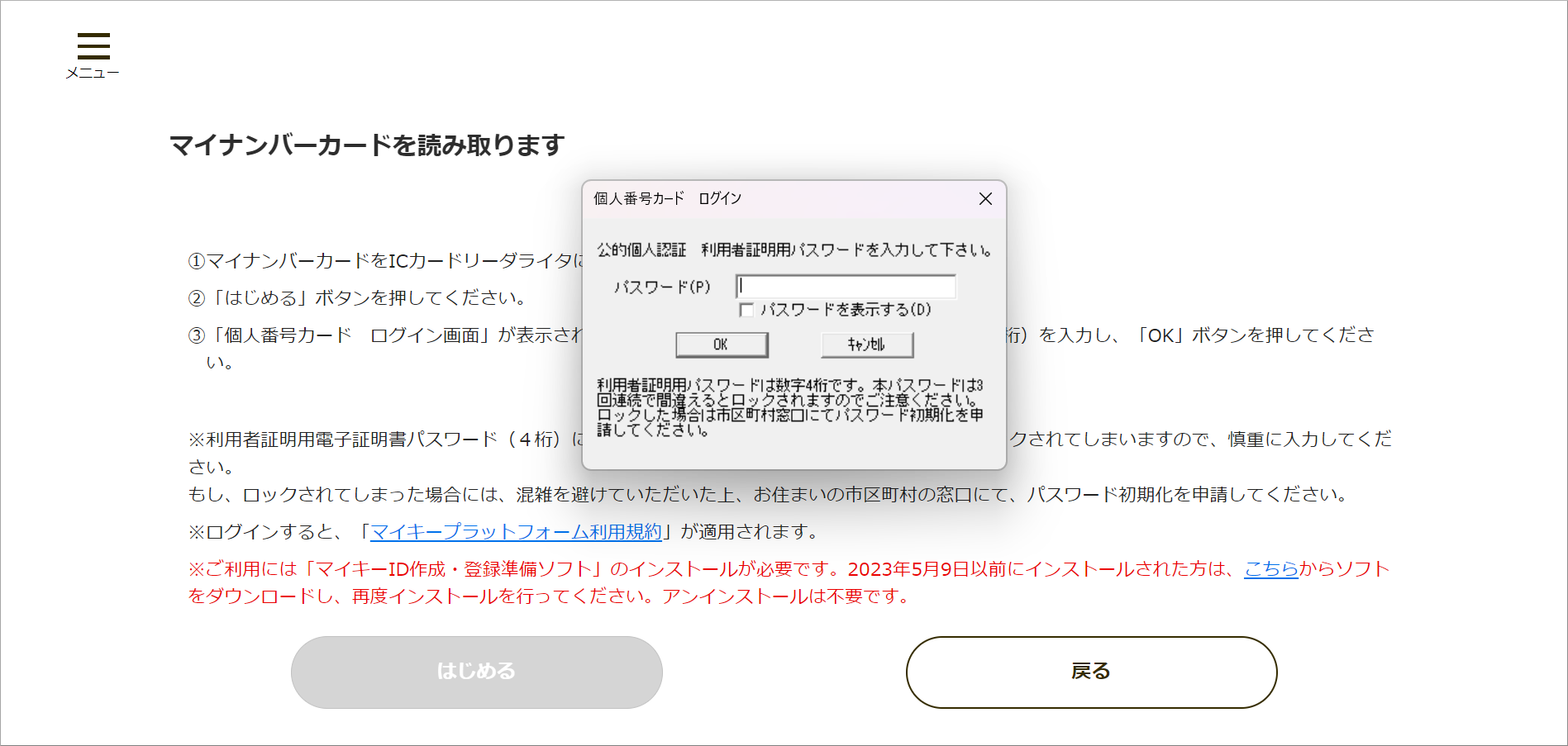
「公的個人認証 利用者証明用パスワードを入力して下さい。」と表示されますので、数字4桁のパスワードを入力してから「OK」ボタンを押してください。
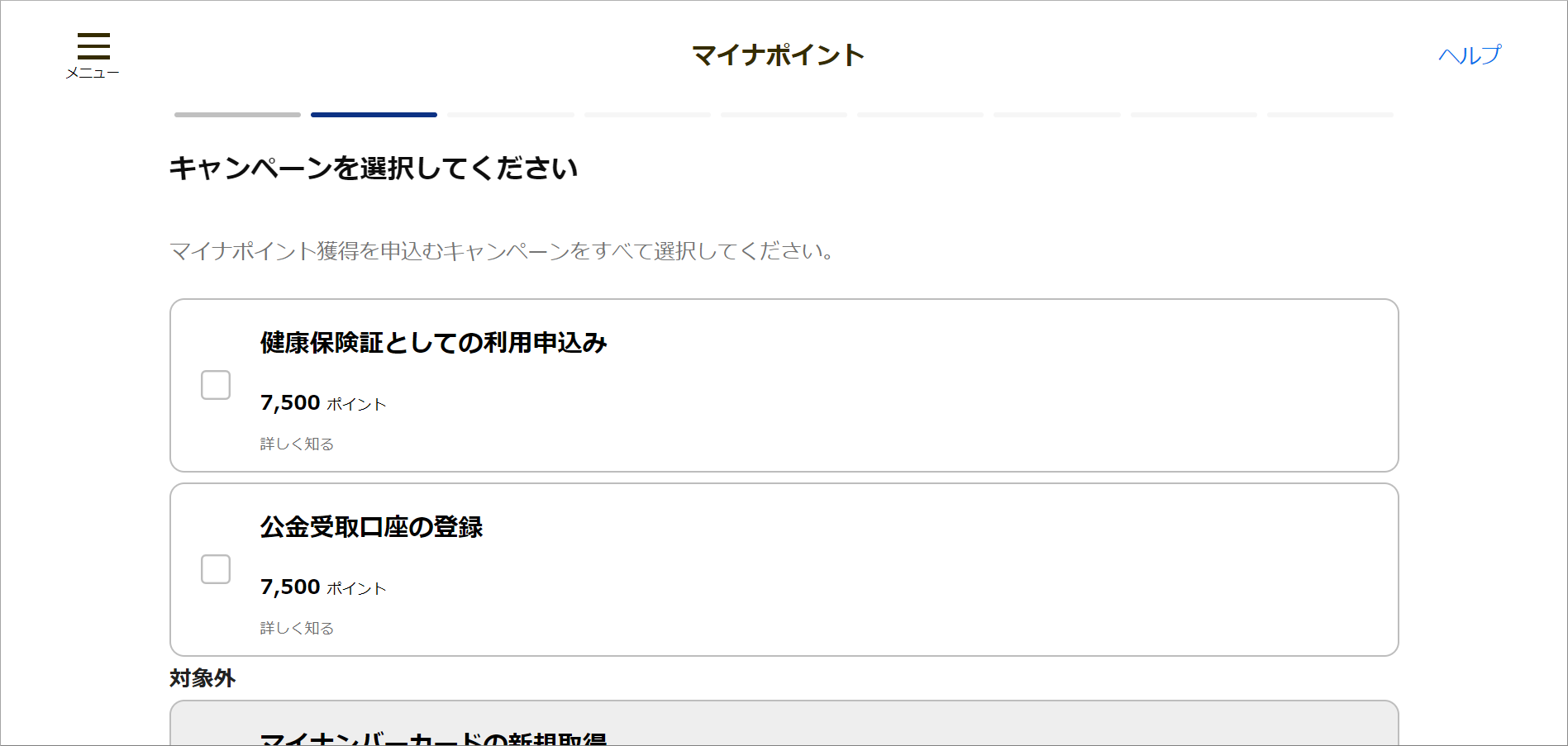
5秒ほど経つとPaSoRiでマイナンバーカードが読み取られ、「マイナポイント キャンペーンを選択してください」というページになります。
このマイナンバーカードではマイナポイント第1弾(20,000円チャージで5,000円付与)は申し込み済みのため、第2弾の「健康保険証としての利用申込み」「公金受取口座の登録」のみ選択できます。
両方に忘れずにチェックを入れましょう。
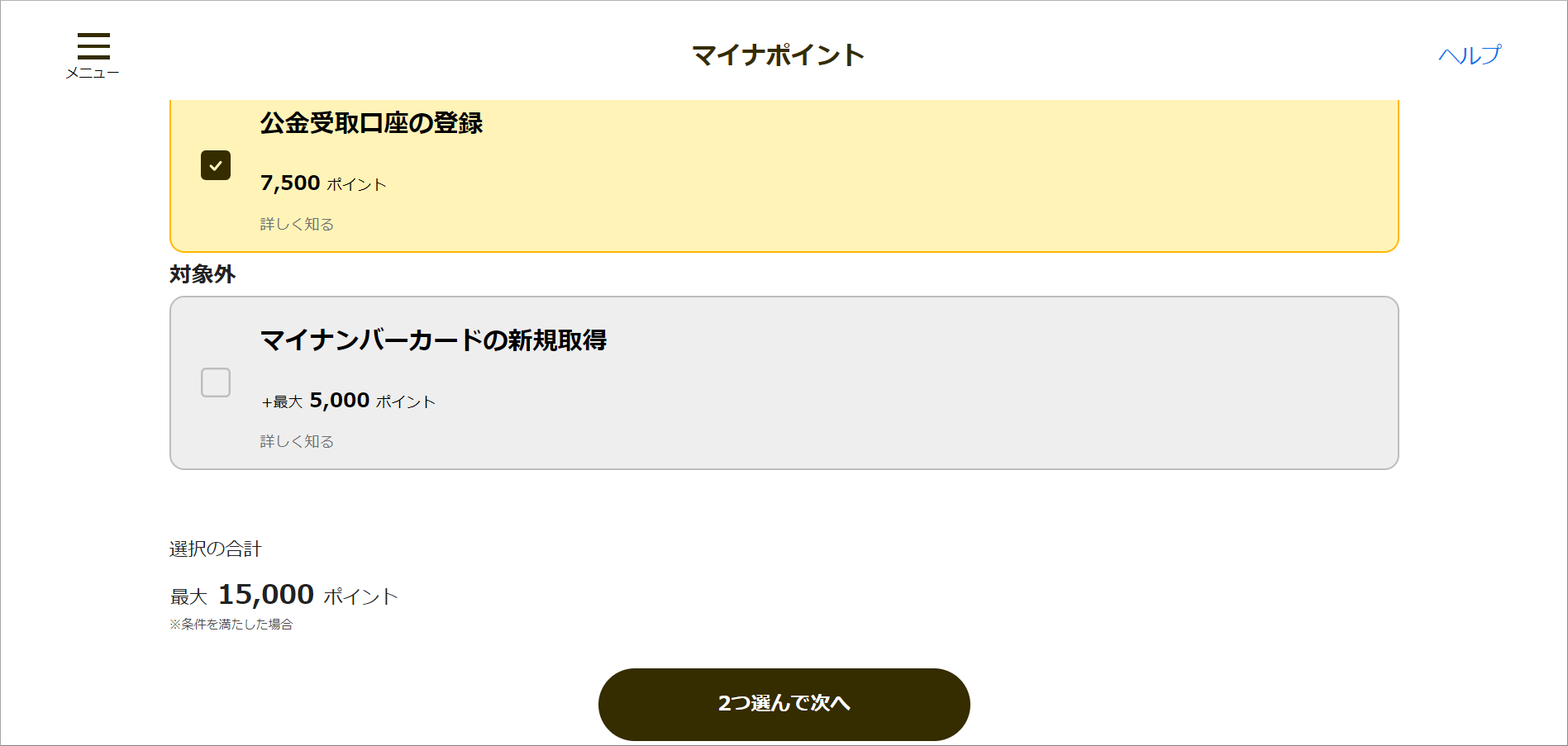
チェックを入れてから画面を下にスクロールし、「2つ選んで次へ」ボタンをクリックします。
マイナポイント第1弾に申し込む場合は、ここで「決済サービス」の選択が必要です。
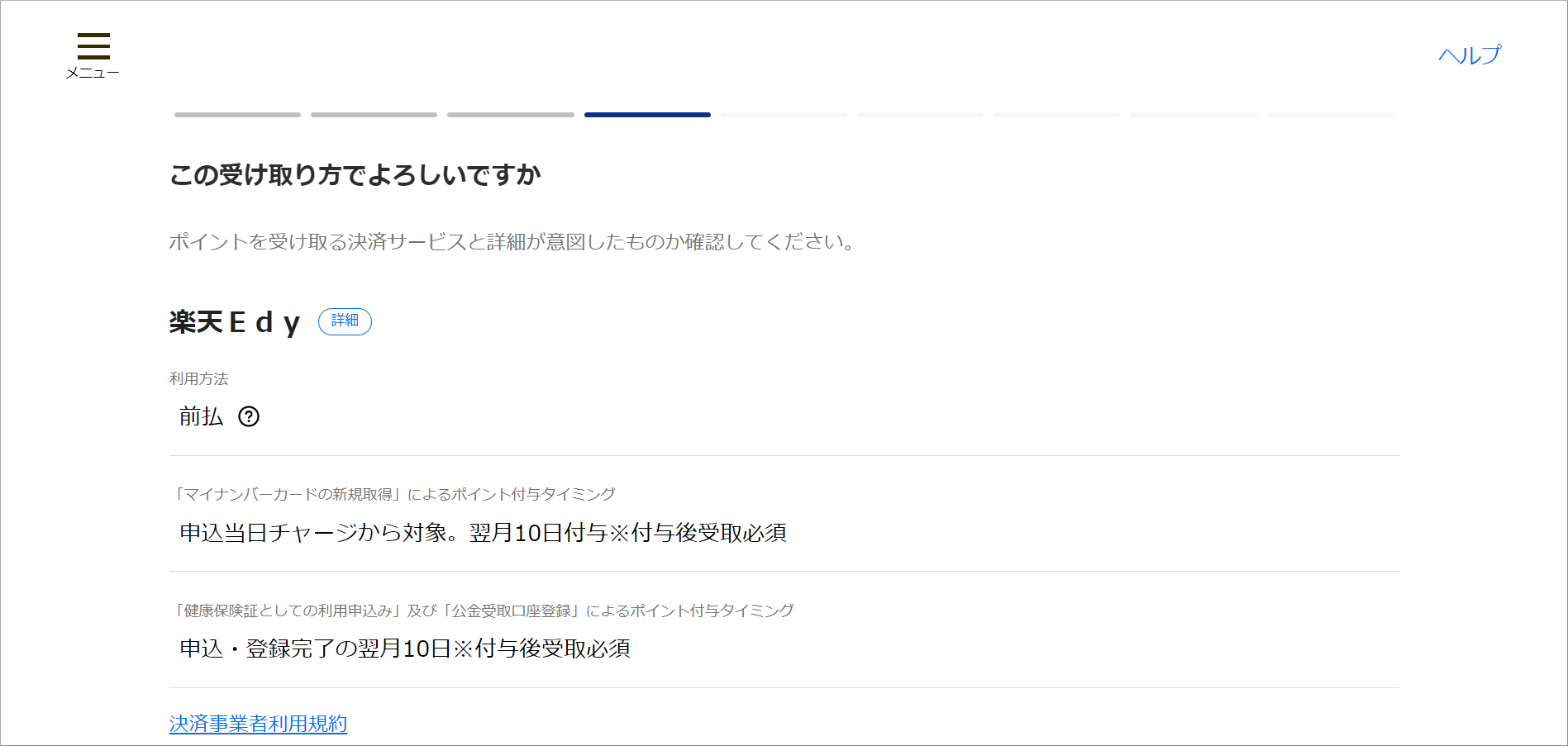
ただ、私は既にマイナポイント第1弾で楽天Edyを申し込み済みのため、楽天Edyが選択済みで、変更不可能です。
画面の注意事項を読み、下にスクロールして「OK」ボタンをクリックします。
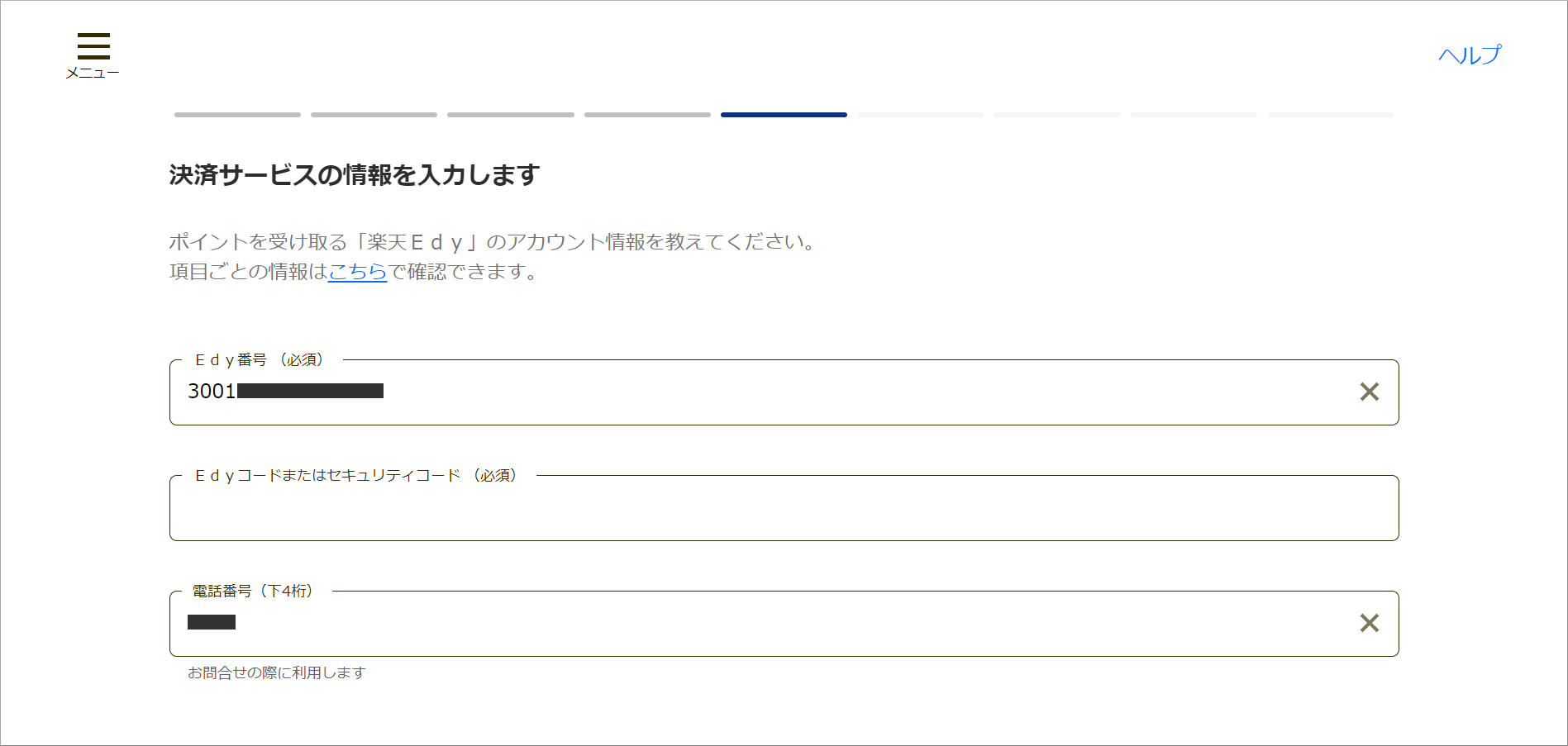
「決済サービスの情報を入力します」画面では、「Edy番号」「Edyコードまたはセキュリティコード」「電話番号の下4桁」を入力します。
マイナポイント第1弾に申し込み済みの場合は、Edy番号と電話番号は入力済みのため、実際に入力が必要なのは「Edyコードまたはセキュリティコード」だけです。
Edy番号やセキュリティコードなどは、Edyカード(Edy機能付き楽天カード)の裏面に記載されています。

入力できたら、画面を下にスクロールして「次へ」ボタンをクリックしてください。
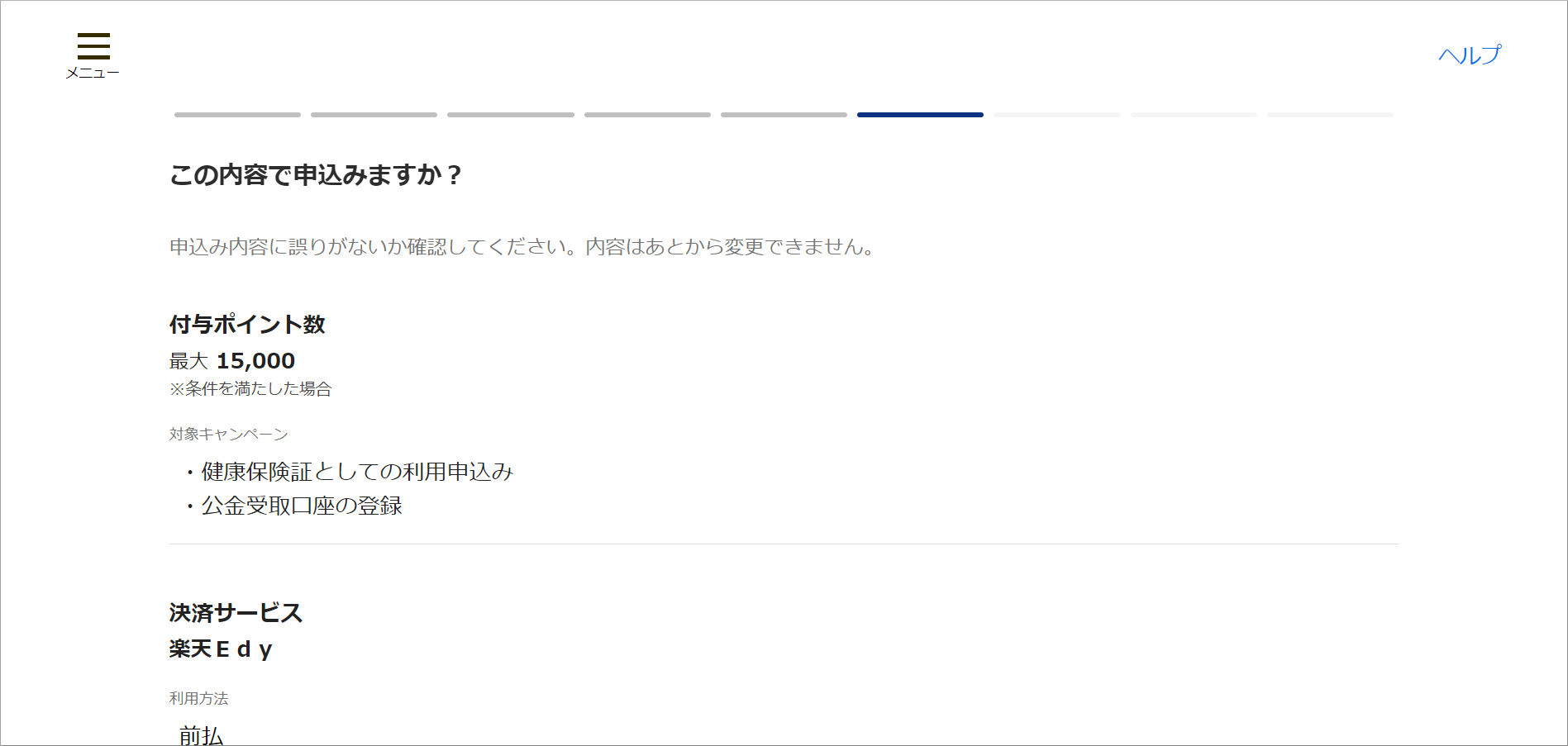
「この内容で申込みますか?」と表示されますので、内容を確認してから画面を下にスクロールして、「確認して次へ」ボタンをクリックしてください。
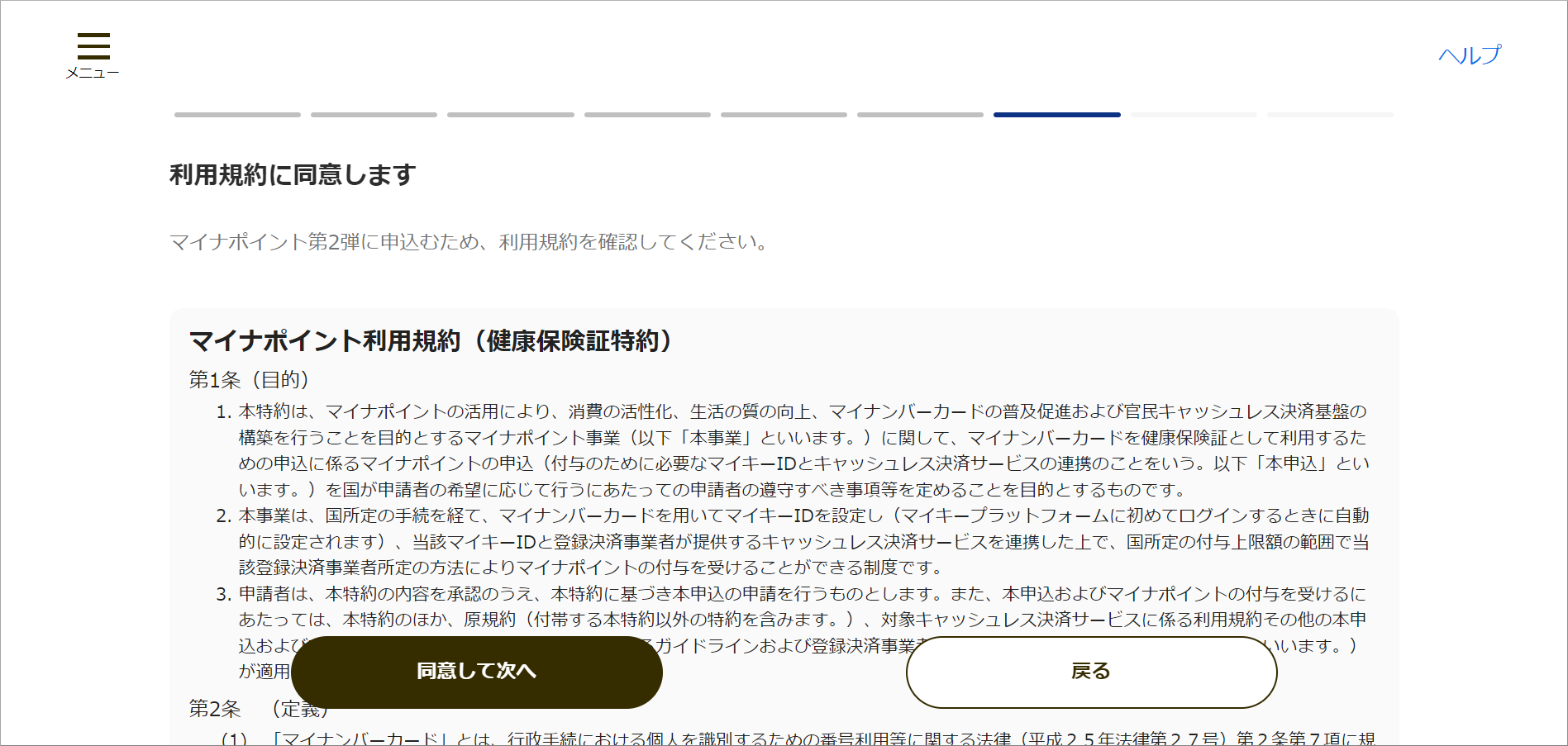
「マイナポイント利用規約(健康保険証特約)」が表示されたら、よく読んでから「同意して次へ」をクリックしてください。
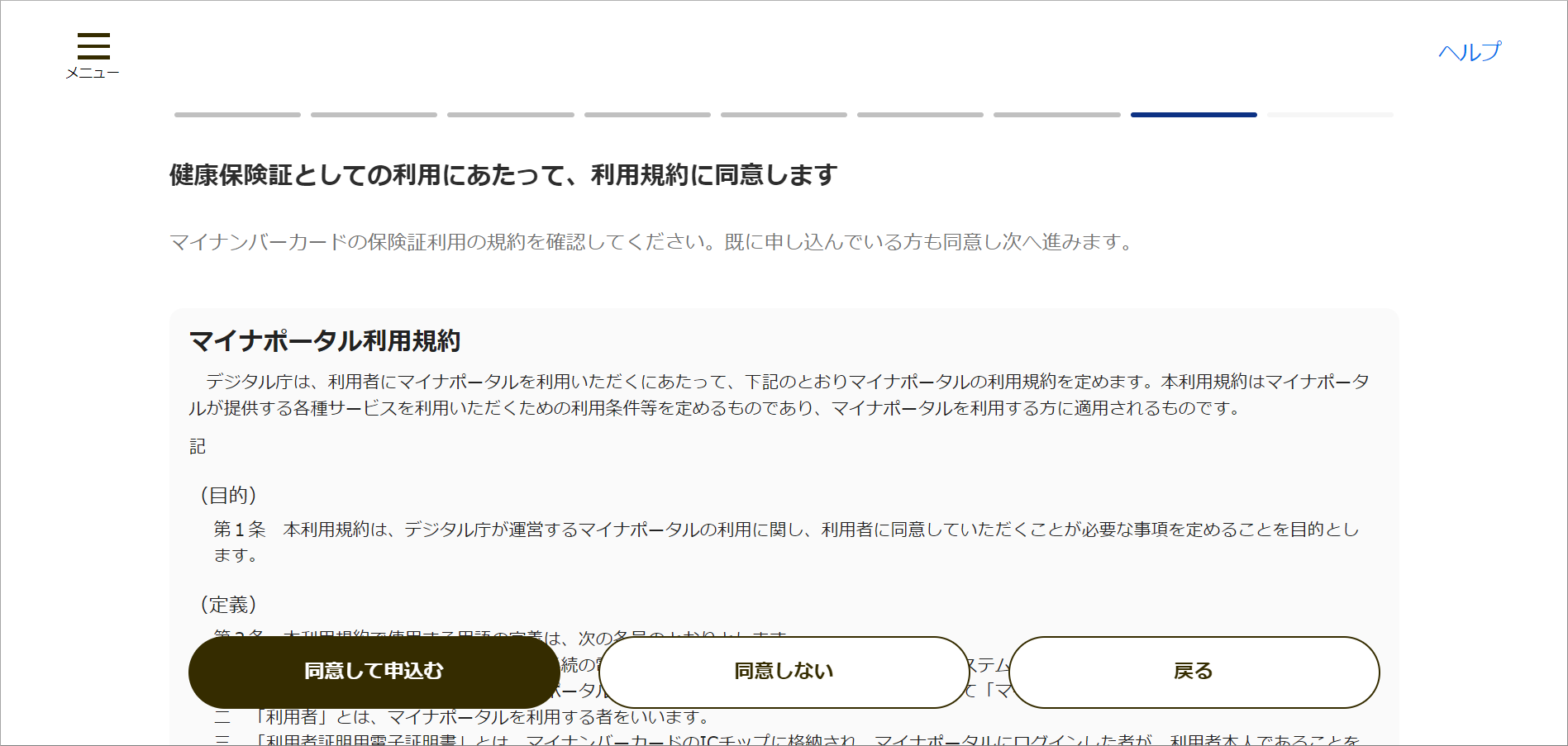
「マイナポータル利用規約」も表示されますので、読んでから「同意して申込む」を押してください。
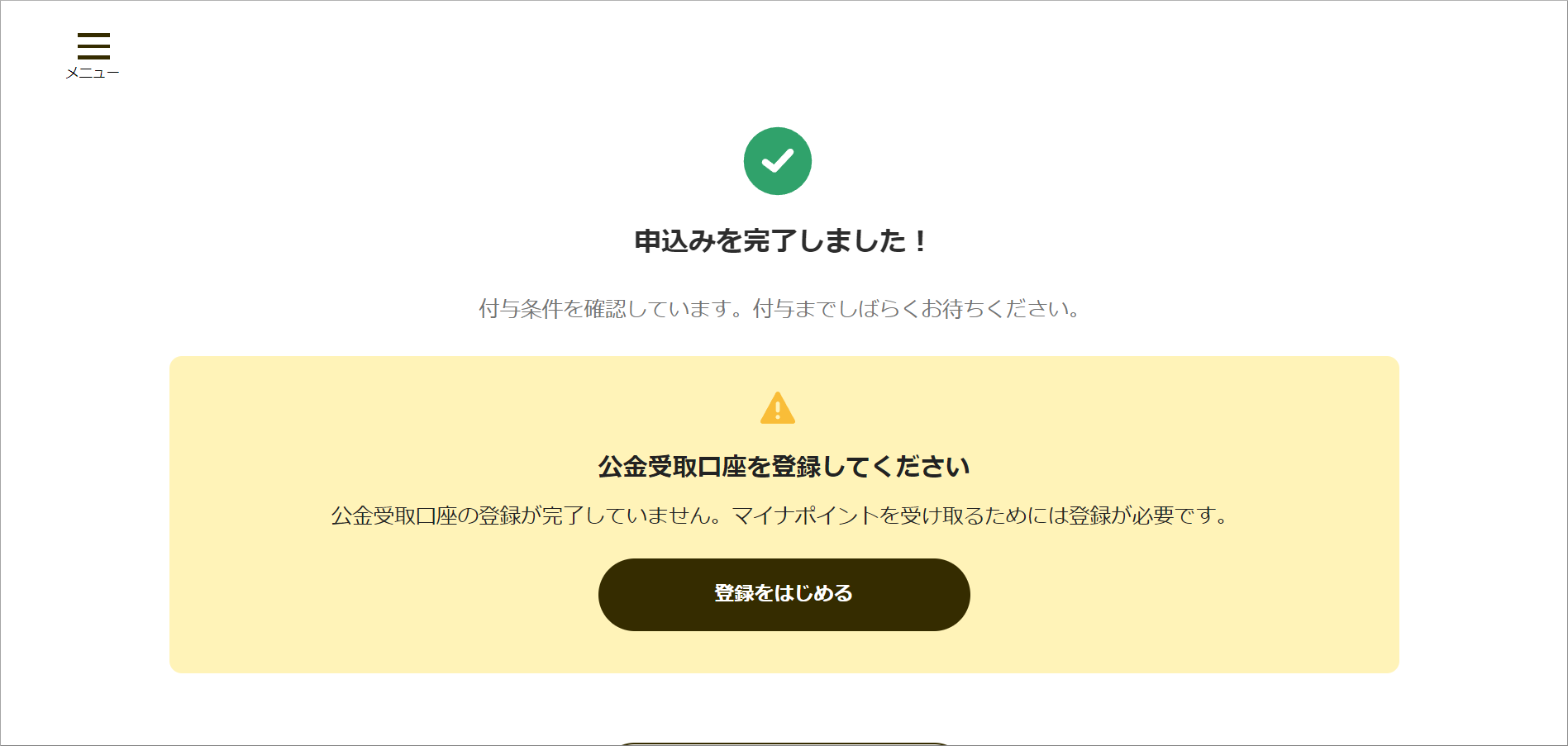
「申込みを完了しました!」と表示されますが、まだマイナポイントの申し込み手続きは終わっていません。
続いて、「公金受取口座を登録してください」という欄の「登録をはじめる」ボタンを押してください。
「新しいタブでページを開きます。」と表示されたら「開く」をクリックします。
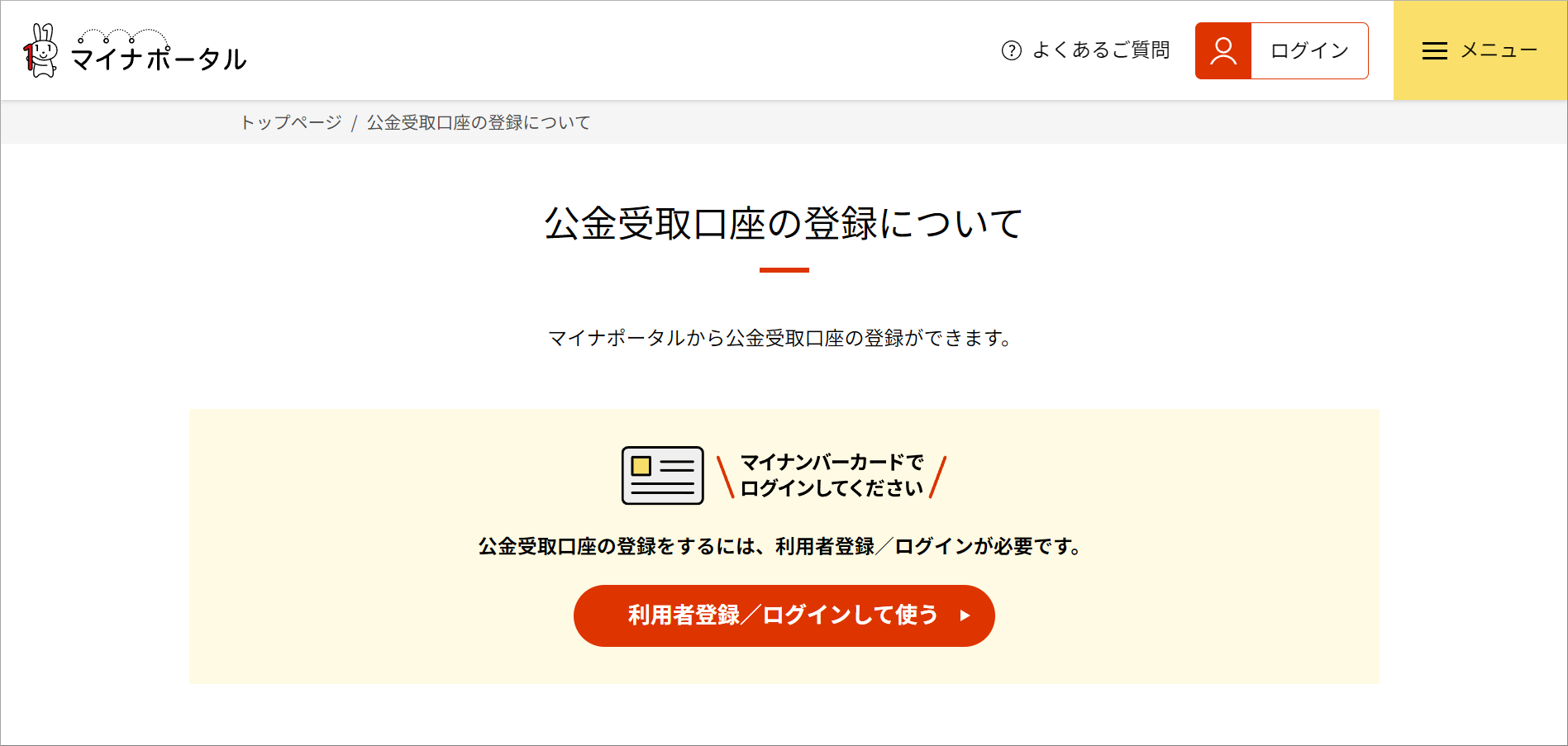
「公金受取口座の登録について」画面になるので、「利用者登録/ログインして使う」ボタンをクリックします。
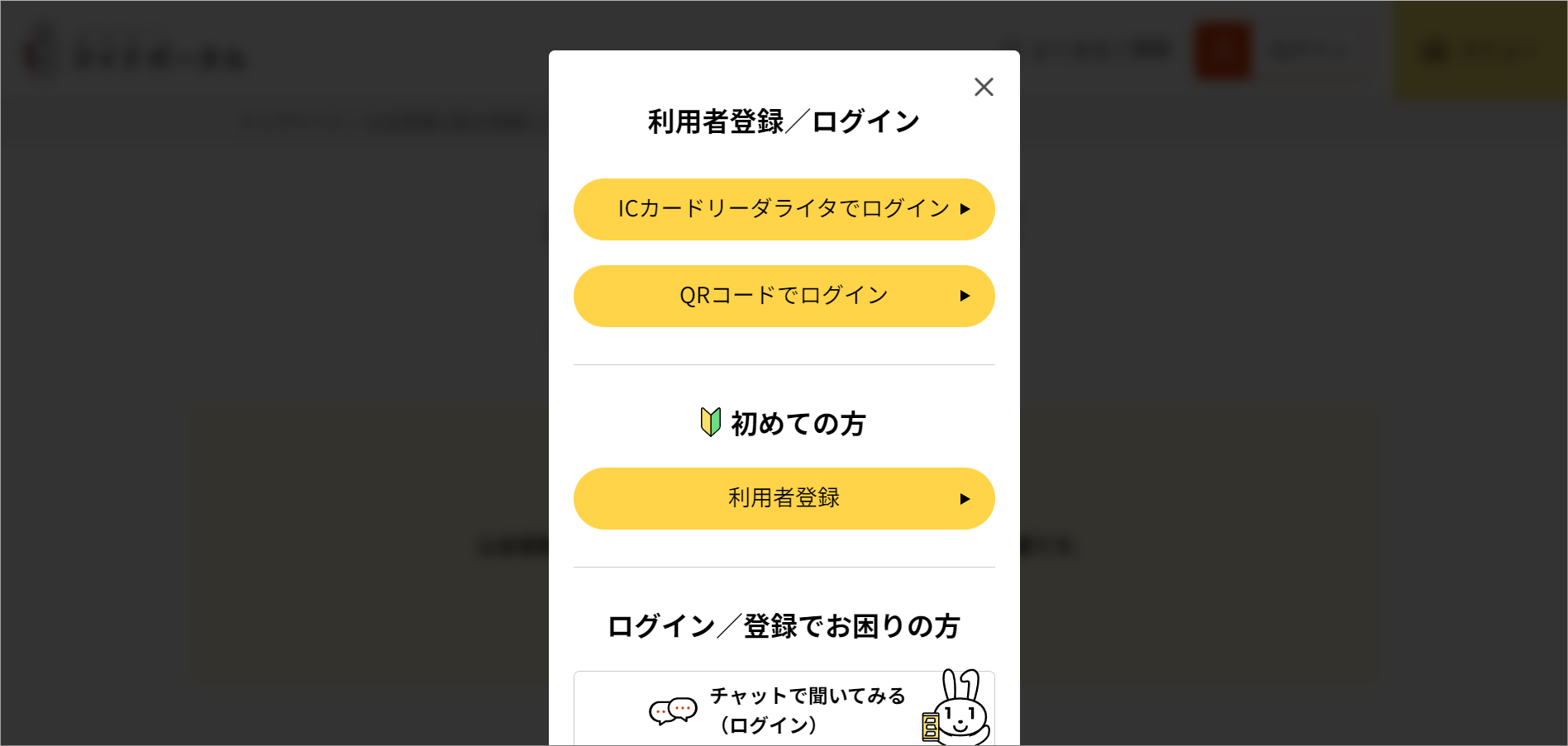
「ICカードリーダライタでログイン」をクリックしましょう。
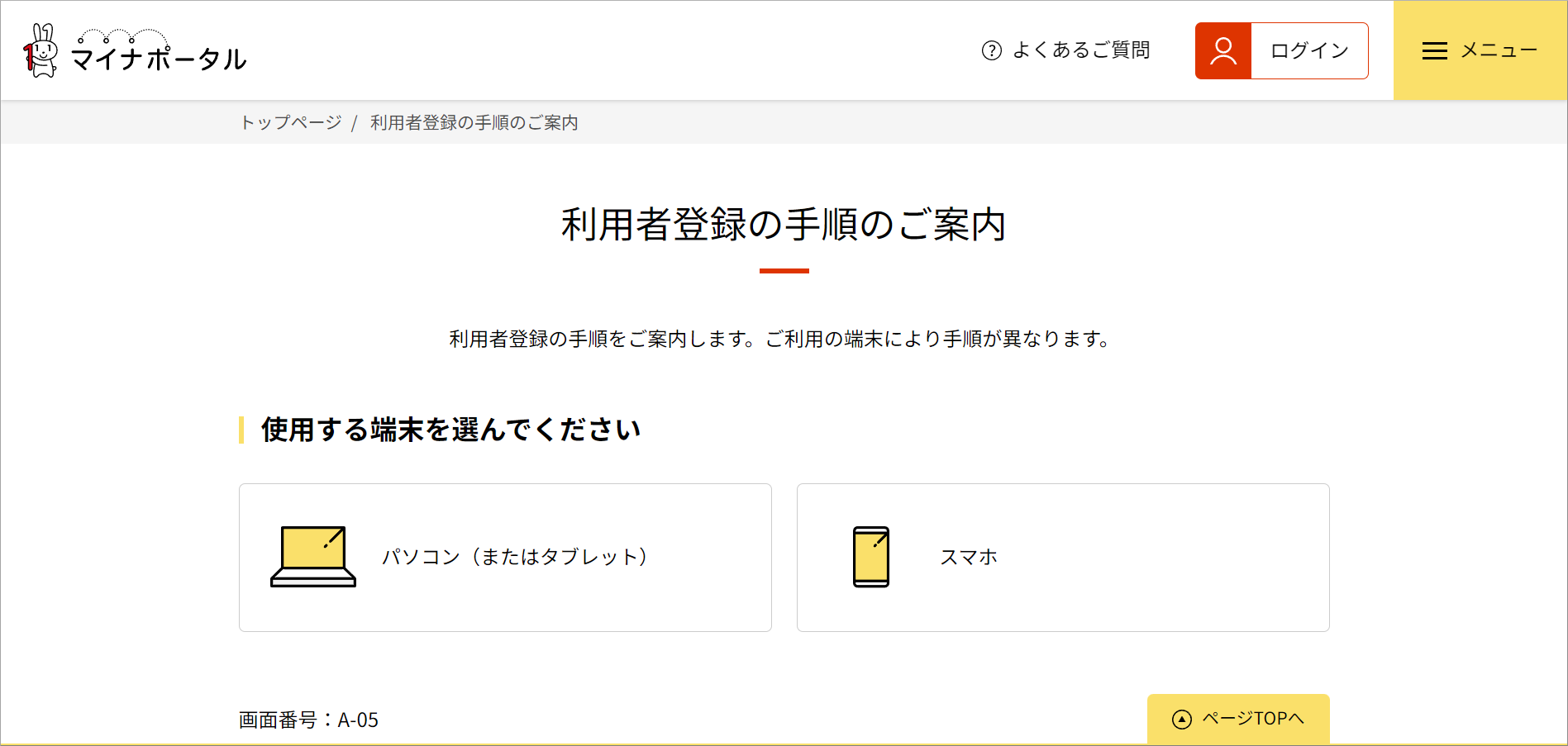
「利用者登録の手順のご案内」画面では、「パソコン(またはタブレット)」を選択します。
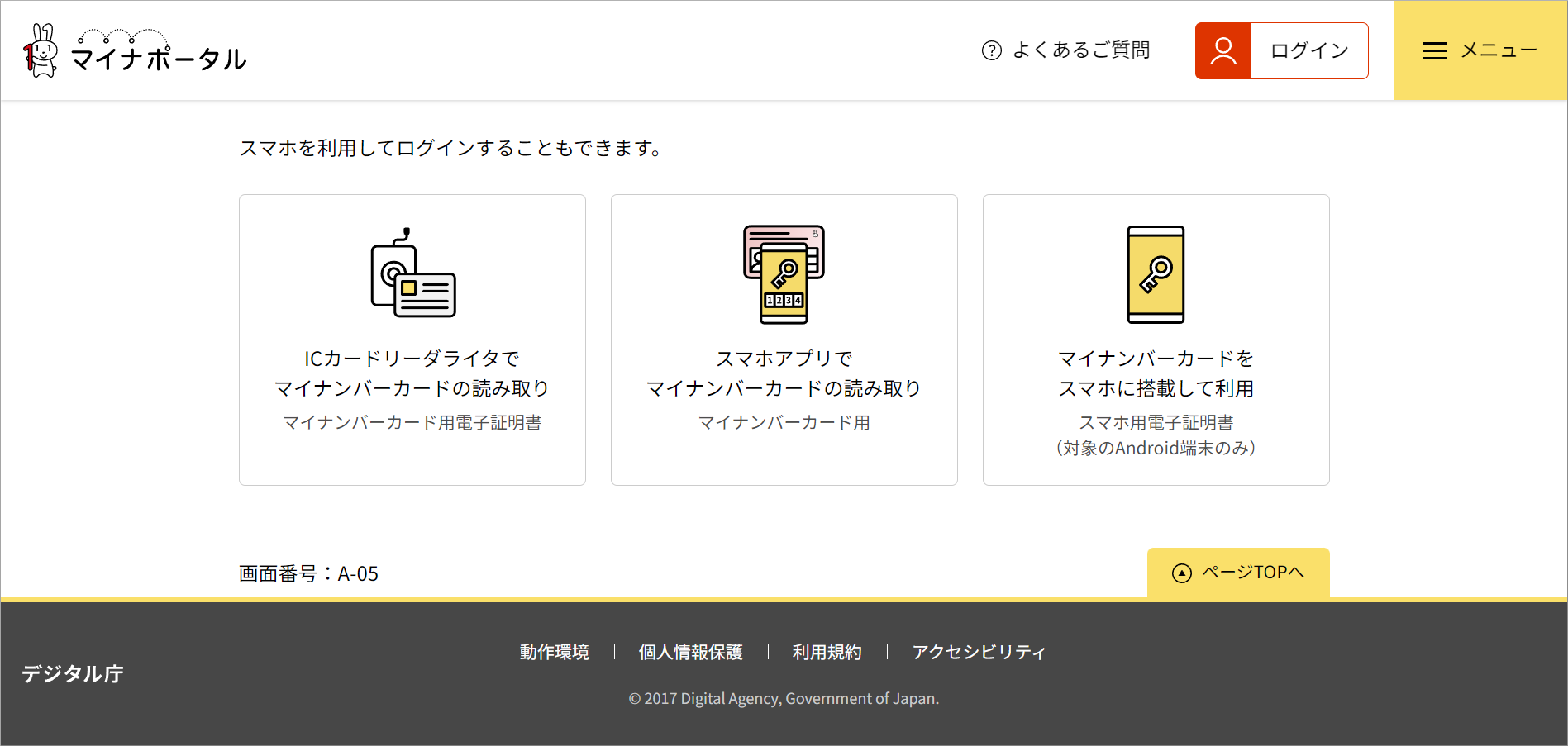
「ICカードリーダライタでマイナンバーカードの読み取り」を選んでください。
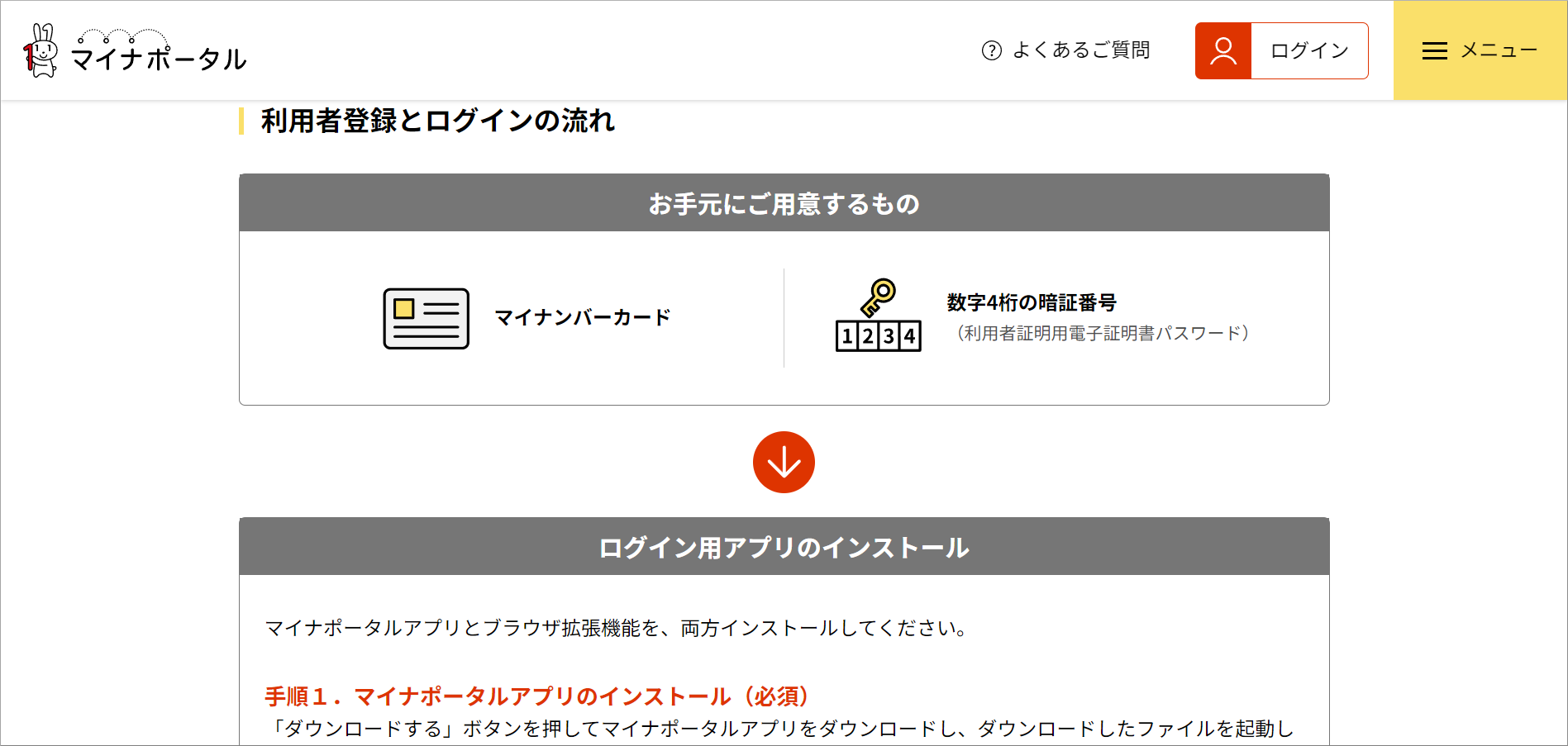
「利用者登録とログインの流れ」などが表示されます。さらに画面を下にスクロールします。
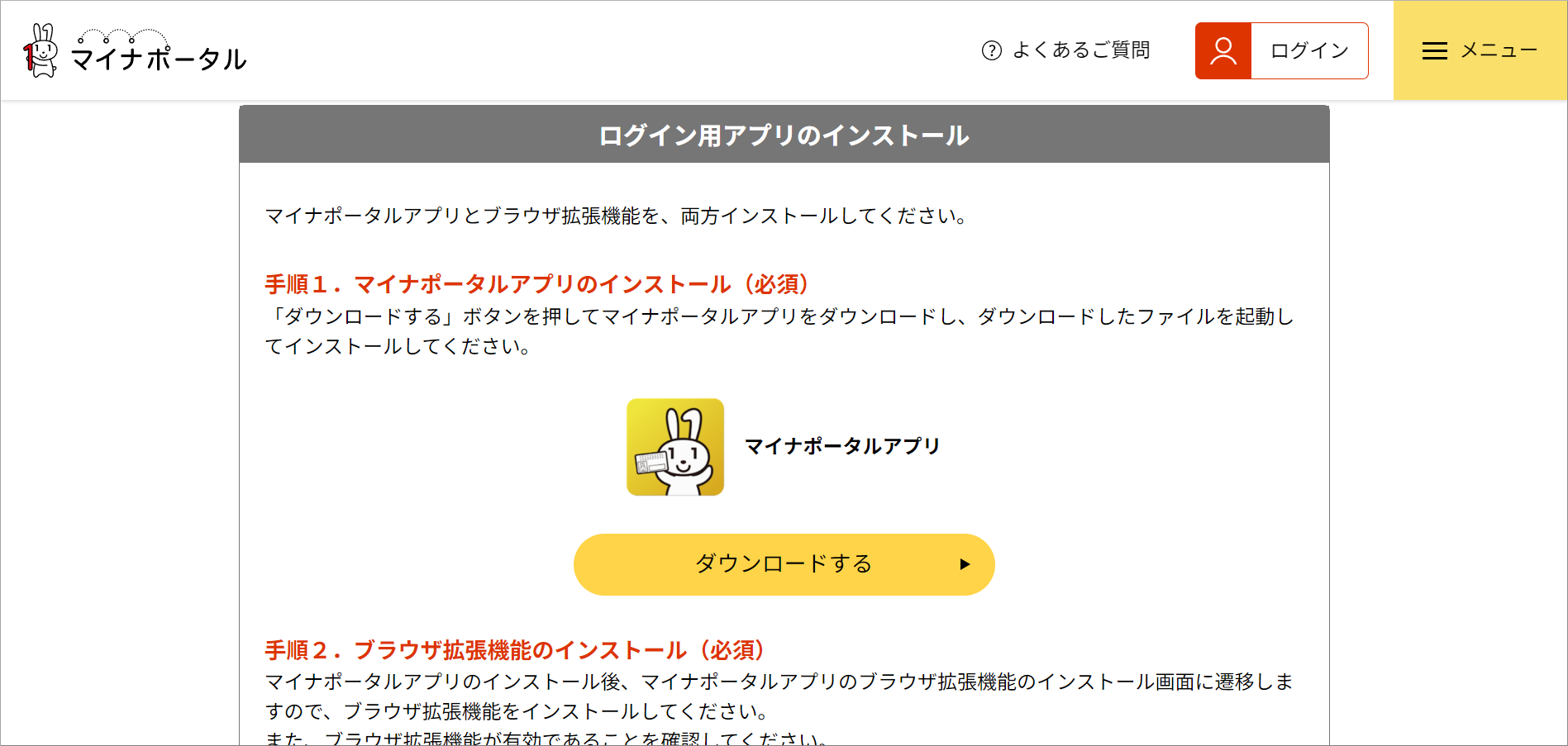
「ログイン用アプリのインストール」欄に表示されている「マイナポータルアプリ」をダウンロードして、「MPASetup_Chrome.exe」ファイルを実行してインストールしてください。
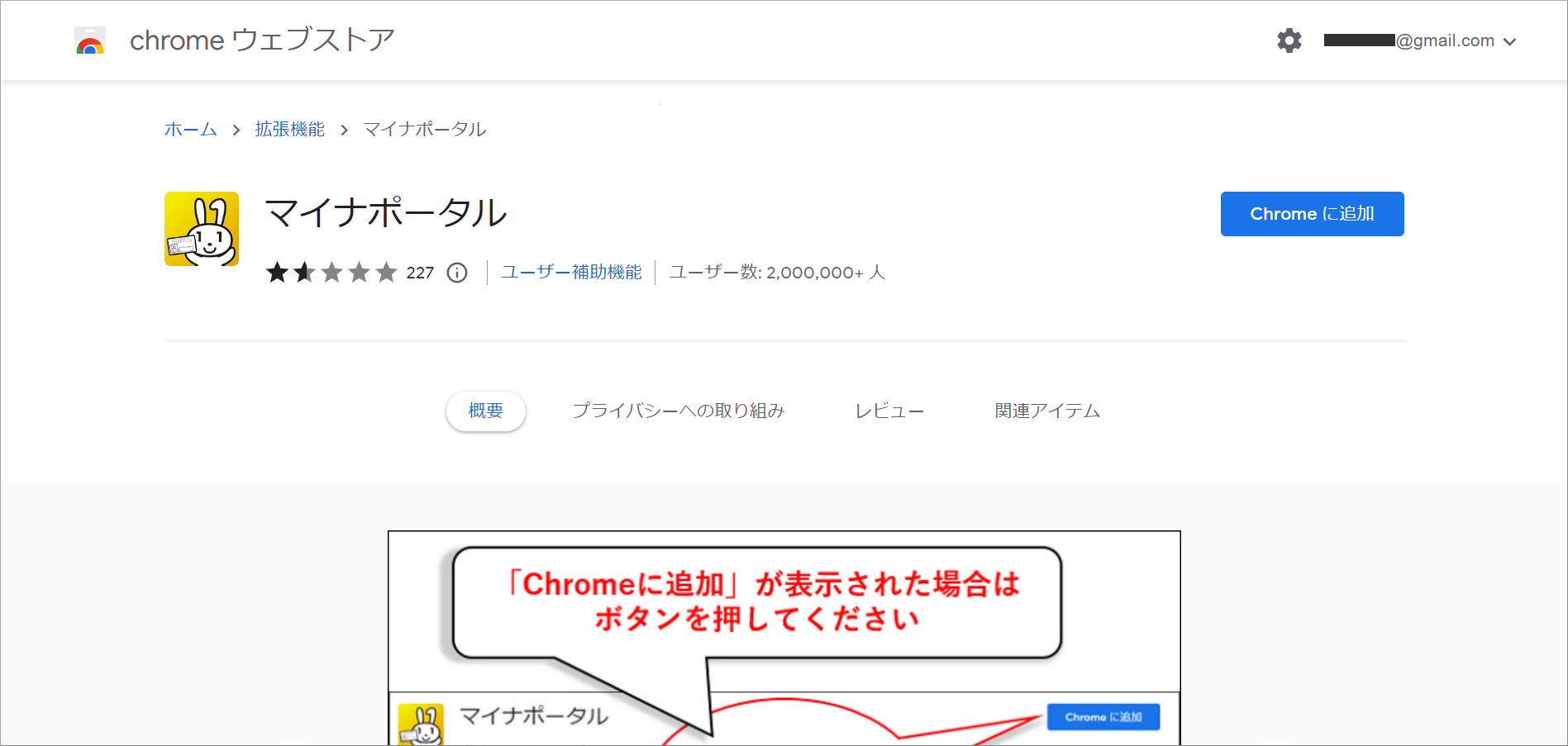
「マイナポータルアプリ」をインストールすると、自動的にChrome ウェブストアの「マイナポータル」拡張機能のページが表示されます。
「Chromeに追加」ボタンを押してマイナポータル拡張機能をインストールしてから、先ほどのマイナポータルのページに戻ってください。
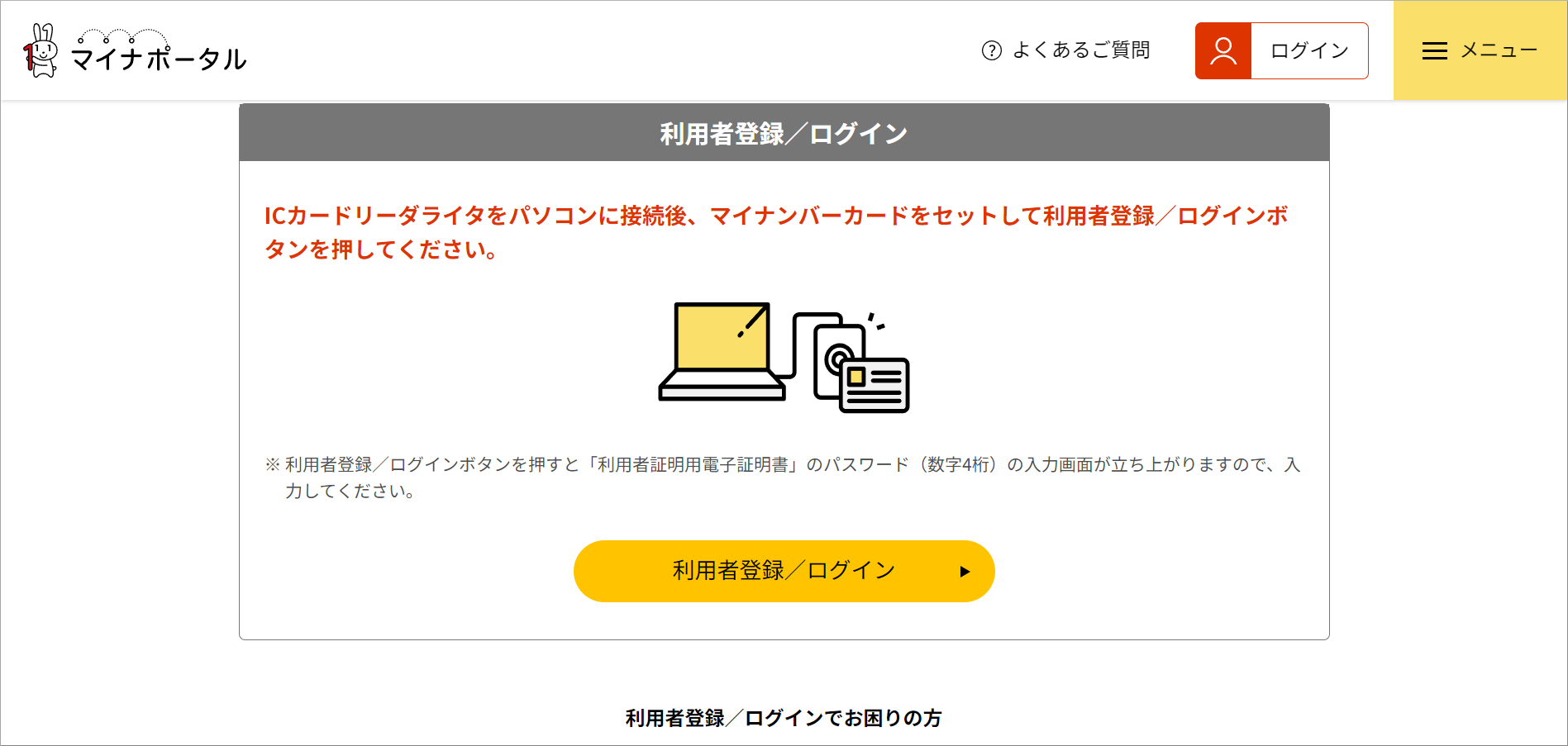
さらにマイナポータルの画面を下にスクロールして、「利用者登録/ログイン」ボタンをクリックします。
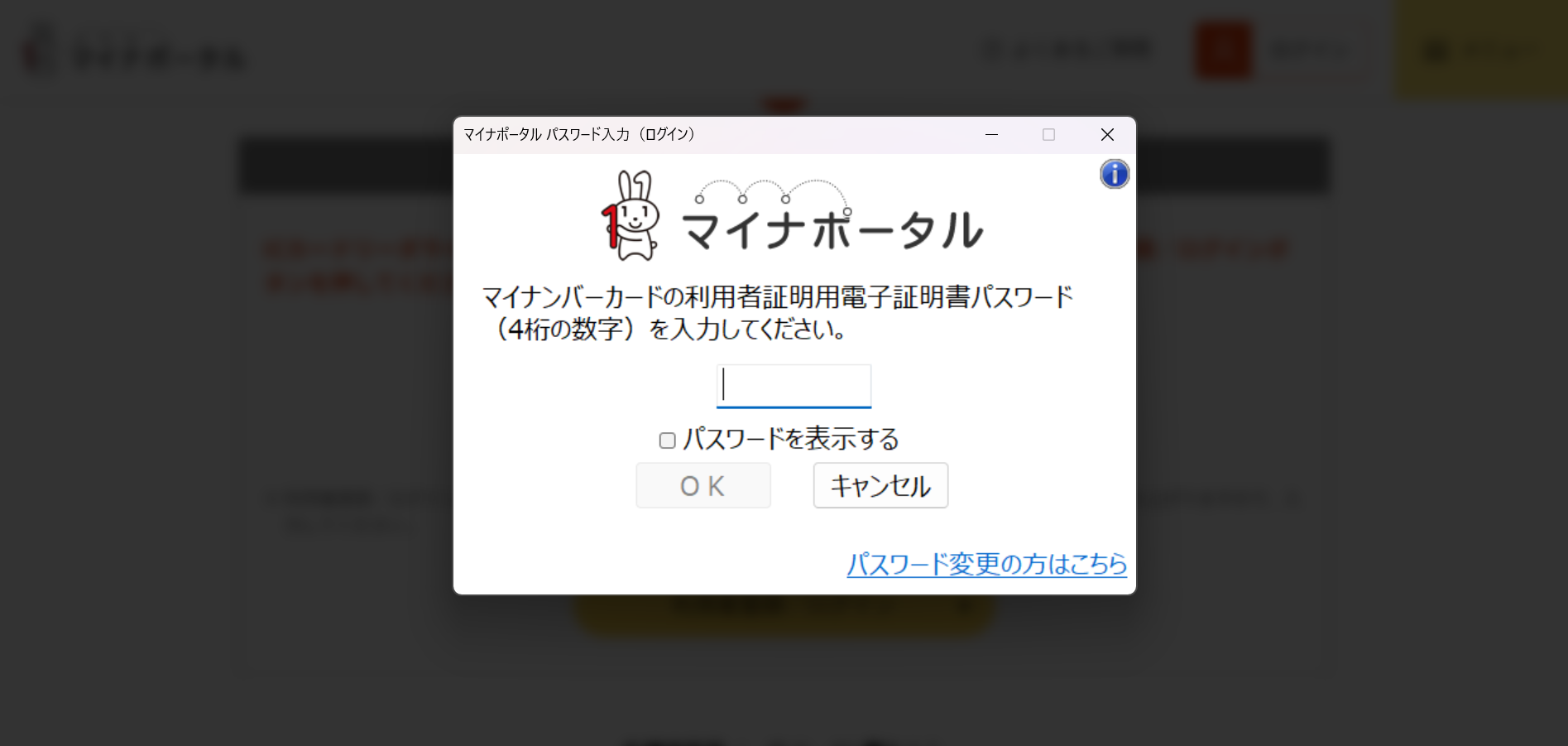
「利用者証明用電子証明書パスワード」を入力する画面になりました。
先ほどと同じ4桁の数字を入力し、OKボタンをクリックしてください。
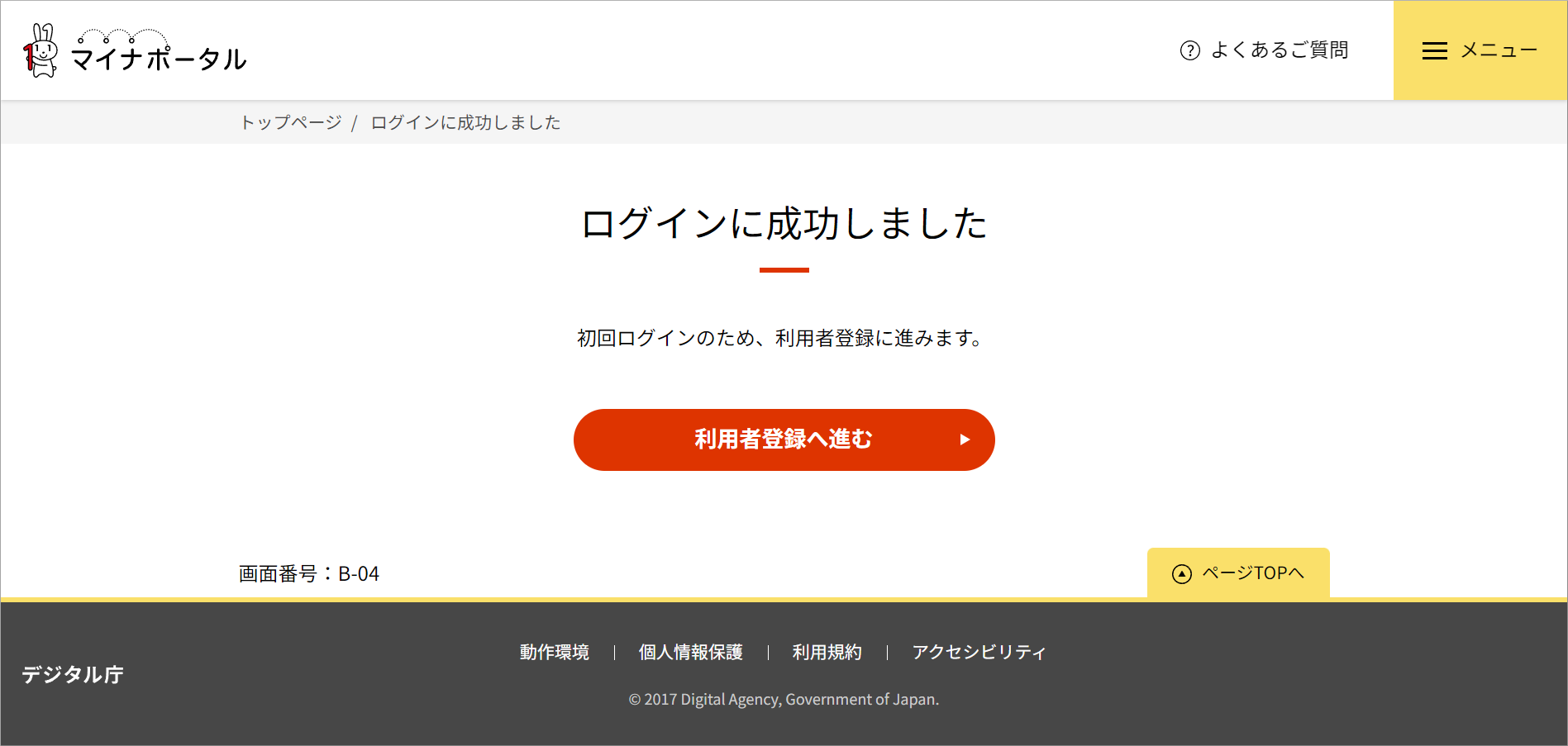
「ログインに成功しました」と表示されたら、「利用者登録へ進む」ボタンをクリックしてマイナポータルの設定を行います。
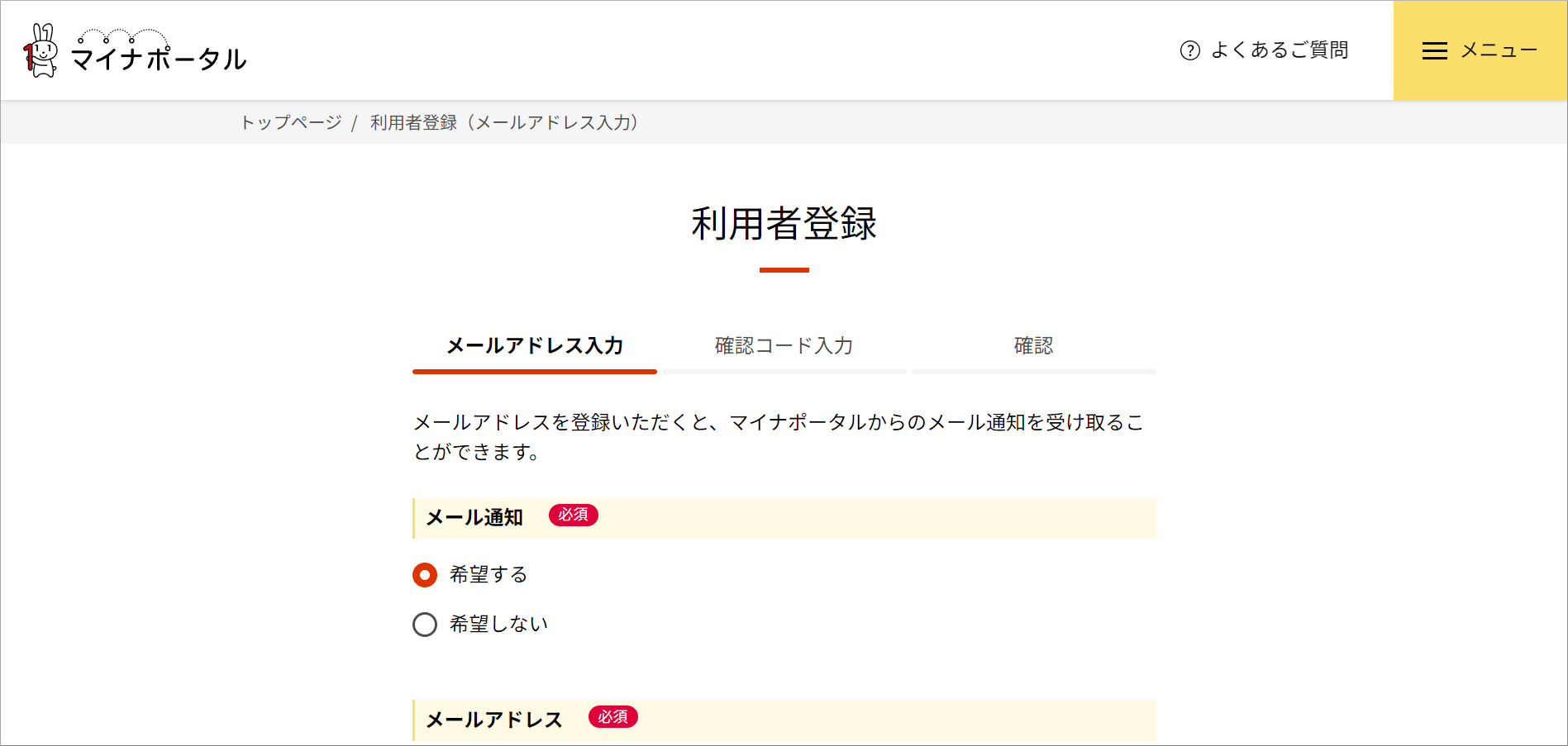
マイナポータルの「利用者登録」画面です。
ますはメールアドレスを入力し、「利用規約に同意して次へ進む」ボタンをクリックしてください。
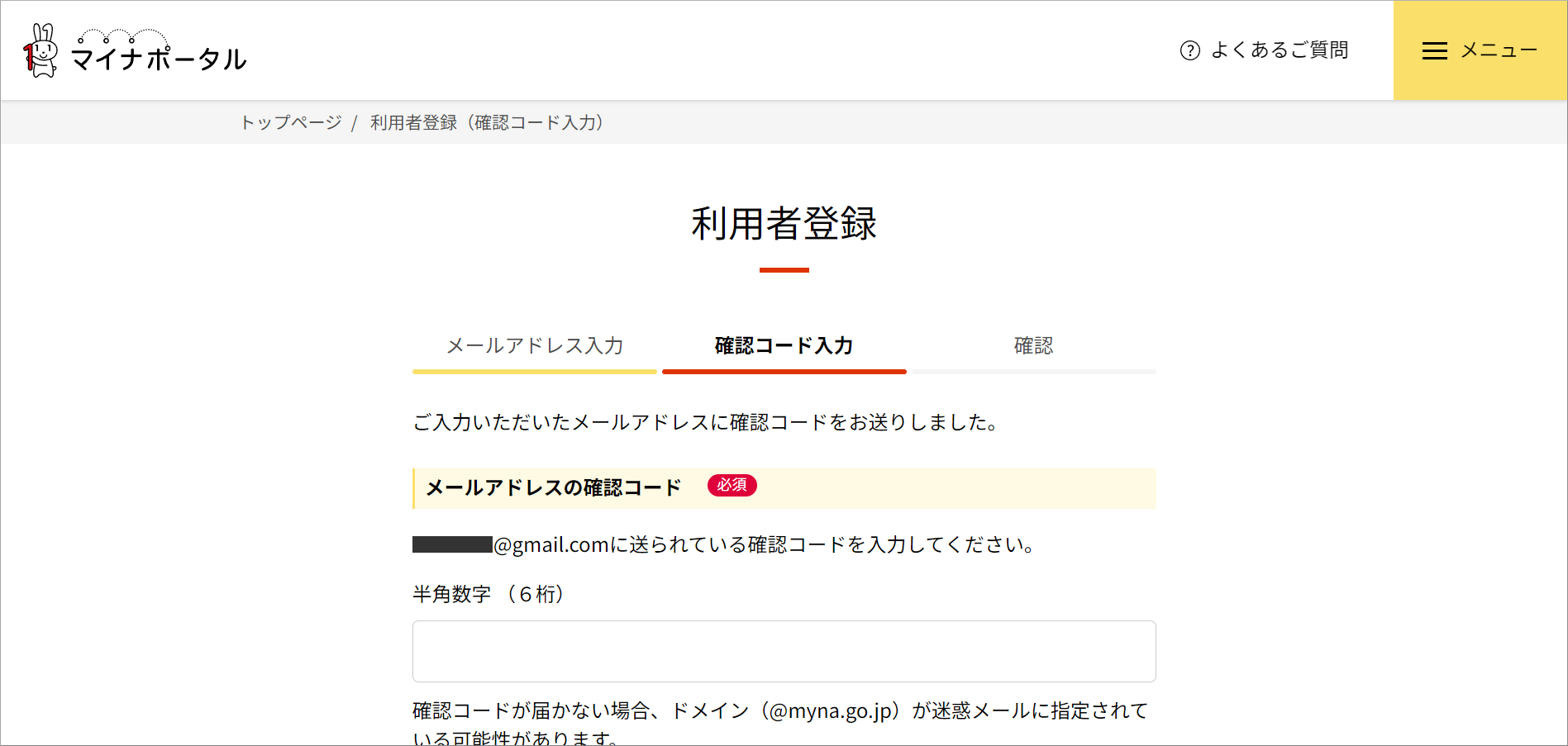
入力したメールアドレス宛てに「確認コード」が送信されますので、メールを確認してください。
メールの「確認コード」をコピーして入力し、「確認する」ボタンをクリックしてください。
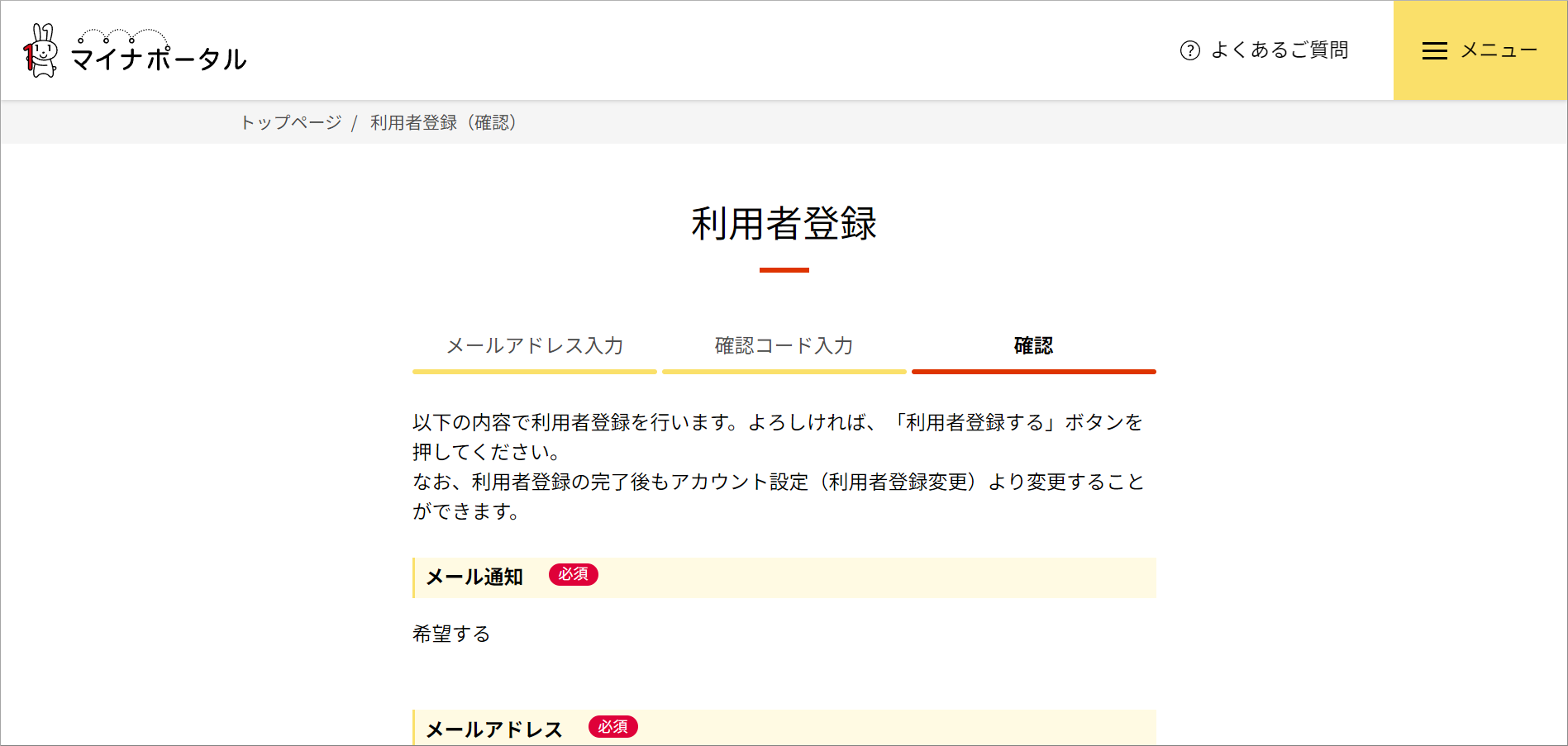
最後に、「確認」画面で「利用者登録する」ボタンをクリックします。
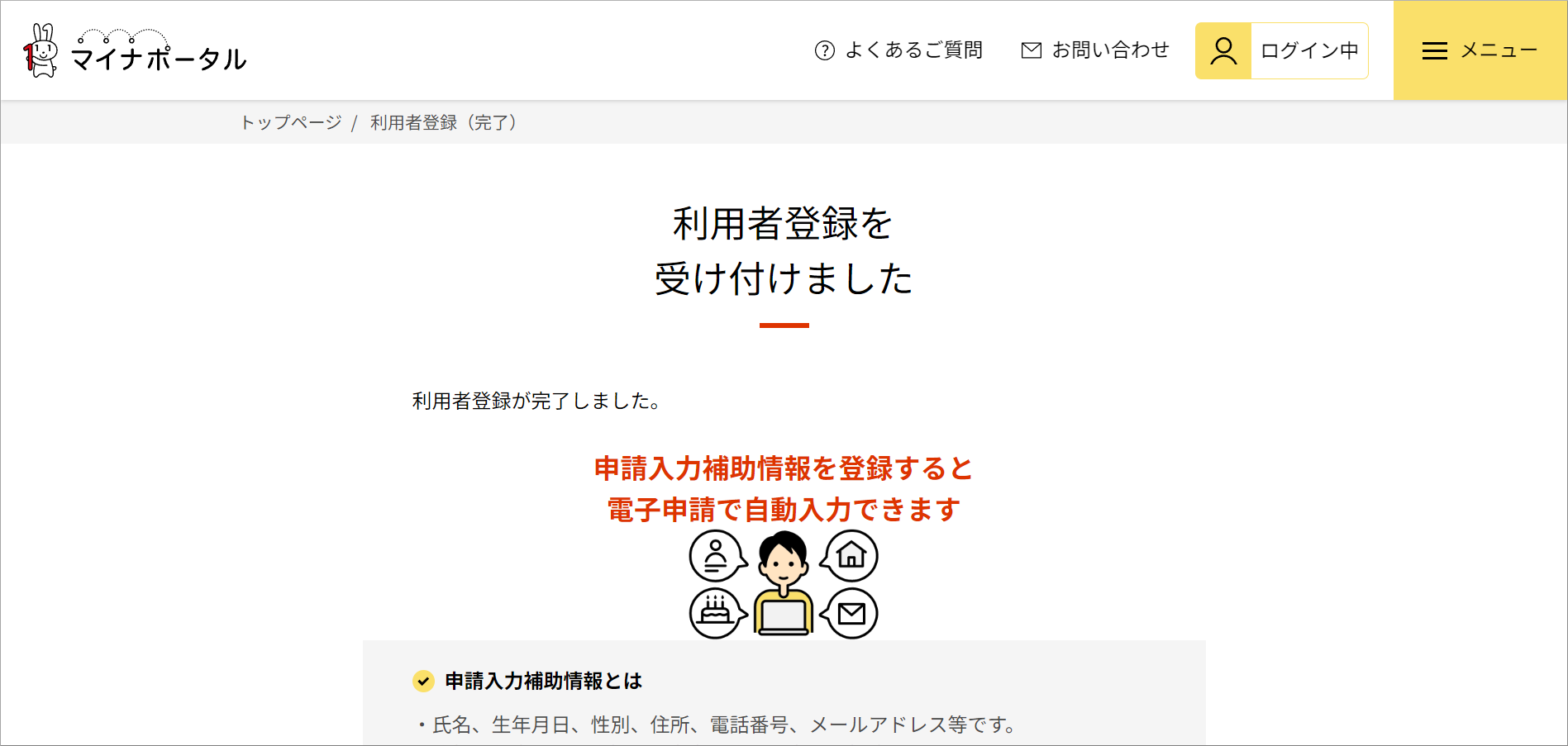
「利用者登録を受け付けました」と表示されたらマイナポータルの利用者登録完了です。
なお、マイナポータルでは氏名や住所などの「申請入力補助情報」も登録できますが、今回は必要ないので省略します。
次に「トップページへ」ボタンをクリックしてください。
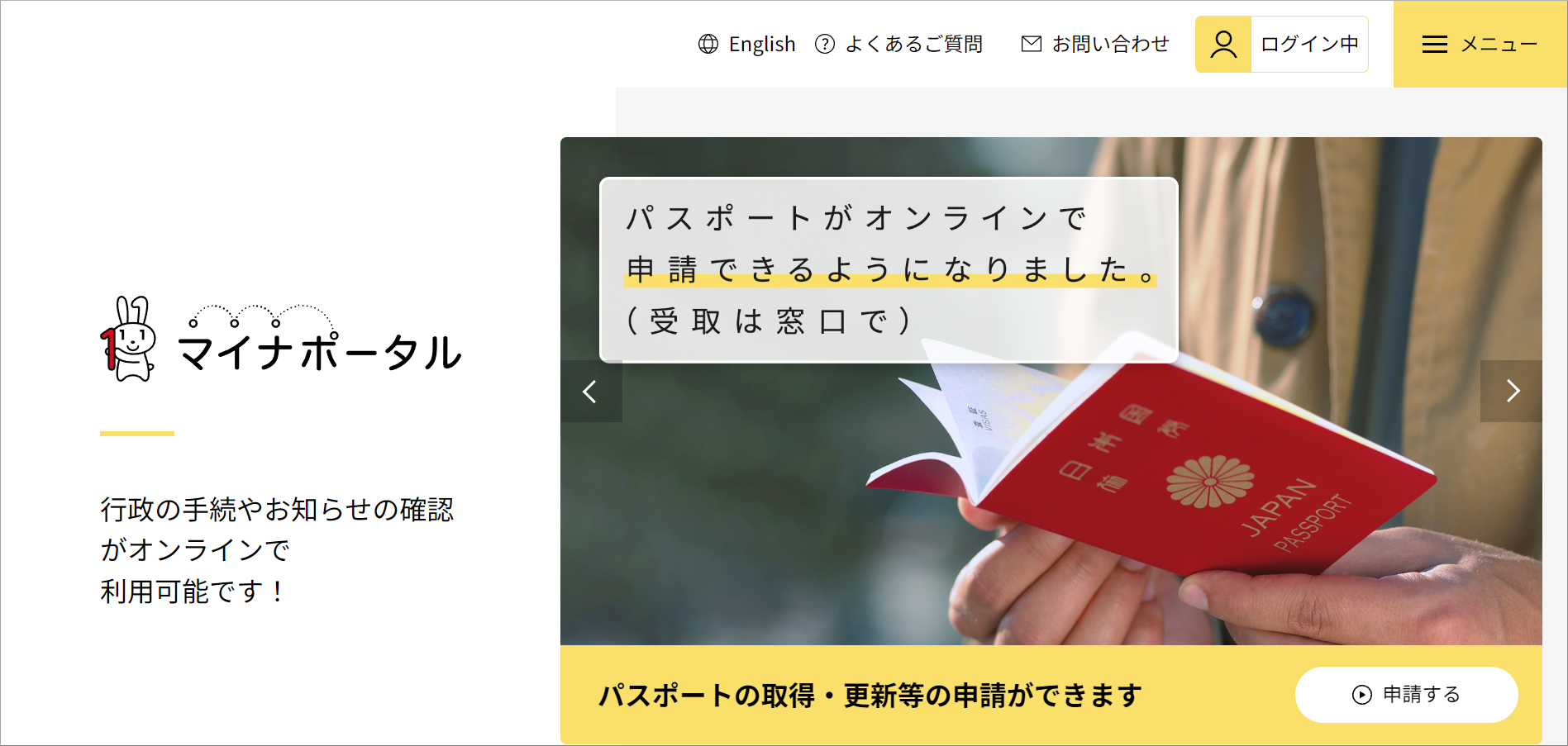
マイナポータルのトップページです。画面を下にスクロールしてください。
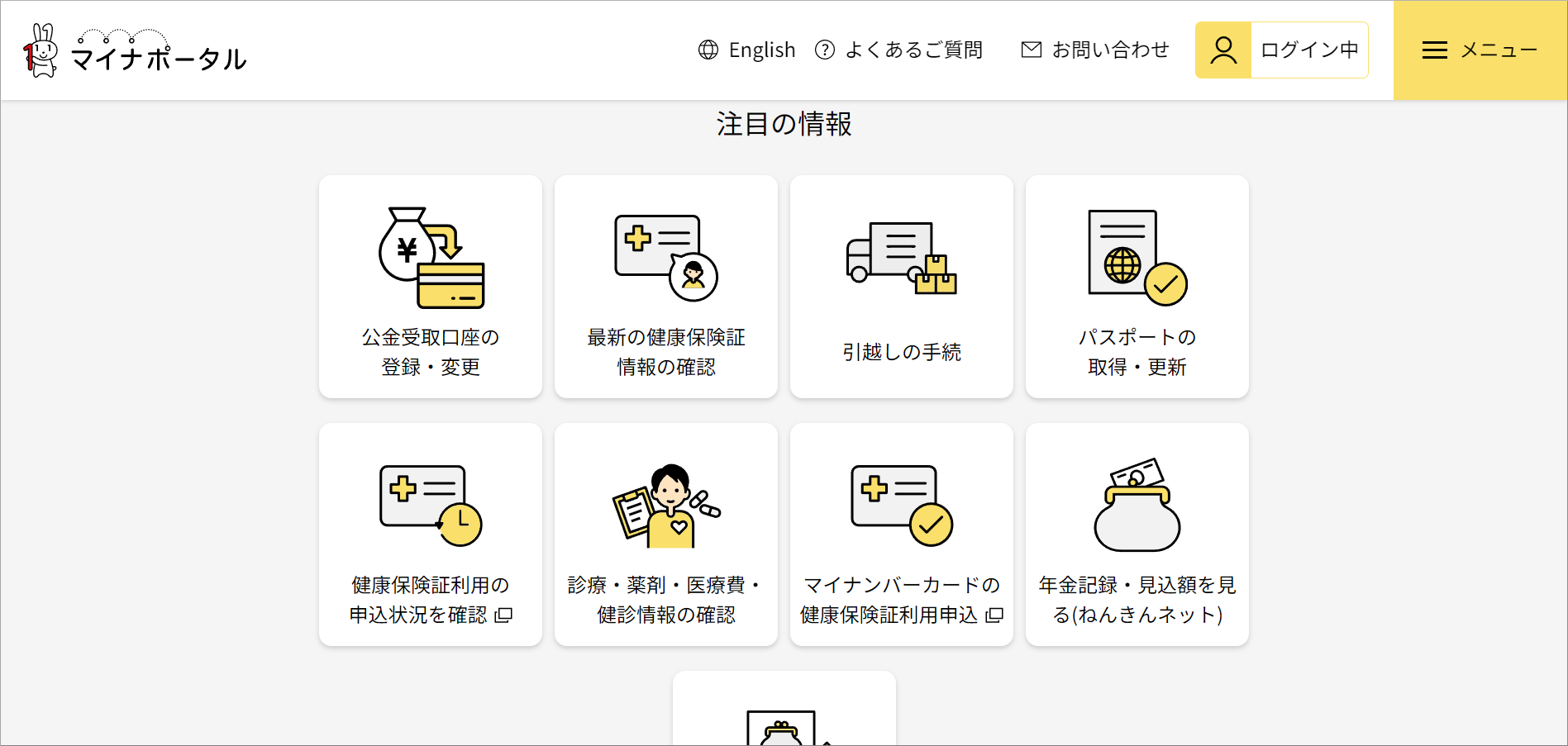
「注目の情報」欄にある「公金受取口座の登録・変更」をクリックします。
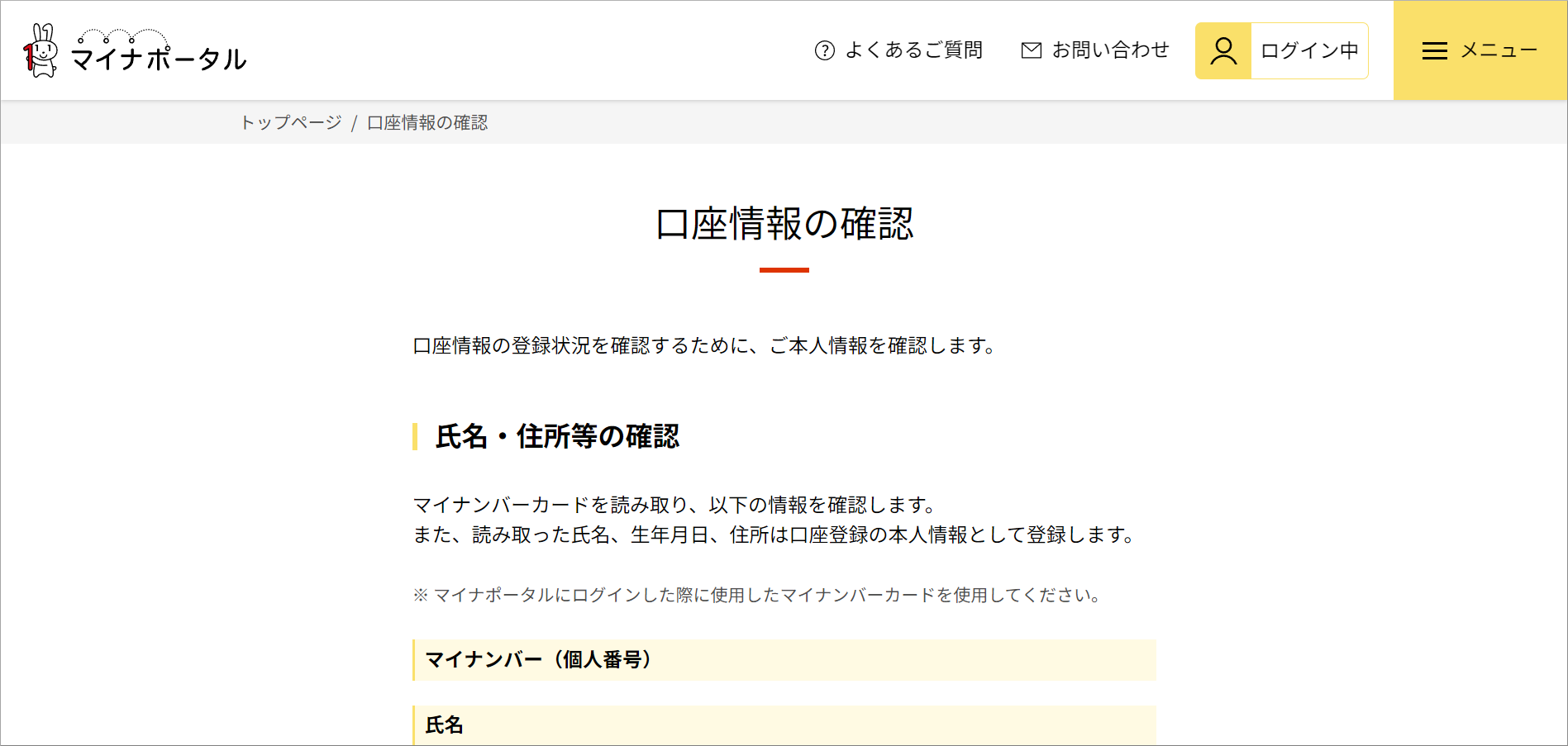
「口座情報の確認」画面では「マイナンバーカードを読み取る」ボタンをクリックしてください。
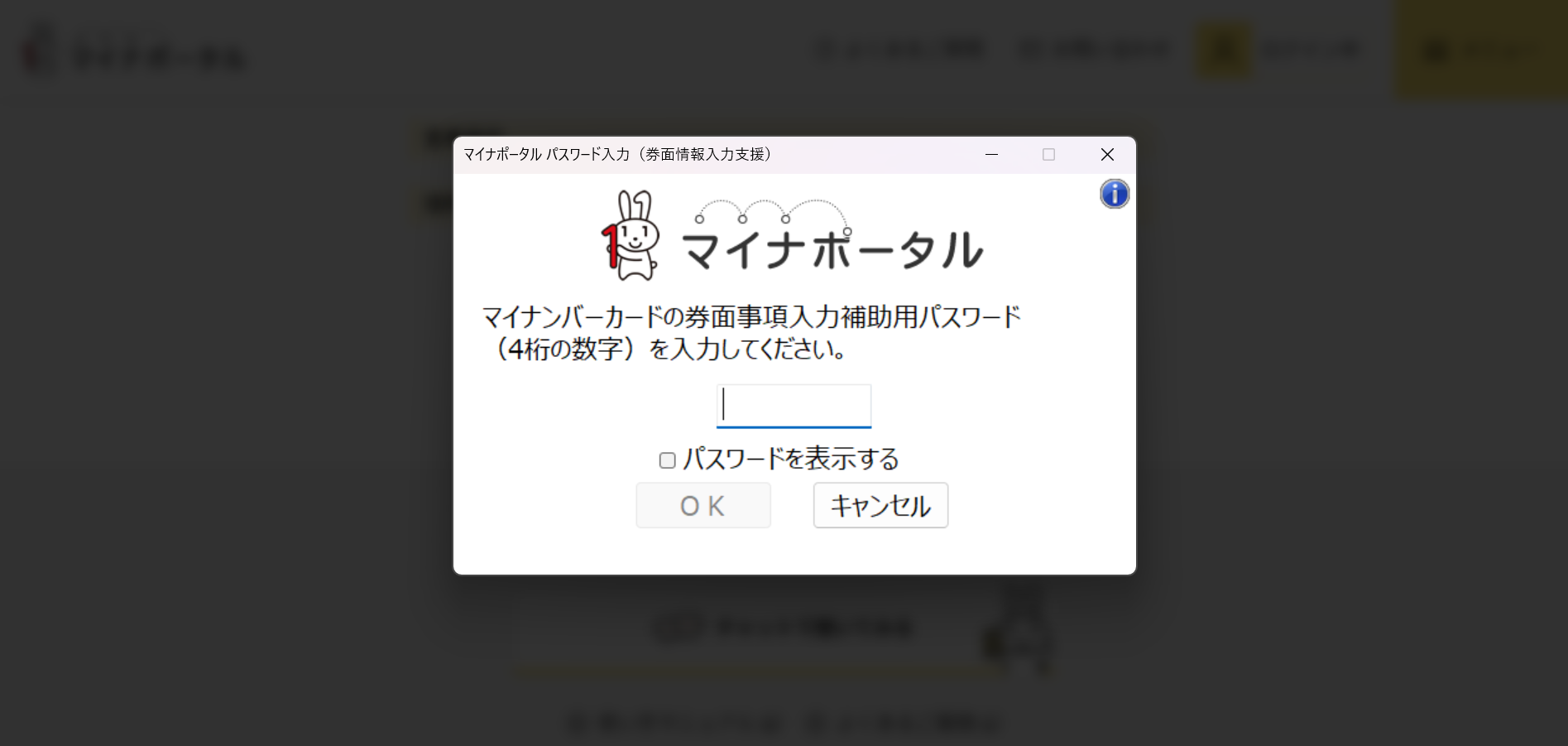
「券面事項入力補助用パスワード」の入力画面が表示されます。「利用者証明用電子証明書」とは別の4桁の数字ですので注意してください。
「券面事項入力補助用パスワード」を入力したら「OK」を押します。
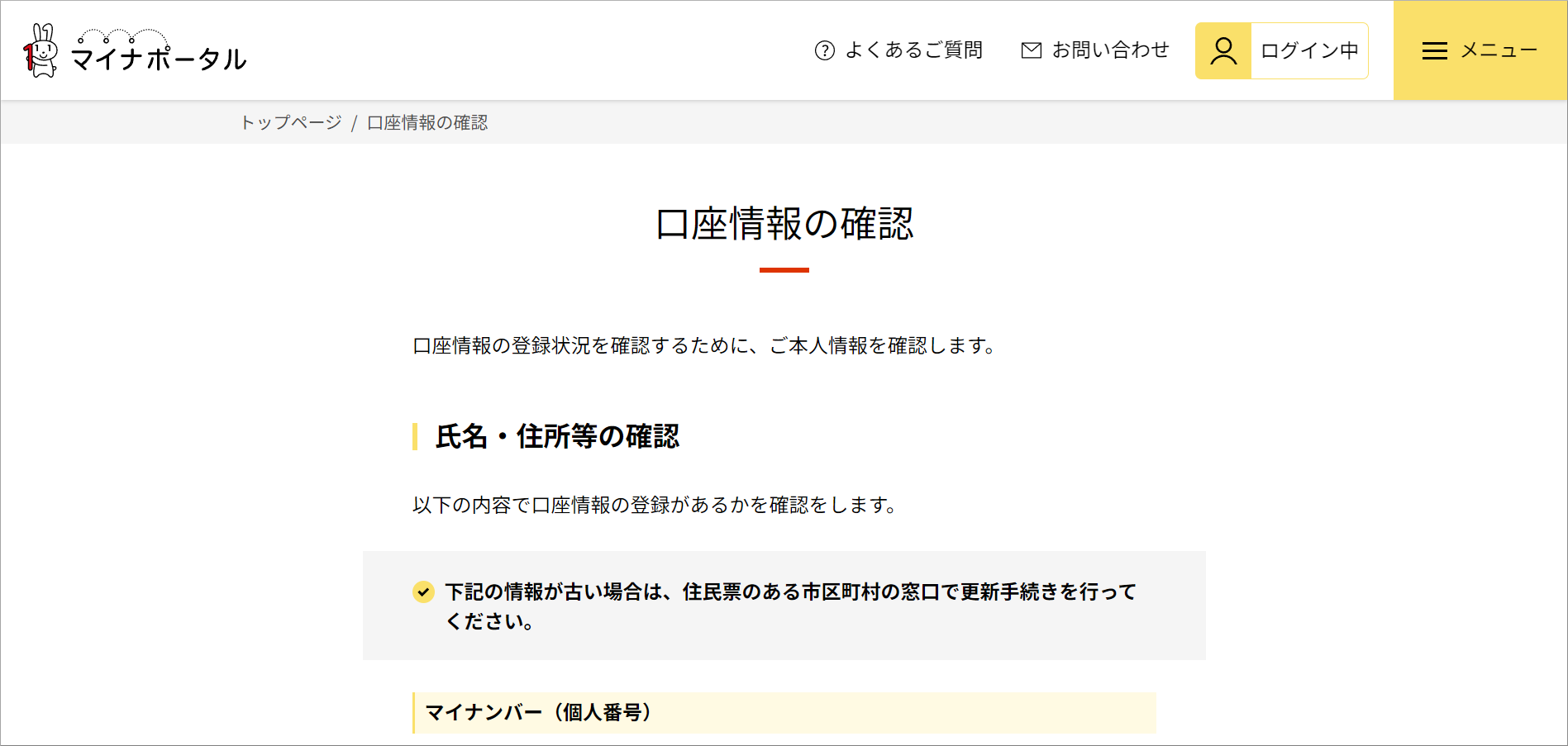
「氏名・住所等の確認」と表示され、マイナポータルに登録されたマイナンバー・氏名・生年月日・住所が表示されます。
「確認する」ボタンをクリックして次に進みましょう。
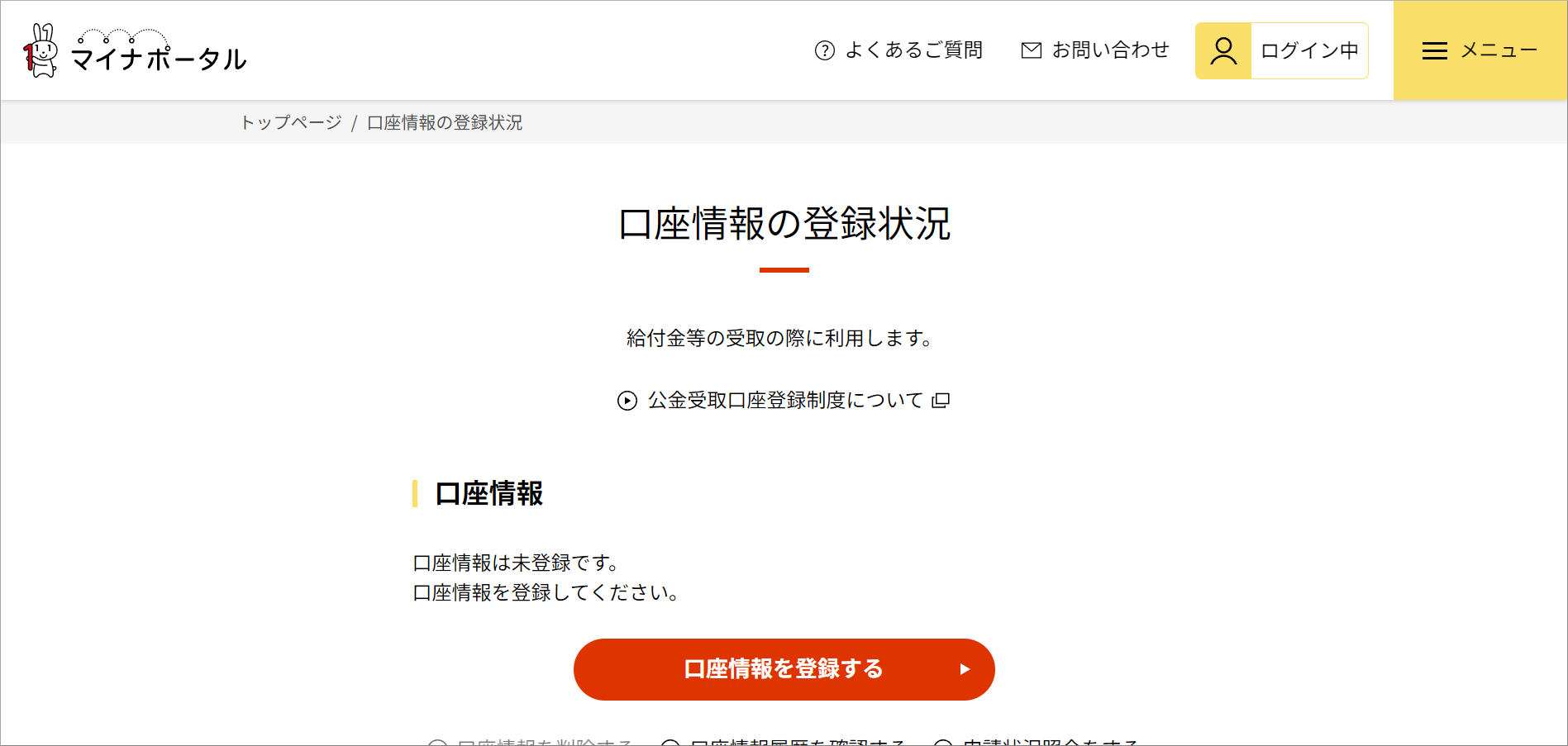
「口座情報の登録画面」で「口座情報を登録する」ボタンをクリックします。
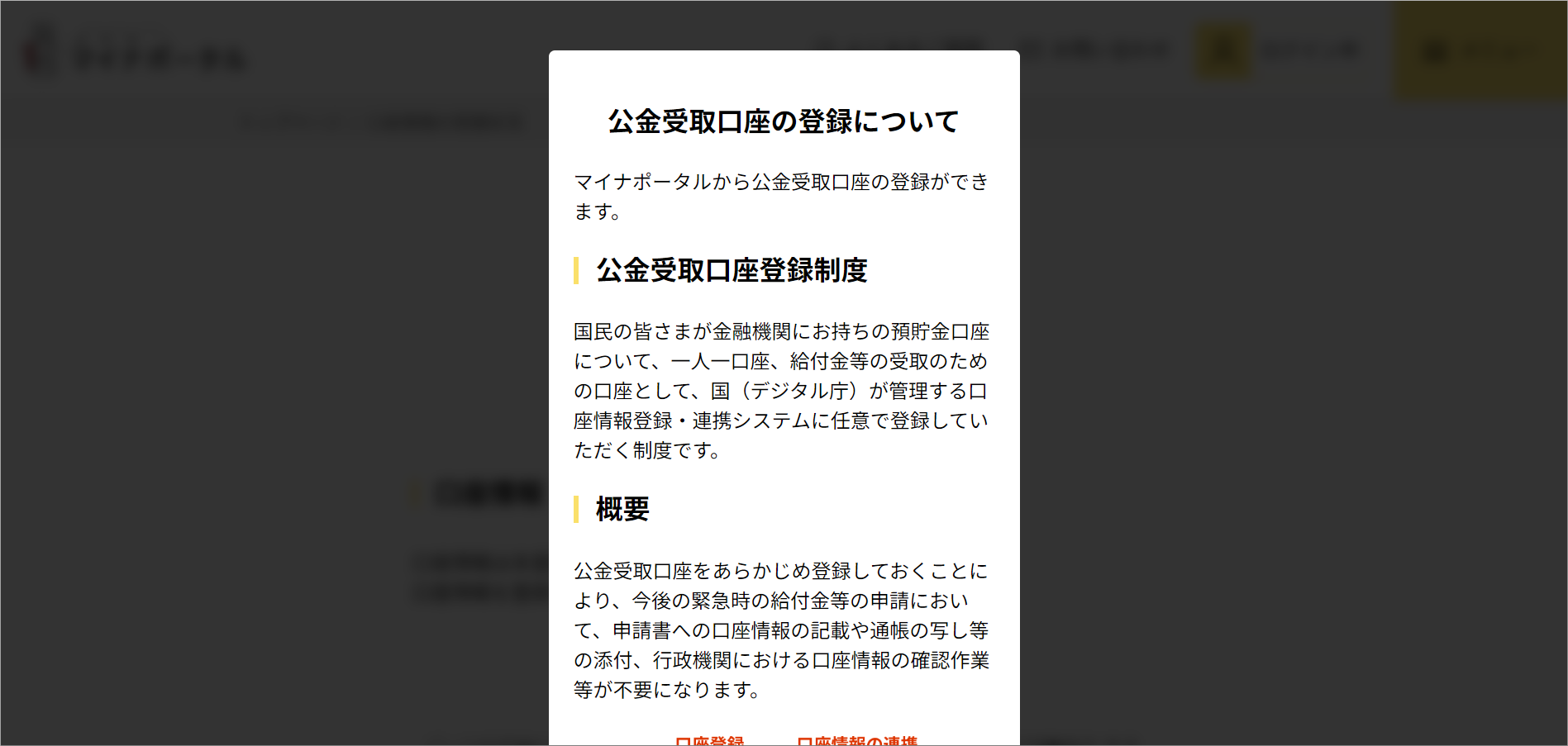
「公金受取口座の登録について」という注意事項が表示されます。読んでから「次へ」を押してください。
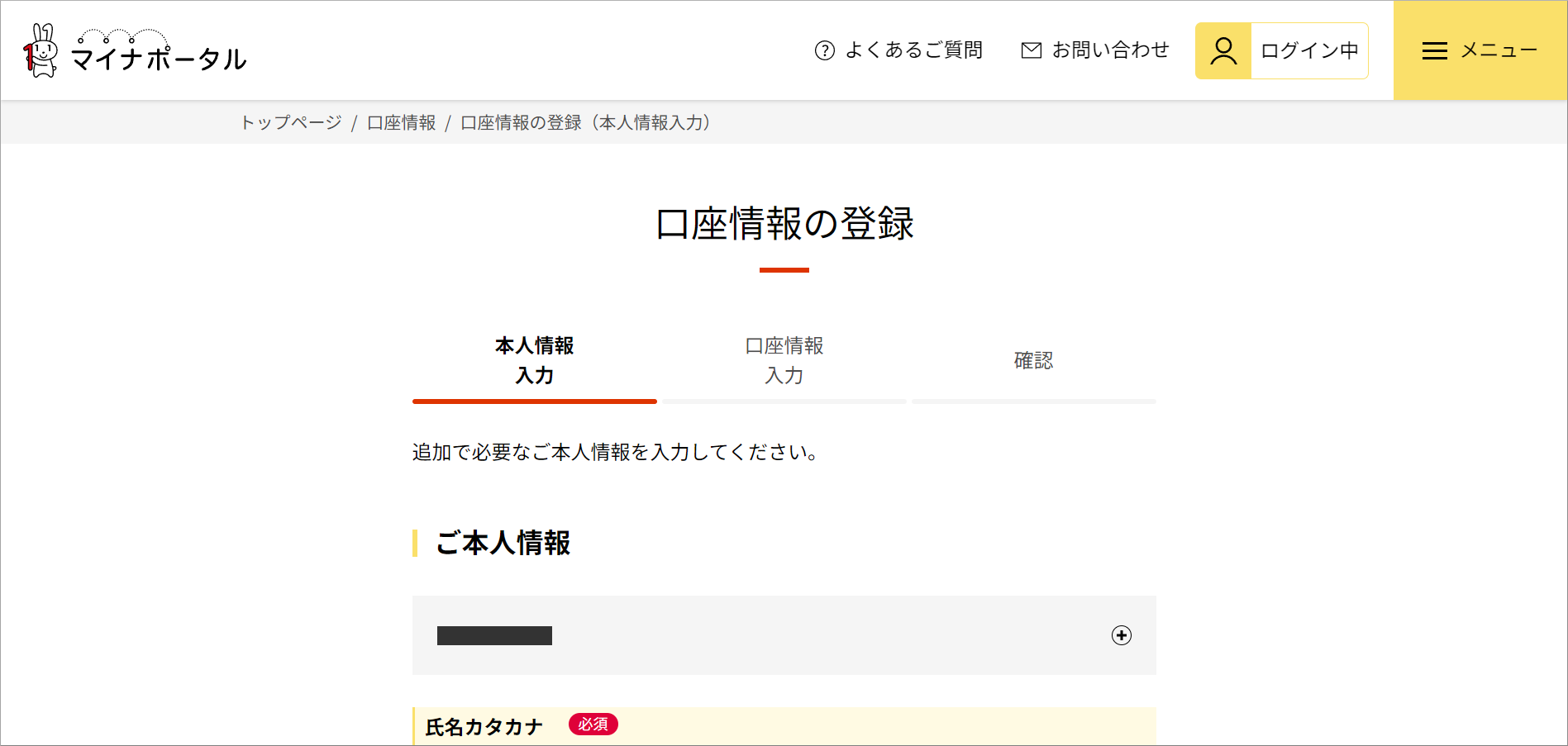
「本人情報入力」画面です。以下の情報を入力する必要があります。
- 氏名カタカナ
- 電話番号
- メールアドレス
入力できたら「次へ」をクリックしてください。
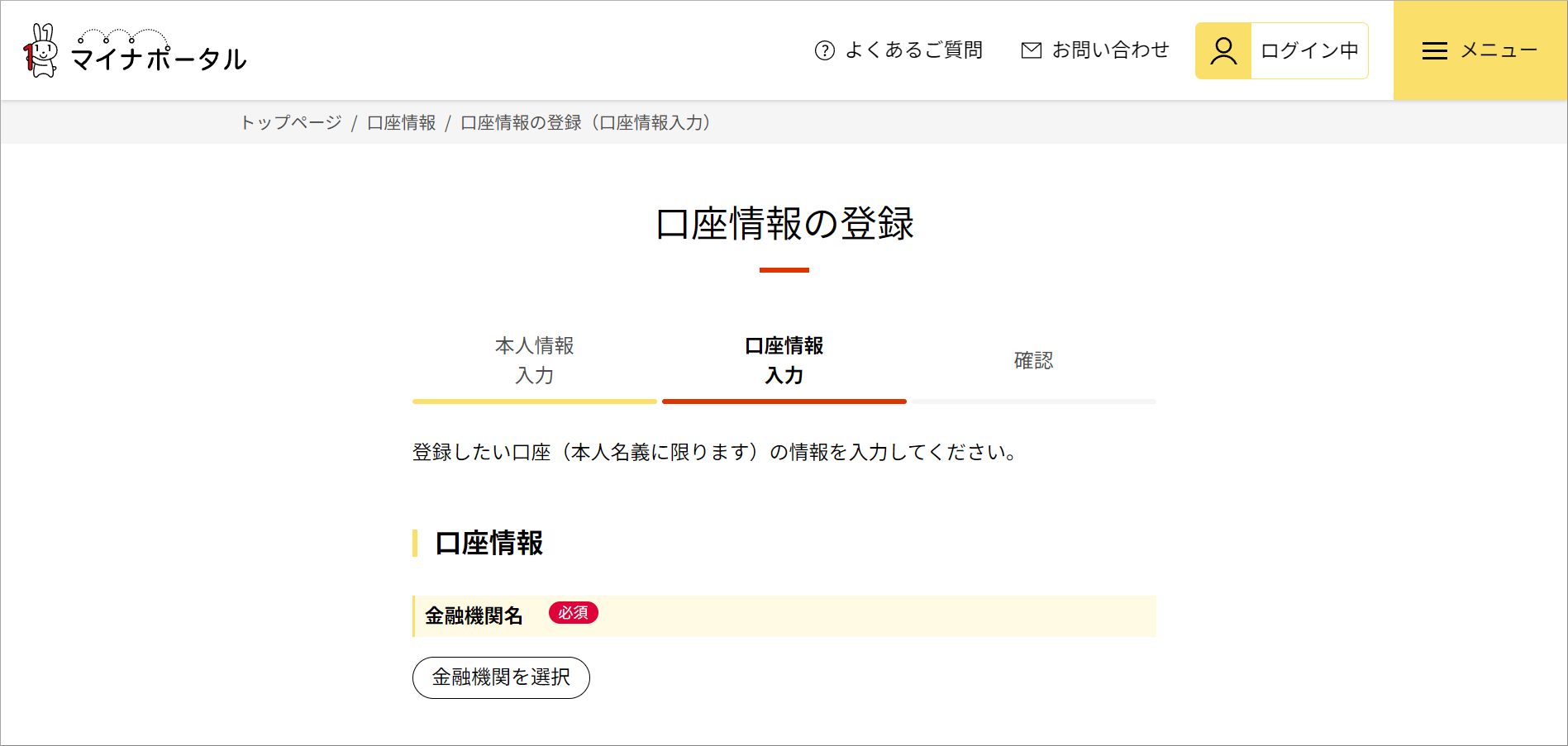
「口座情報入力」画面には、公金受取口座として使う銀行口座の口座番号を入力してください。
入力を終えたら「確認する」ボタンをクリックします。
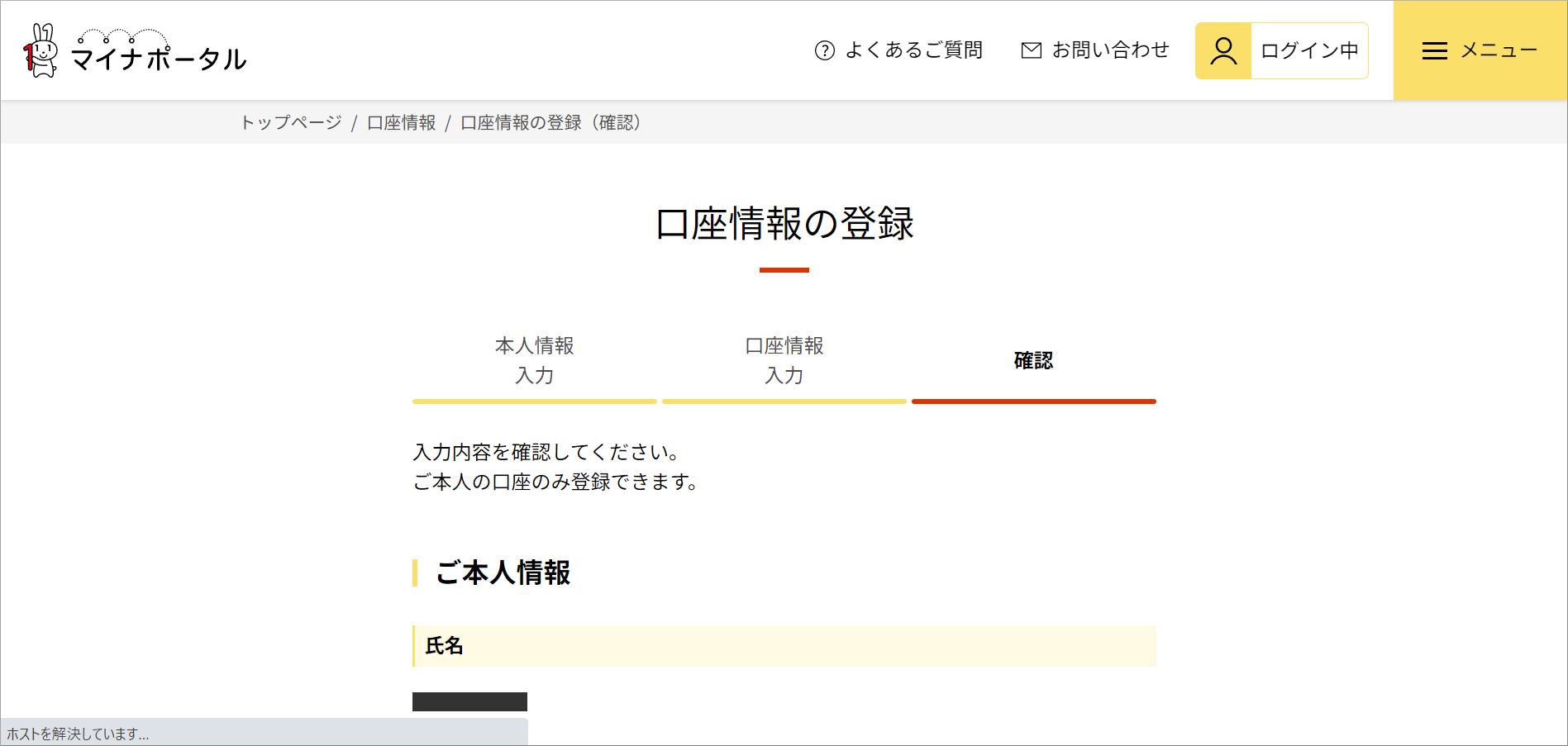
最後に「口座情報の登録 確認」画面で入力した内容を確認し、画面を下にスクロールして「次へ」ボタンをクリックしてください。
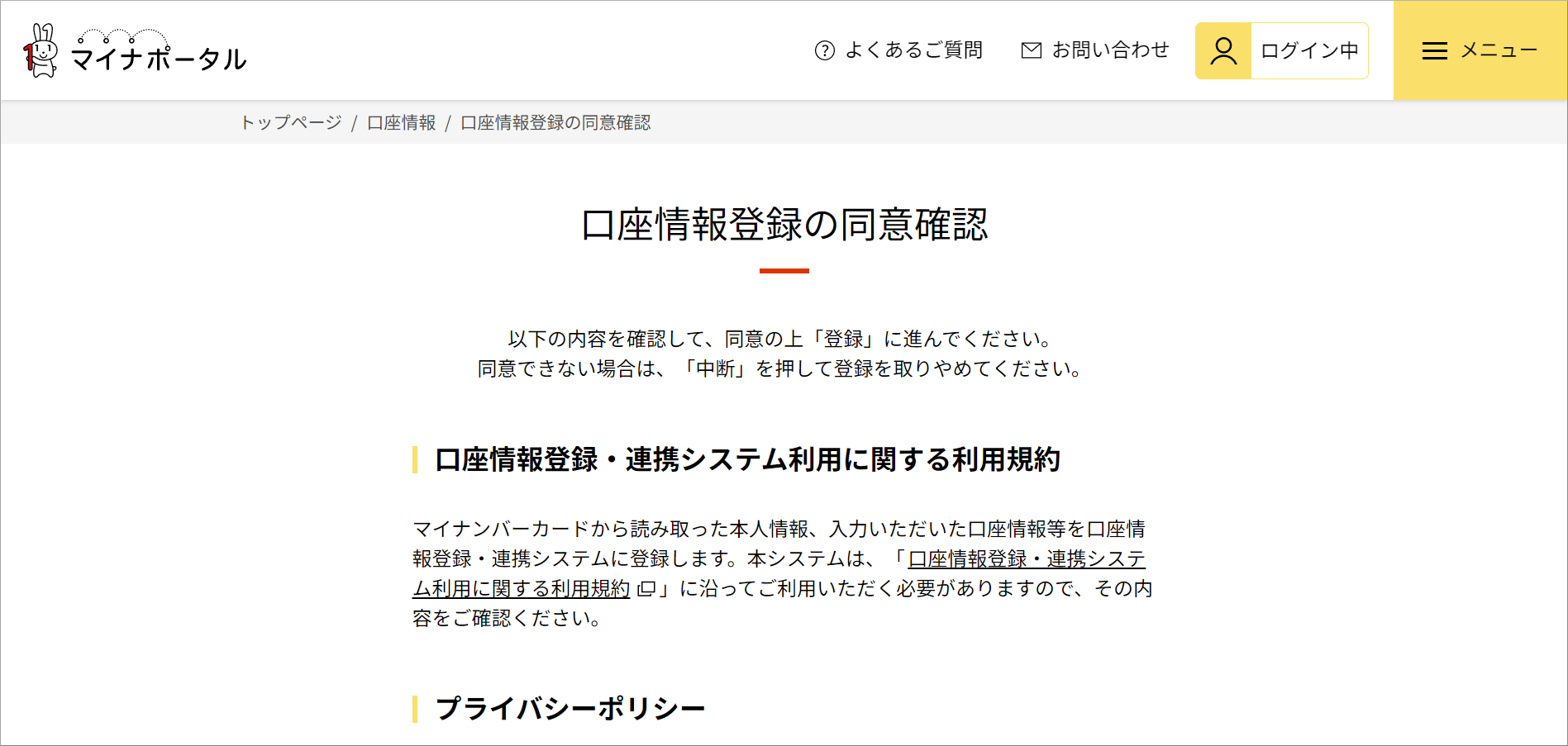
「口座情報登録の同意確認」画面に表示された規約を読んでから、「すべての確認事項に同意する」にチェックを入れて、「登録する」ボタンを押します。
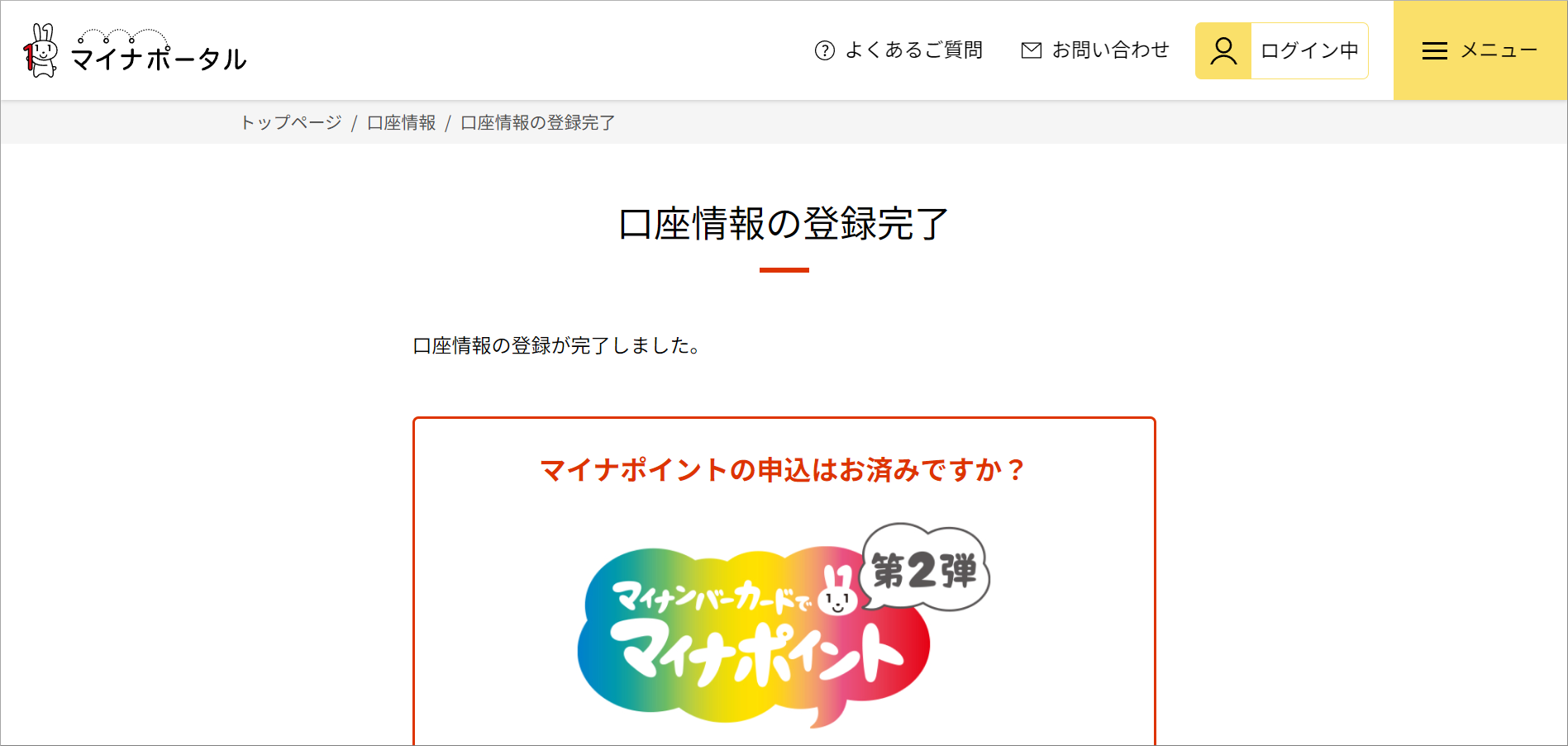
「口座情報の登録完了」と表示されたら、マイナポイント第2弾への申し込みは全て完了です。
なお、「マイナポイントの申込はお済みですか?」と表示されていますが、先ほど申し込みましたので、再度申し込みを行う必要はありません。
この後は、マイナポータルからログアウトし、ブラウザを閉じて、パソコンからPaSoRiとマイナンバーカードを取り外しても大丈夫です。
マイナポイントの楽天Edyを受け取れるのは「申し込みの翌月10日」
なお、楽天Edyの場合はマイナポータルでマイナポイントの申し込みを行ってもすぐには付与されず、「申し込みの翌月10日」まで待つ必要があります。
また、楽天Edyのマイナポイントは別途受け取り手続きを行わなければならないので面倒です。
受け取り方法ですが、「パソコン用Edy ViewerにMicrosoft EdgeのInternet Explorerでアクセスする」「スマートフォンの楽天Edyアプリを使う(カードタイプでも受け取り可能)」「ファミリーマートのマルチコピー機を使う」という方法があります。
お近くにファミリーマートがある場合は、マルチコピー機で楽天Edyのマイナポイントを受け取るのが簡単です。
WindowsパソコンとPaSoRiリーダーでマイナポイントの楽天Edyを受け取る方法
マイナポイントで楽天Edyを申し込んだ日の「翌月10日」以降であれば、付与された楽天Edyの受け取りが可能です。
前述のようにファミリーマートのマルチコピー機で受け取る方法が一番簡単ですが、今回はWindows 11パソコンとPaSoRiリーダーで受け取る方法を紹介します。
まず、Microsoft EdgeでEdy Viewerのページにアクセスしてください。
電子マネー「楽天Edy(ラクテンエディ)」 | チャージ・残高照会など(Edy Viewer)
下の画像のように「重要なお知らせ」やエラーメッセージが表示されますが、問題ありません。
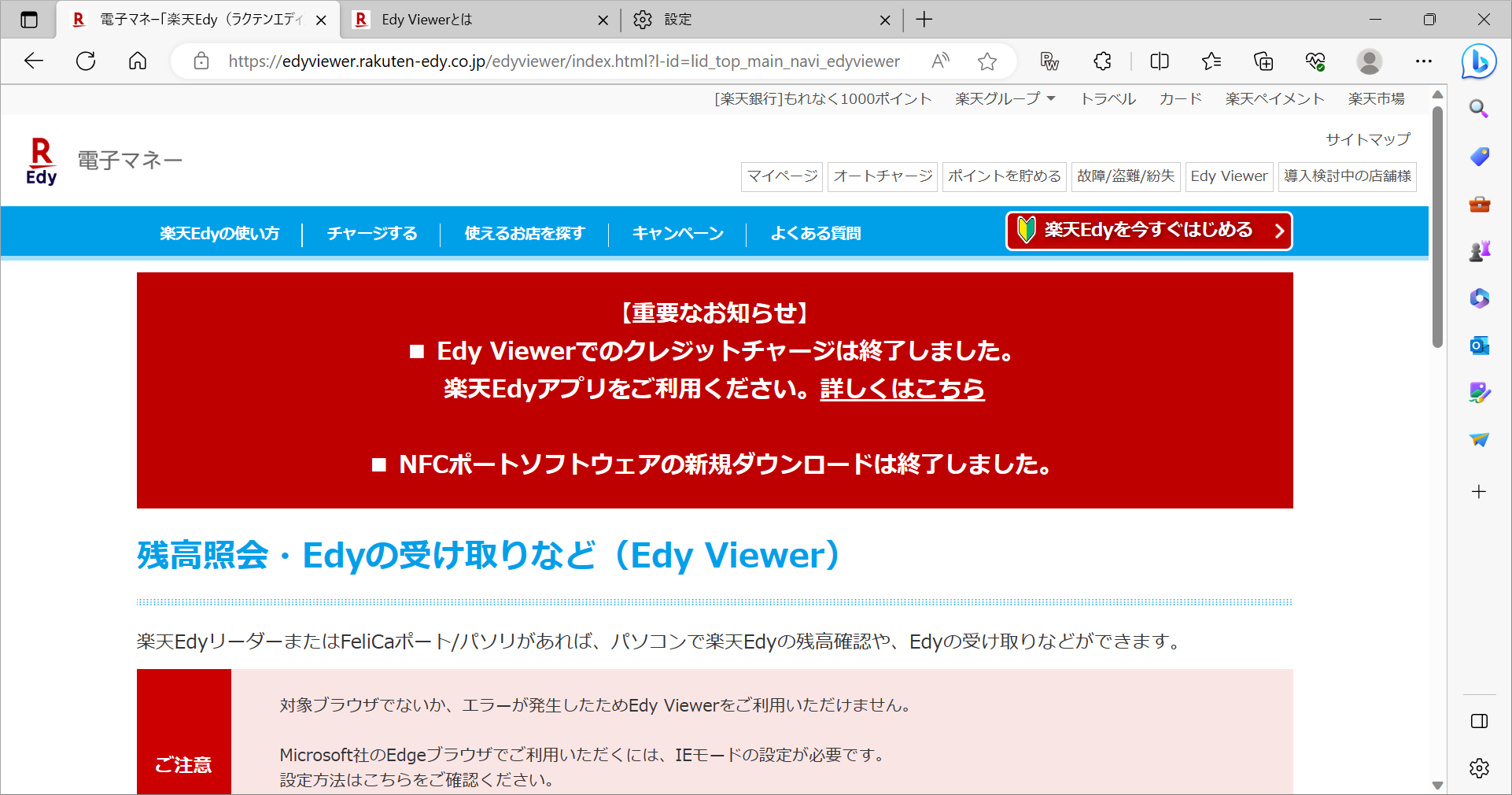
次に、Microsoft Edgeの「設定」画面を開いて、「既定のブラウザー」タブを開き、「Internet Explorer モード (IEモード)でサイトの再読み込みを許可」を「許可」に変更してください。
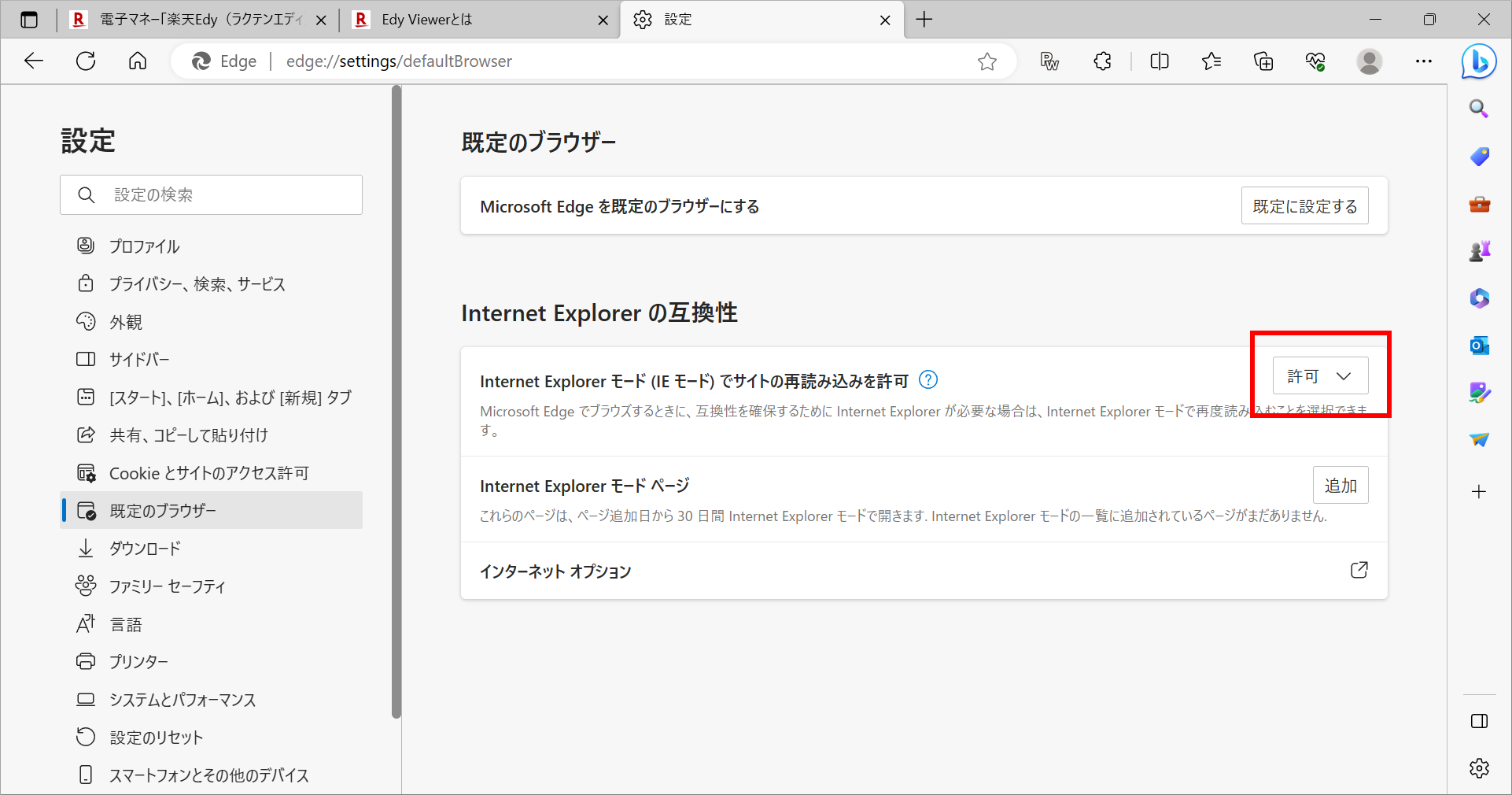
次に「Internet Explorer モード ページ」欄の「追加」ボタンを押してから、URL入力欄に https://edyviewer.rakuten-edy.co.jp/ と入れて「追加」ボタンを押してください。
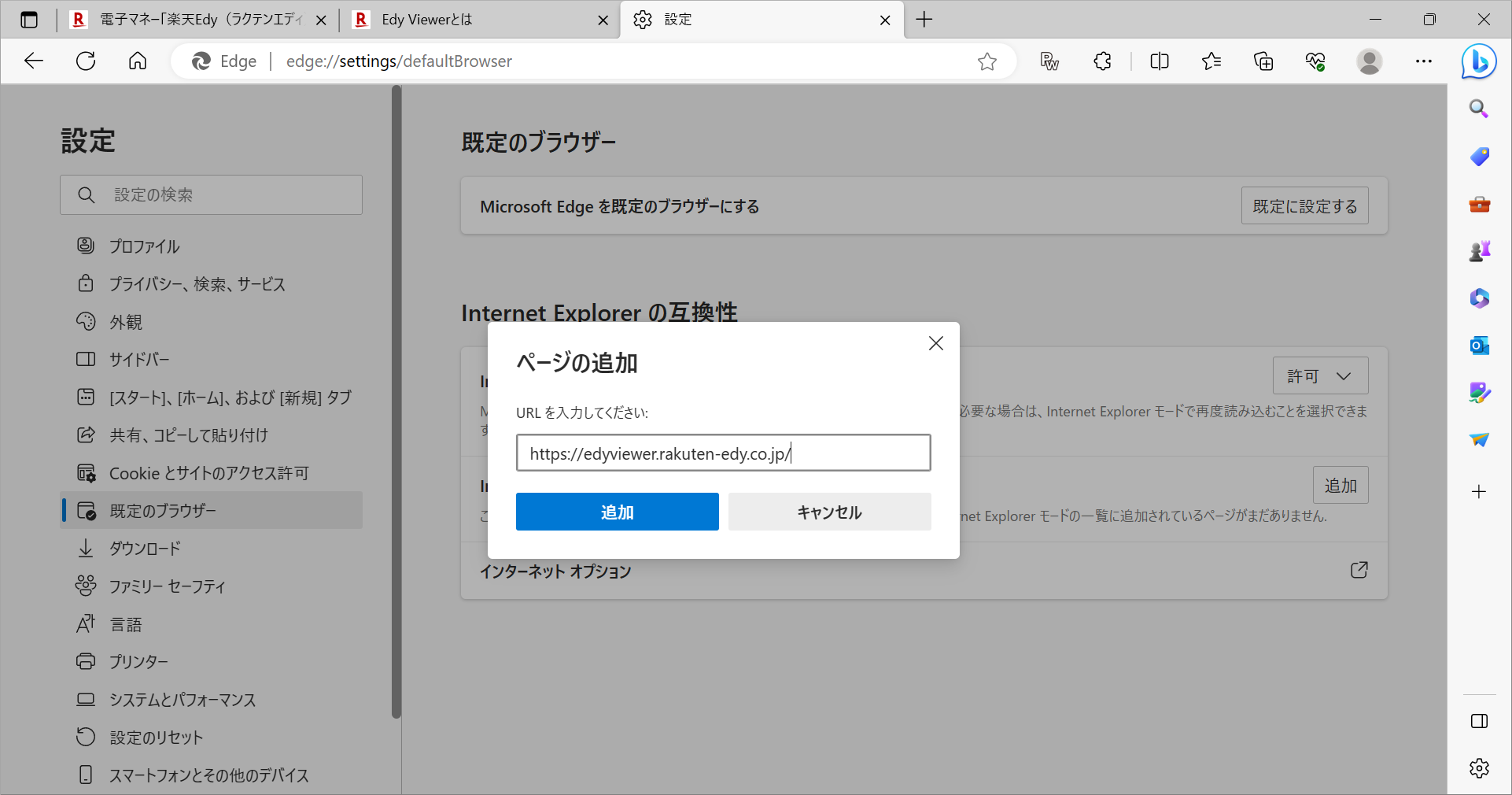
Edy Viewerのページに戻り、Microsoft Edge右上の … ボタンを押して、メニューから「Internet Explorer モードで再読み込みする」を選択してください。
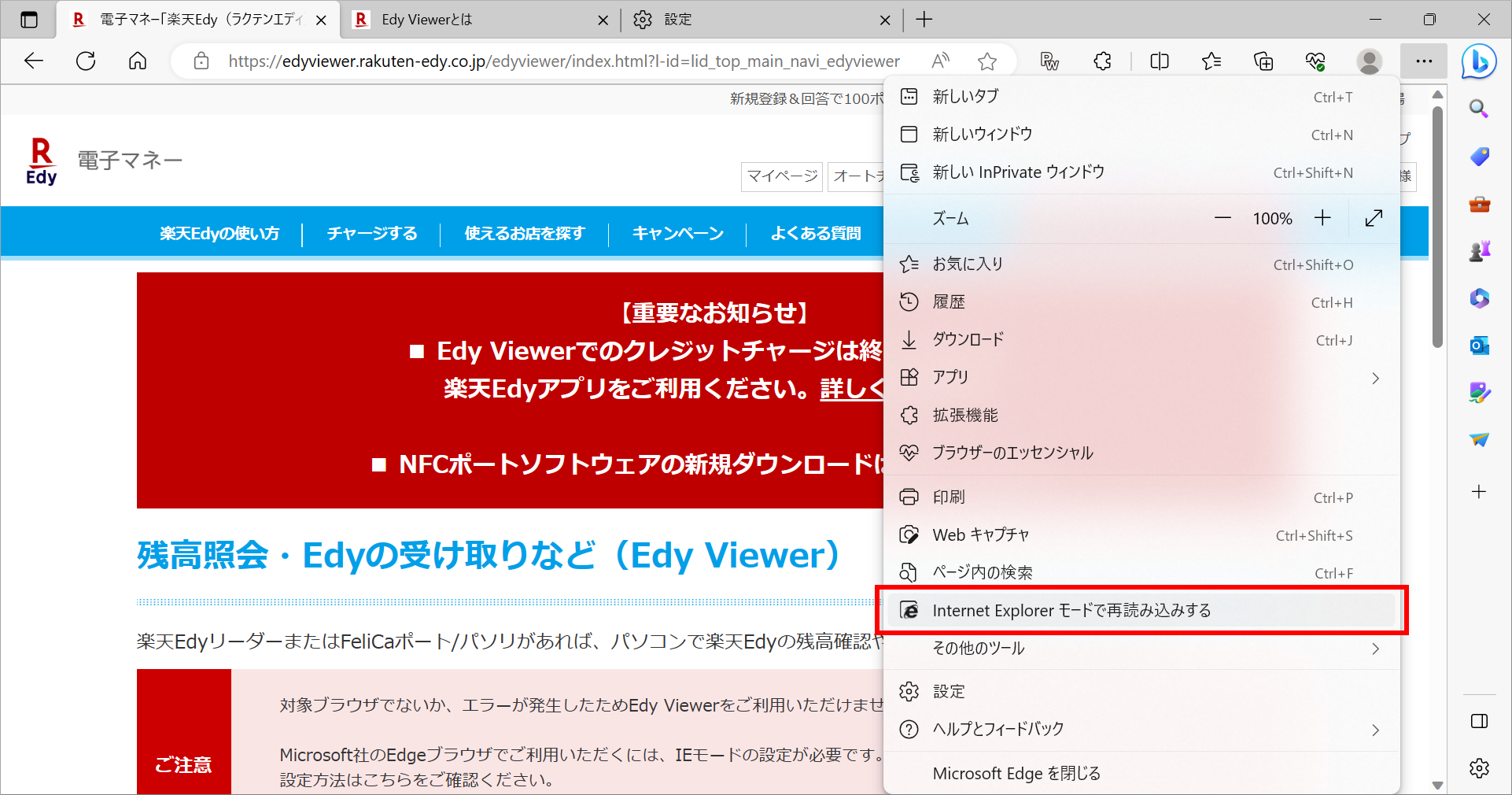
すると、グレーアウトしていた「Edyの受け取り」などのメニューを選択可能になります(2023年8月時点では「チャージ」がサービス終了になっていますが、「受け取り」とは別ですので問題ありません)。
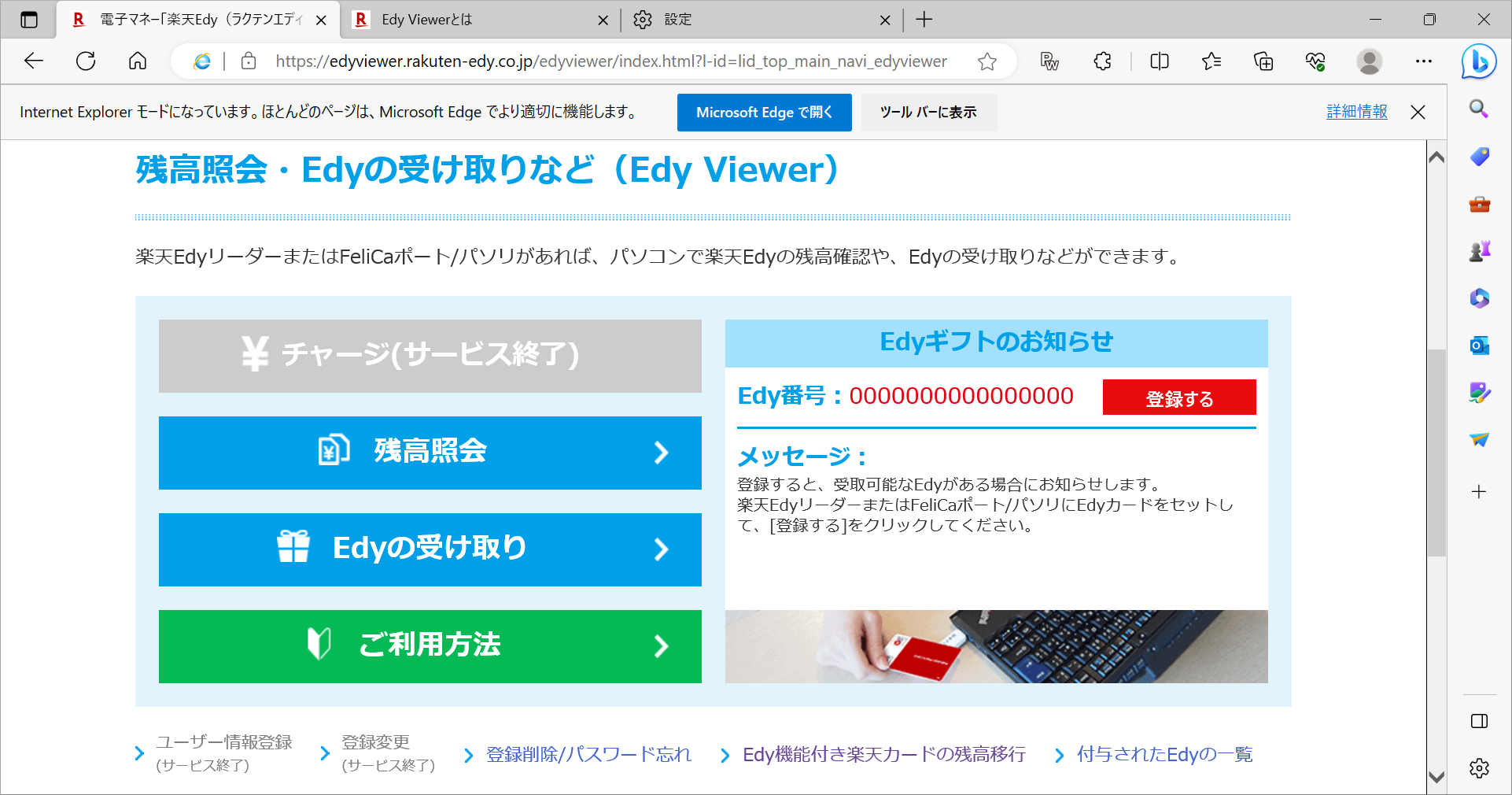
次に、パソコンのUSBポートにPaSoRiを接続して、その上にマイナポイント登録した楽天Edyカードを置いてください。
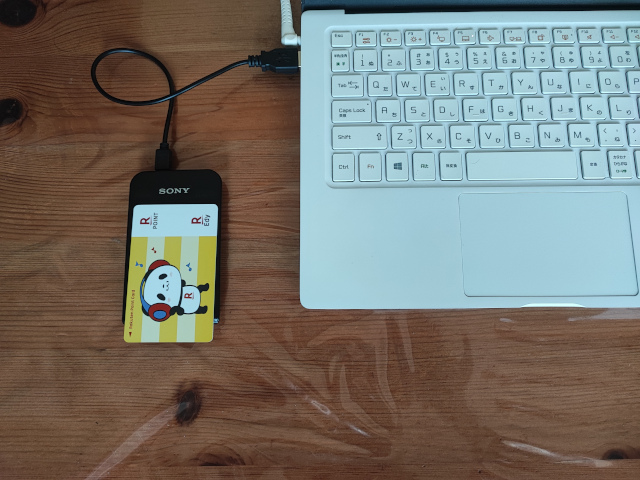
Microsoft EdgeのEdy Viewerで「Edyの受け取り」を選択します。
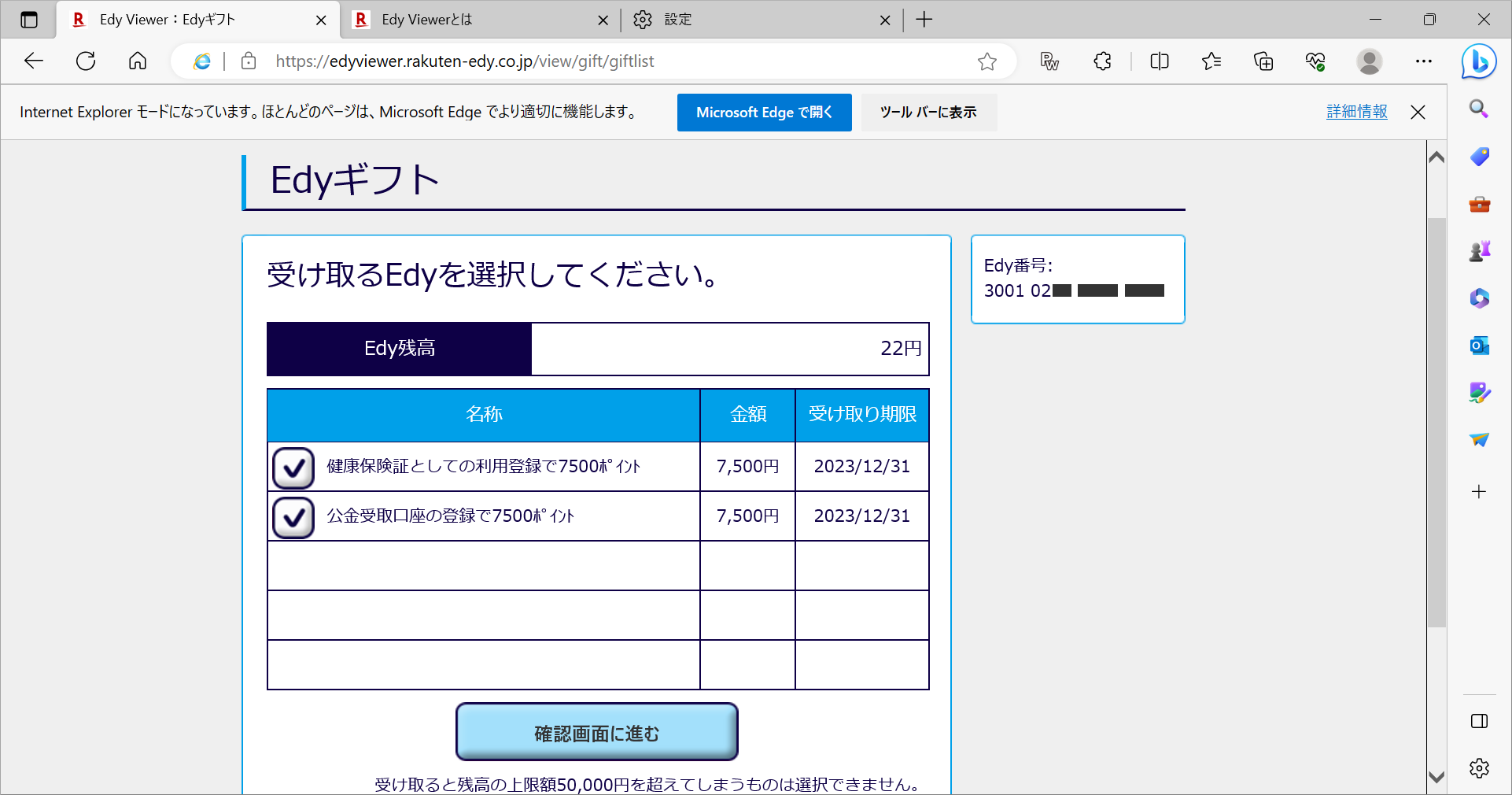
すると「Edyギフト」画面にマイナポイントの楽天Edyが、健康保険証登録と公金受取口座でそれぞれ7,500ポイントずつ表示されます。
既に受け取りに必要なチェックが入っていますので、「確認画面に進む」ボタンを押してください。
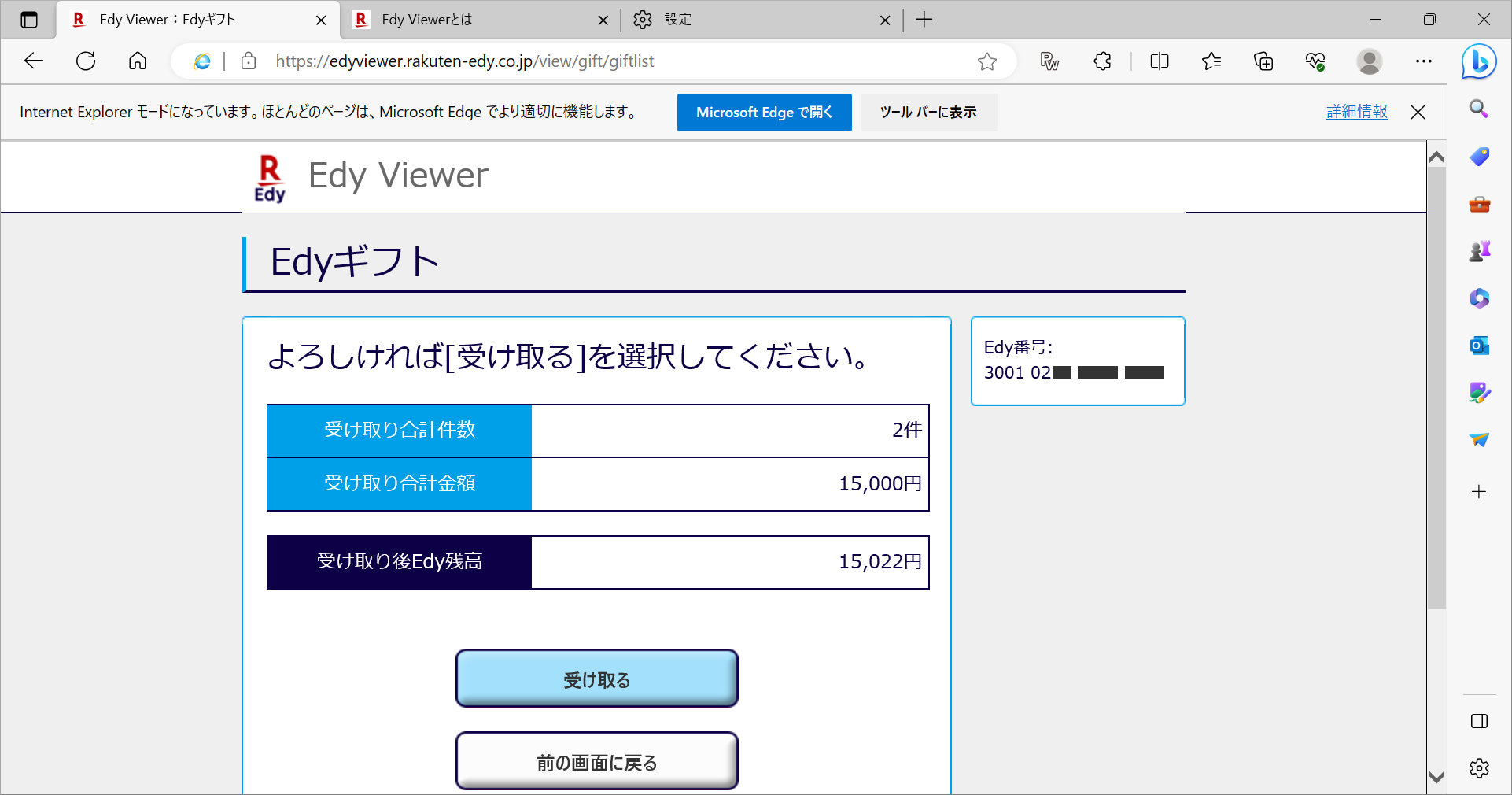
金額を確認してから「受け取る」ボタンを押しましょう。
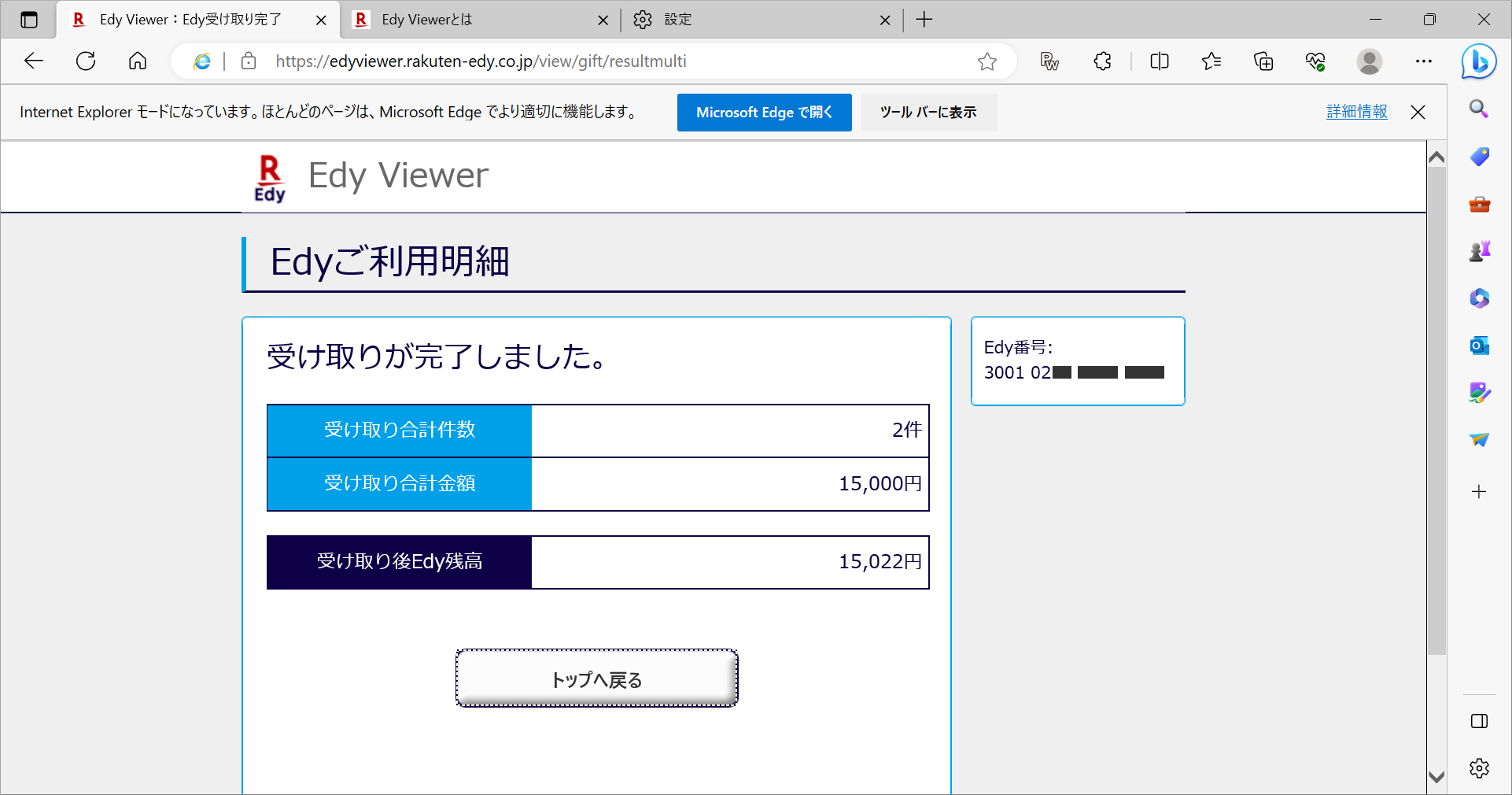
「受け取りが完了しました」と表示され、無事に楽天Edyのマイナポイントを受け取ることができました。
この後はPaSoRiと楽天Edyカードをパソコンから取り外し、Microsoft Edgeを終了しても大丈夫です。
期限があるので早めに受け取りを!
私の場合は2023年6月にマイナポイント第2弾の楽天Edyを申し込み、翌月・7月の10日に受け取り可能になりましたが、受け取り期限は約半年後の2023年12月31日でした。
期間内に受け取らないと楽天Edyのマイナポイントが無効になりますので、ファミリーマートかEdy Viewerで早めに受け取り手続きを行ってください。
