Amazon Fire TV Stick第3世代レビュー。リモコン操作がこんなに便利とは!
私は今まで(2023年5月中旬まで)、テレビでYouTubeなどの動画を視聴する際にGoogle Chromecastを使っていました。
今回Amazon Fire TV Stick第3世代を購入した感想を一言で述べると、「とても便利で使いやすい。もっと早く買えば良かった」です。
私はNHKプラスをテレビで視聴することを最大の目的にAmazon Fire TV Stick第3世代を購入しましたが、「スマートフォンでアプリを操作してキャストするほうが便利だ。リモコン操作は不便だろう」と思っていました。
ただ、実際に使ってみると専用リモコンで操作するほうがはるかに快適でした。
確かにWi-Fiパスワードや番組名の検索などで文字入力する際はリモコン操作は不便ですが、番組再生中は文字入力しないのでそれほど気になりません。
一方で「アプリからキャストする方式」は文字入力しやすいですが、動画再生中はスマートフォンを操作しにくくなります(タスク切り替えで別のアプリも使えますが、再生中の動画アプリを起動しなければキャスト停止できないことがあります)。
また、Amazon Fire TV StickやChromecast with Google TVのようにリモコンで操作する方式は、ケーブルテレビや衛星放送と同じく、リモコン操作で簡単に地上波から切り替えられるので、よりテレビと直結しているように感じられることがメリットです。
実際の利便性・手間は大して変わらないのですが、「テレビと同じ方法でリモコン操作できる」ので、テレビでの動画視聴の心理的ハードルが下がると言えます。
Amazon Fire TV StickとGoogle Chromecastの違いは?
Amazon Fire TV StickとGoocle Chromecast(旧型)の最大の違いは、「普通のテレビと同じようにリモコンで操作するか、スマートフォンを操作して動画をキャストするか」です。
Google ChromecastをテレビのHDMI端子に接続すると、「スマートフォンで動画アプリを起動して、アプリ内の『キャスト』ボタンを押す」という操作により、テレビに動画が転送されて視聴できます(最新型のChromecast with Google TVではリモコン操作も可能)。
一方で、Amazon Fire TV Stickは最初から付属リモコンで操作する前提であり、スマートフォンからキャストする必要はありません。
私としてはスマートフォンで動画アプリを操作してキャストする方式のほうが便利なのですが、第3世代までのGoogle ChromecastではNHKプラスを視聴できないのが欠点です(Amazon Fire TV Stickも第1世代・第2世代ではNHKプラスは視聴できません)。
Chromecast with Google TVとAmazon Fire TV Stickは差が小さい
最新のChromecast with Google TVではNHKプラスも視聴可能になり、リモコン操作が標準になったため、Amazon Fire TV Stickとの差は縮まりました。
また、Amazon Fire TV StickとChromecast with Google TVのいずれでも、ブラウザでウェブページを閲覧したり、テトリスなどの簡単なゲームをプレイしたりできます。
意外なことに、ライバルサービスのApple TVを視聴できることも両者共通しており、違いはあまりありません。
ただ、Amazon Fire TV Stick第3世代のほうが少し安かったため、今回私はFire TV Stickを購入しました。

なお、安い中古品を購入したためリモコンは欠品でした。ただ、Amazon Fire TV Stickの初期設定は付属リモコンがなければ行えないため、結局リモコン単品も追加で購入しました……。
中古のAmazon Fire TV Stick 第3世代・第2世代の外見の違い
前述のように、Amazon Fire TV Stick第3世代ではNHKプラスの視聴が可能になりましたが、第2世代では不可能でした。
また、Amazon Fire TV Stick第3世代ではリモコンがさらに高性能になりボタンも増えましたが、第2世代ではややシンプルです。
中古のAmazon Fire TV Stickを購入する方向けに、各世代の外見の違いを簡単にお伝えします。

まず本体ですが、第1世代・第2世代のFire TV Stickには「Amazon」という文字が入っているのに対し、第3世代は笑顔のマークのみで、文字は入っていないのが見分け方です。
また、Amazon Fire TV Stickのリモコンは世代を経るごとにボタンが増えています。
第1世代は音量ボタンがなく丸みを帯びたデザイン、第2世代は音量ボタンが追加され(写真参照)、第3世代はAmazon PrimeビデオやNetflixなどに切り替えられるボタンが追加されました。
パッケージによる見分け方
パッケージを見れば、Amazon Fire TV Stickの世代が一目瞭然です。下記の点に注目してください。
- 本体に「Amazon」という文字が書かれておらず、笑顔マークのみ
- リモコンにAmazon PrimeビデオやNetflixのボタンがある
上記の条件を満たしていれば、Amazon Fire TV Stickは第3世代(以降)です。NHKプラスを視聴できます。
通常は新品を購入するのでこんな情報は必要ないと思いますが……「少しでも安く、中古品を購入したい」という方は参考にしてください。
余談……第3世代の本体を第2世代のリモコンで操作できました。
なお、私は「リモコン欠品の中古のAmazon Fire TV Stick第3世代を購入し、スマホのリモコンアプリで操作する」予定でした。
ただ、付属リモコンがなければどうやってもAmazon Fire TV Stickの初期設定を行えなかったため(Amazon Fire TV Stickは付属リモコンなしで初期設定不可能。リモコンアプリでは設定できないを参照)、後ほど中古のリモコンも買い足しました。そのリモコンは第2世代ですが、問題なくAmazon Fire TV Stick第3世代を操作できました。
ただ、「第1世代のリモコンで第3世代の本体を操作できるか」「第2世代の本体を第3世代のリモコンで操作できるか」などは不明です。
Amazon Fire TV Stick第3世代・初期設定方法
では、Amazon Fire TV Stick第3世代の初期設定方法を紹介します。

まず、Amazon Fire TV StickをテレビのHDMI端子に接続し、電源を入れます。

画面にさまざまな言語で「リモコンを検出中」と表示されます。

リモコンのホームボタンを押しましょう(リモコンアプリでは操作できません)。

「開始するには▶〓を押してください」と表示されるので、再度リモコンボタンを押します。この後も付属リモコンで操作を行います。
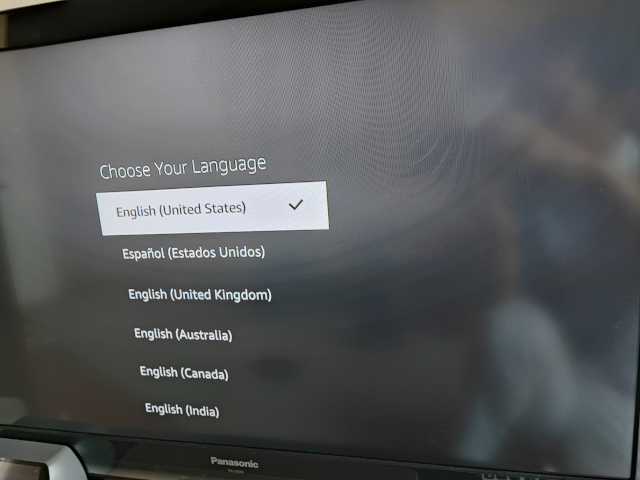
「Choose Your Language」(言語を選択してください)と表示されたら、リモコンの上下ボタン(円形の輪)で操作して言語(日本語)を選択し、決定ボタン(円の中央)を押します。

「ネットワークをスキャン中」と表示された後で、Wi-Fiの一覧が表示されます。接続するSSIDを選んでください。

Wi-Fiのパスワードを入力します。余談ですが、リモコンで文字入力するのはかなり手間がかかります。パソコンのキーボードとスマートフォンのタッチパネルがいかに便利かがわかりますね。
Wi-Fiに接続できると「接続中」「接続が確立されました」「アップデートの有無をチェックしています最新ソフトウェアをダウンロード中」などと表示され、Amazon Fire TV Stickが再起動します。
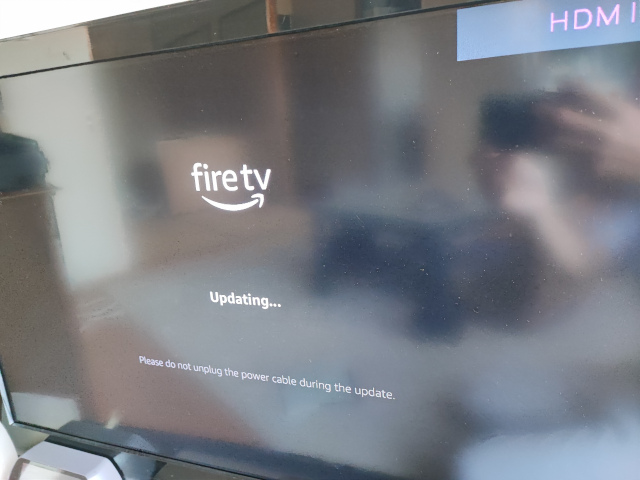
「Please do not unplug the power cable during the update.」(アップデート中に電源ケーブルを抜かないでください)と書かれている通り、アップデートが終わるまで何もせずに待ってください。
なお、一度きりではなく何度も再起動が行われ、アップデート完了までに20分ほどかかることもあります。辛抱強く待ちましょう。

「Fire TVアプリでセットアップ」「リモコンでセットアップ」と表示されました。私は「リモコンでセットアップ」を選択しました。
この後再度Amazon Fire TV Stickのアップデート・再起動が行われましたが、すぐに完了しました。

「Amazonアカウントでサインイン」では、「既存のアカウントを使用」を選択します。

サインイン方法が説明されていますが、今回はリモコンでサインインするので 三 ボタンを押します。

Amazonのメールアドレスとパスワードを入力してログインできます。なお、二段階認証を設定している場合は、スマートフォンで受信した認証コードの入力も必要です。
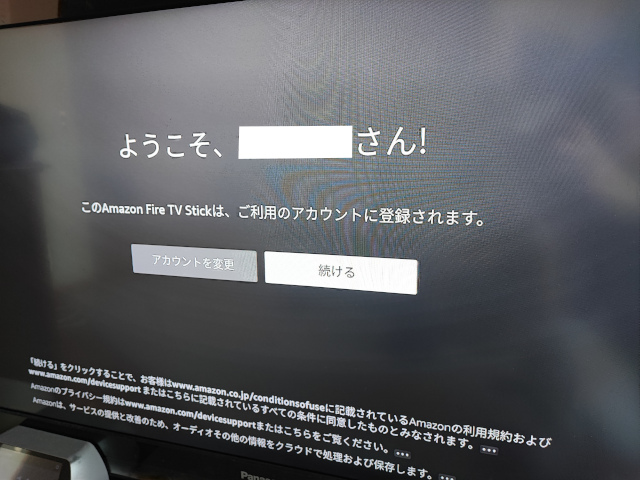
「Amazon Fire TVを登録中」「登録が完了しました」と表示された後で「ようこそ、○○さん!」と表示されたら「続ける」を押してください。
この後、「Wi-FiパスワードをAmazonに保存しますか?」と表示されることもあります。保存すれば、EchoなどAmazonのデバイスをWi-Fiに接続する際にパスワード入力を省略できるようになります。
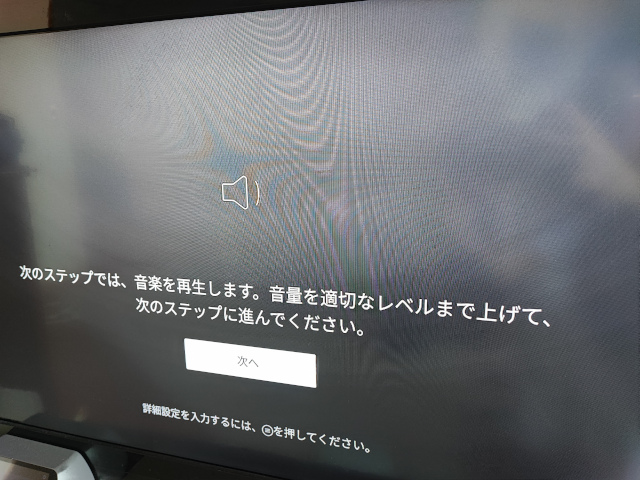
リモコンを使って音量調整できるかというテストが行われますので、画面の指示に従って操作してください。
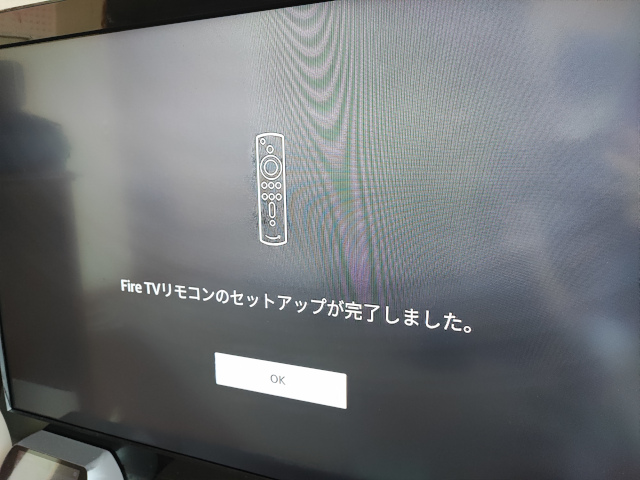
「Fire TVリモコンのセットアップが完了しました。」と表示されたらあと少しです。
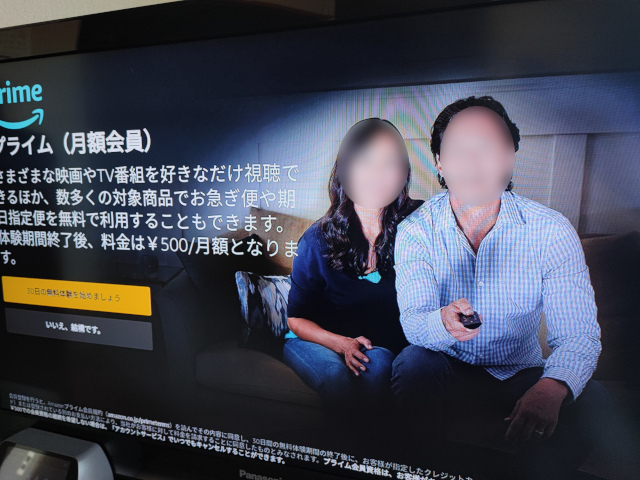
Amazonプライム(月額会員)の勧誘が表示されますが、私は「いいえ、結構です。」を選択して断りました。
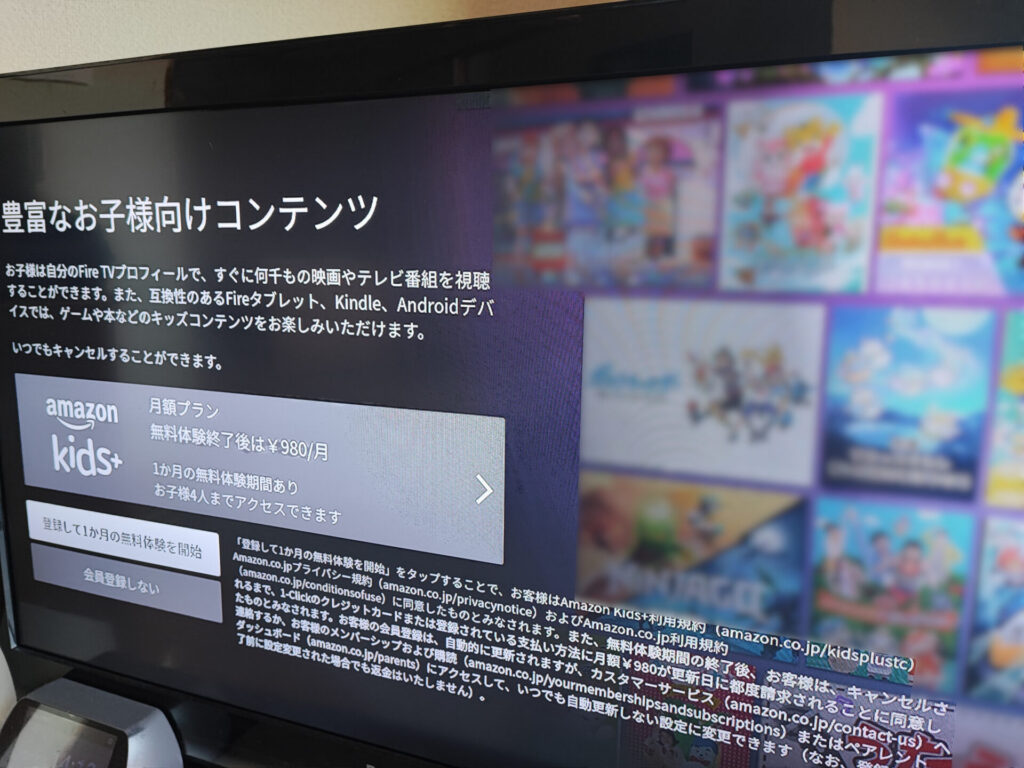
「Amazon Kids+」というサービスへの登録を促す画面も表示されましたが(しつこいですね)、「会員登録しない」を選びました。
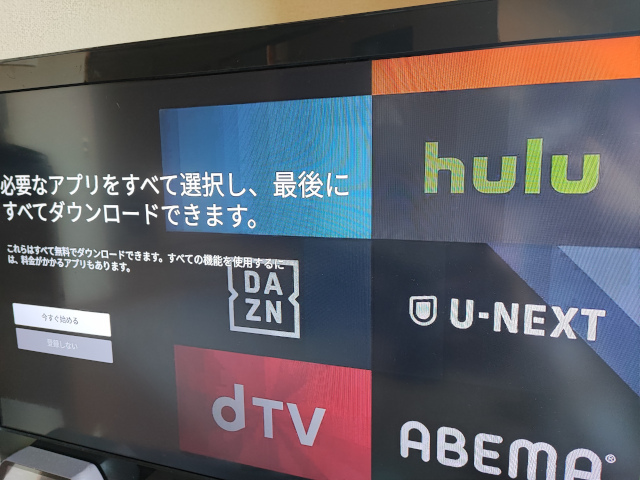
「必要なアプリを選択し、最後にすべてダウンロードできます。」と表示されました。「今すぐ始める」を押すとアプリを選択できます。
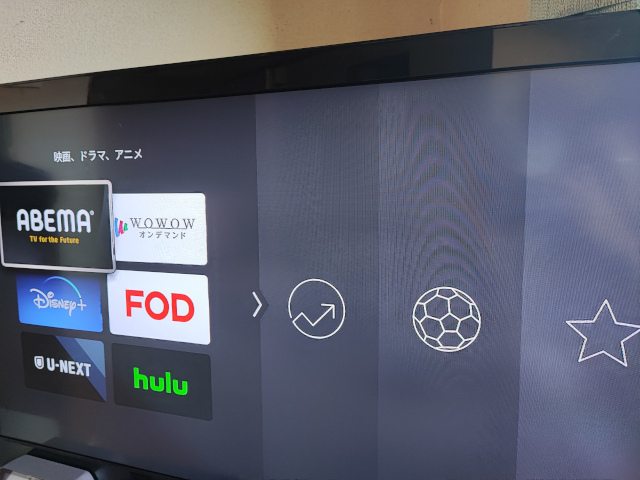
Abema、U-NEXT、Huluなど、日本で人気がある動画配信アプリは一通り揃っています。

私はTVerとNHKプラスを選択しました。YouTubeは選択肢の中にありませんが、後ほどホーム画面から簡単にインストールできます。
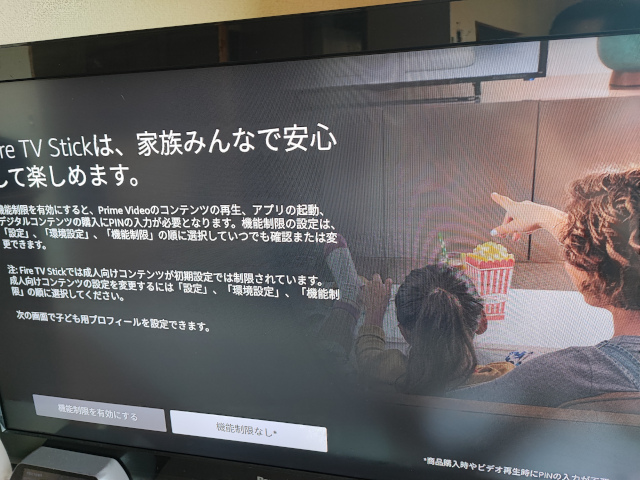
機能制限(ペアレンタルコントロール)は必要ないので、「機能制限なし」を選んで決定ボタンを押しました。
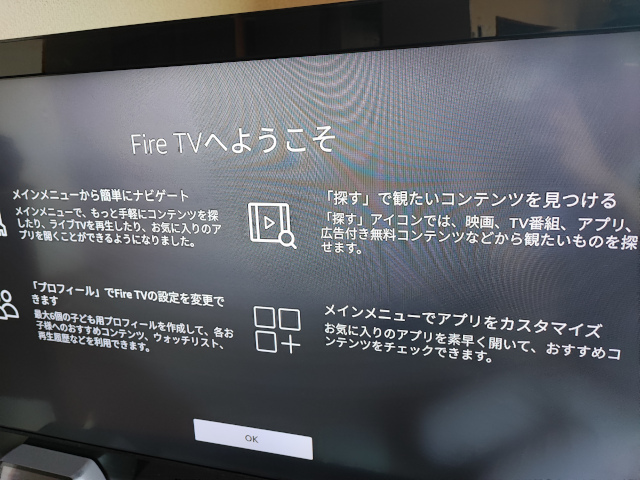
「Fire TVへようこそ」と表示されたら「OK」を押します。
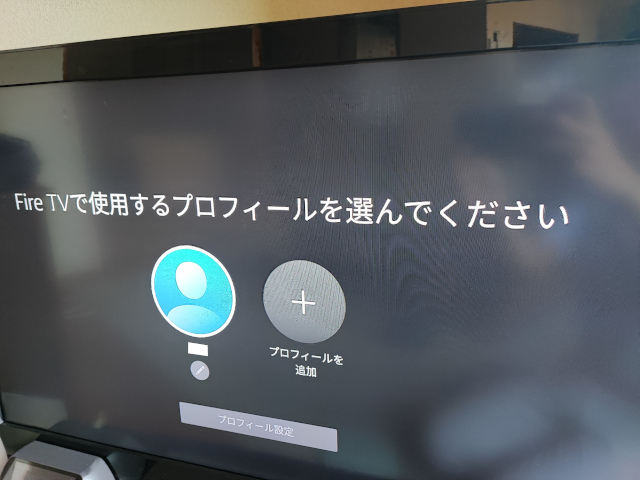
「Fire TVで使用するプロフィールを選んでください」では、既に存在するAmazonアカウントのプロフィールを選択します。

Amazon Fire TV Stick第3世代のホーム画面が表示されました。
今後は、Amazon Fire TV Stick第3世代の電源を入れてリモコンで操作するだけで、テレビでYouTubeやTVerなどの動画を視聴できるようになります。
アプリ(NHKプラス)にログインする
Amazon Fire TV Stickで動画を視聴するには、各アプリで事前にログインを行っておく必要があります。今回はNHKプラスにログインします。TVerやYouTube、Netflixなど他のアプリでも同じ手順です。
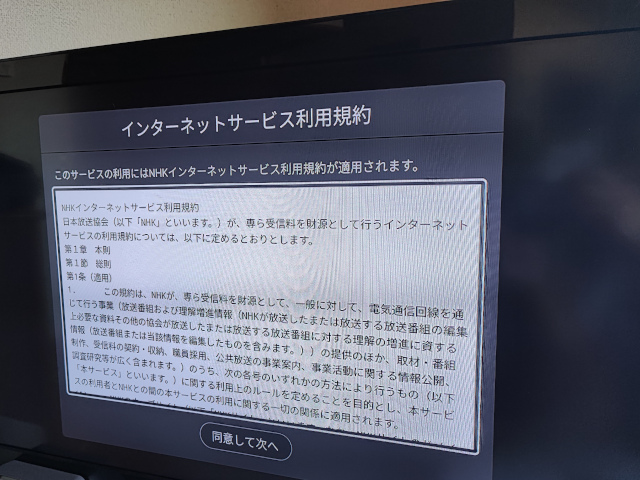
NHKプラスのアプリを起動すると、まず「インターネットサービス利用規約」が表示されます。続いて「プライバシー」とアプリの注意事項も表示されます。
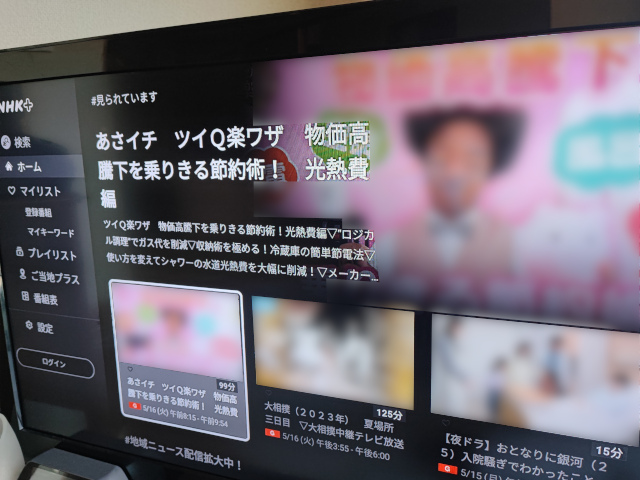
NHKプラスのホームが表示されましたが、この状態ではまだ番組を視聴できません。左メニューの「ログイン」を選択します。

スマートフォンでのログインを促されますので、画面の指示に従ってログインします。
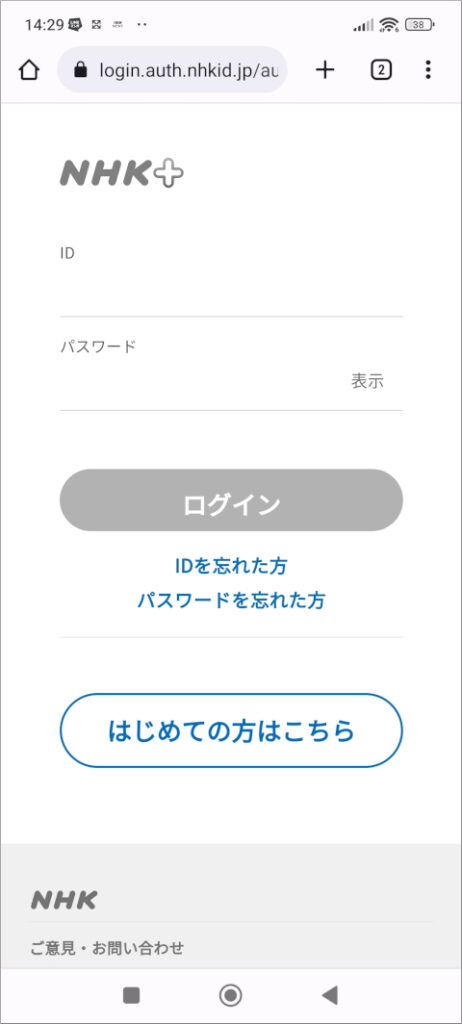
スマートフォンで指定されたURLにアクセスした後は、NHKプラスのIDとパスワードによるログインが必要です。
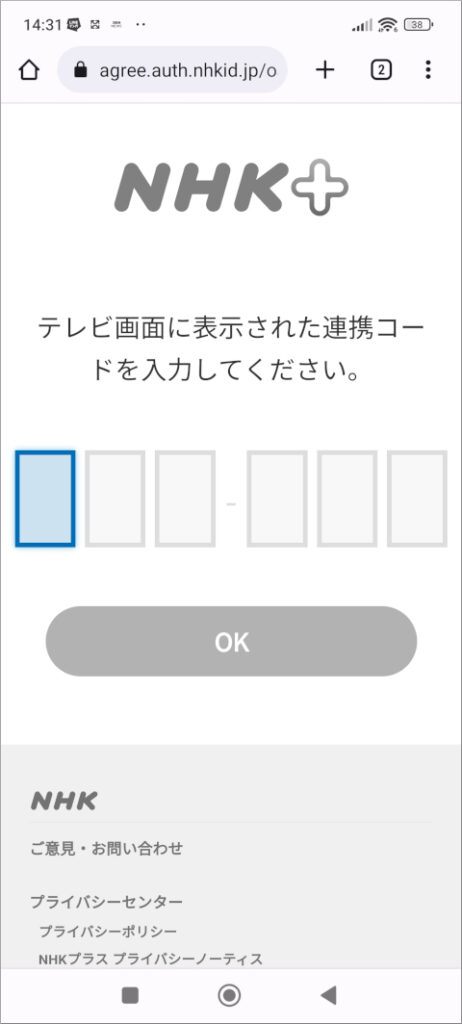
テレビ画面に表示された「連携コード」をブラウザで入力してください。
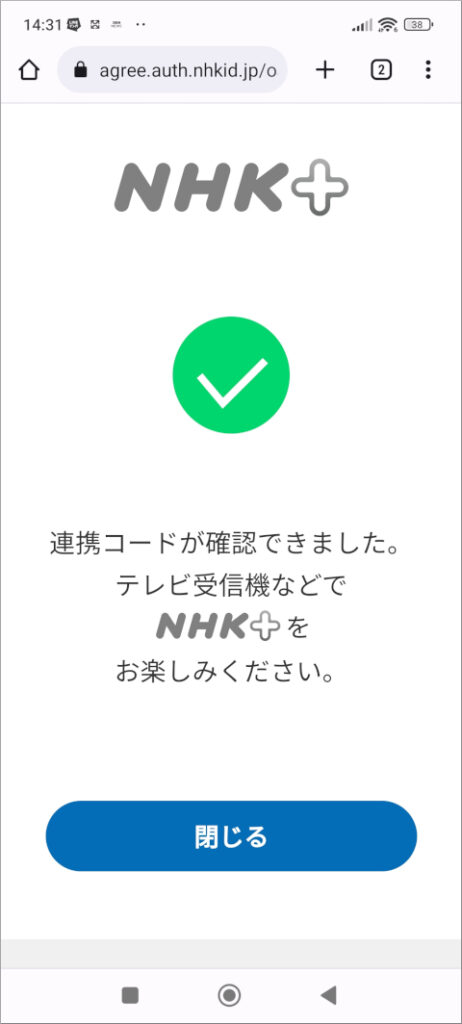
「連携コードが確認できました」と表示されたら、スマートフォンのブラウザを閉じてテレビ画面に戻ります。これ以降は、Amazon Fire TV StickでNHKプラスの番組を見逃し視聴できるようになります。
なお、Amazon Fire TV Stick用のNHKプラスアプリでは放送中の番組を同時視聴することはできませんが(2025年10月1日以降は可能)、その場合は普通のテレビ放送を見れば良いだけです。
YouTubeやTVerなどほかのアプリでも、「テレビ画面上でログイン操作を行い、スマートフォンのブラウザに連携コードを入力する」という手順になります。
リモコンアプリの設定を行う
Amazon Fire TV Stickは、付属リモコンのみならず、スマートフォンの「Fire TV」アプリ(通称・リモコンアプリ)でも操作できます。
付属リモコンのほうが使いやすいので、リモコンアプリはあまり使わないのですが、付属リモコン紛失時にもリモコンアプリで操作できるため、インストールしておくことをおすすめします。
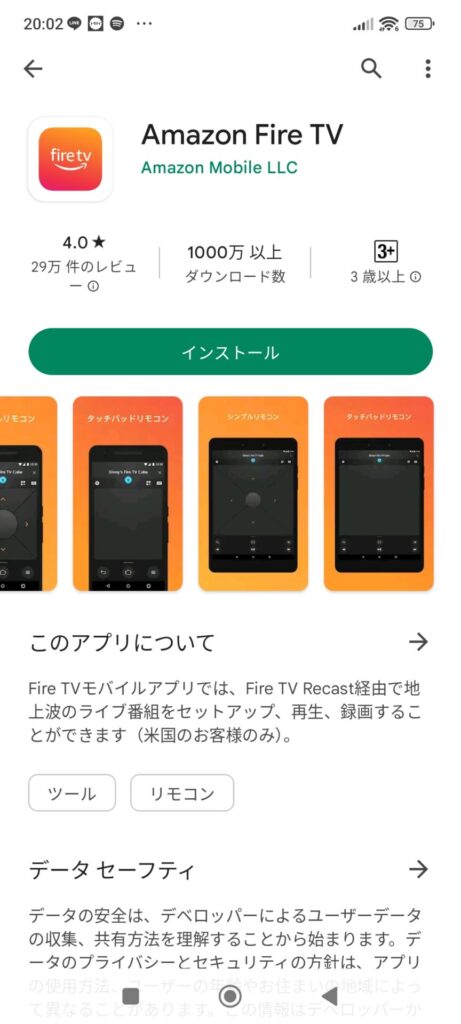
Google PlayまたはApp Storeで「Fire TV」というアプリをインストールし、起動してください。
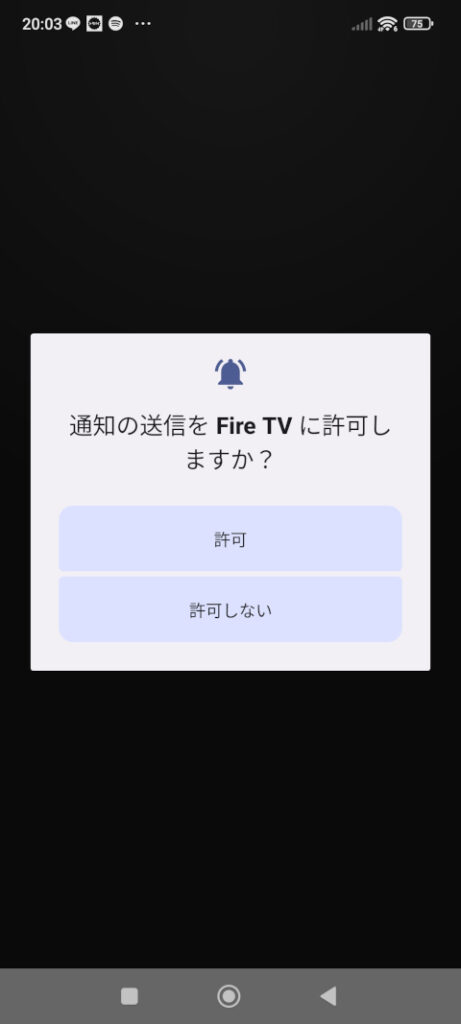
「通知の送信を Fire TV に許可しますか?」という質問が表示されたら「許可」をタップします(Androidの場合)。「許可」することで、通知領域に表示されたリモコンを操作できるようになります。
なお、私はリモコンアプリを何度か設定し直したので、この後の手順は多少異なるかもしれません。
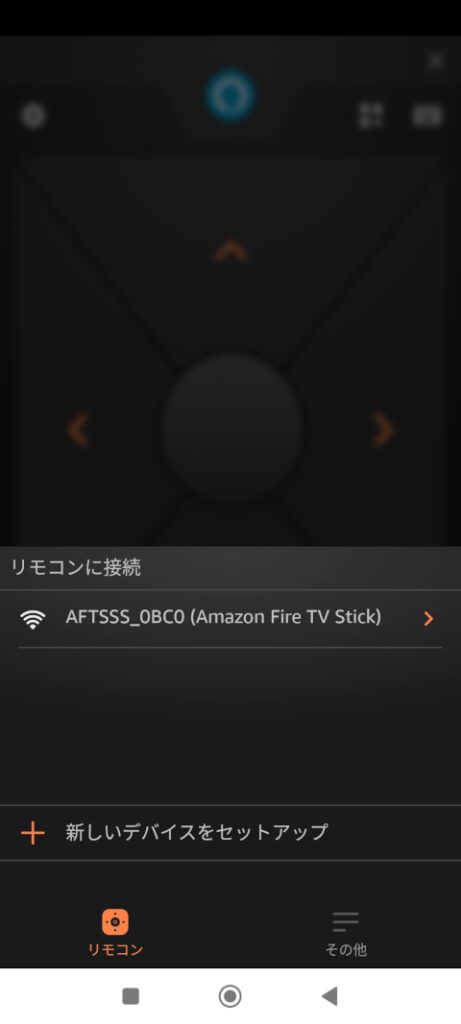
「リモコンに接続」欄に表示されたAmazon Fire TV Stickを選択してください。
Amazon Fire TV Stickがリモコンアプリに表示されない場合は、スマートフォンが同一のネットワークに接続されているか(5 GHz帯と2.4 GHz帯を間違えていないか)を確認してください。
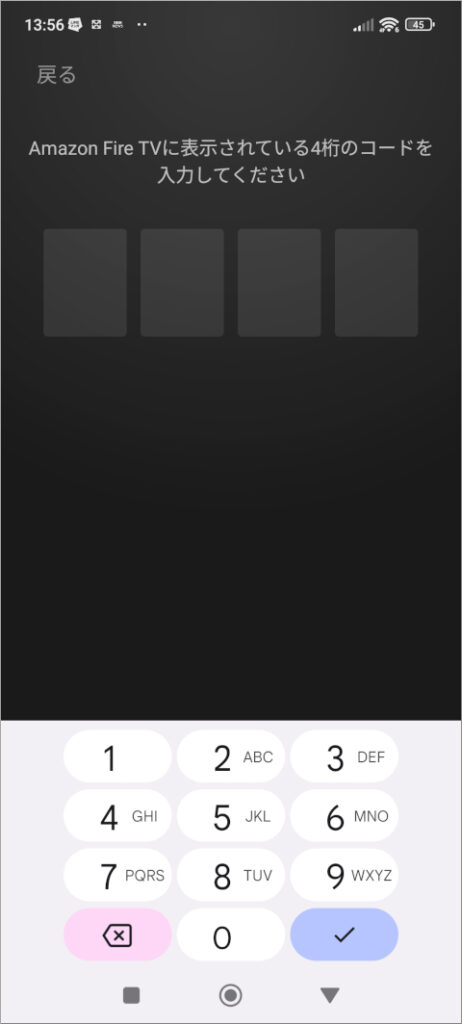
「Amazon Fire TVに表示されている4桁のコードを入力してください」と表示されたら、テレビ画面を確認してください。
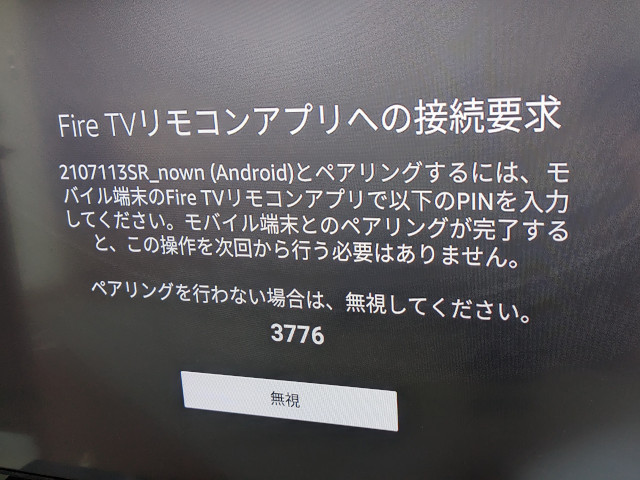
「Fire TVリモコンアプリへの接続要求」と書かれた画面になっていますので、表示されている4桁のコードをスマートフォンのアプリで入力してください。
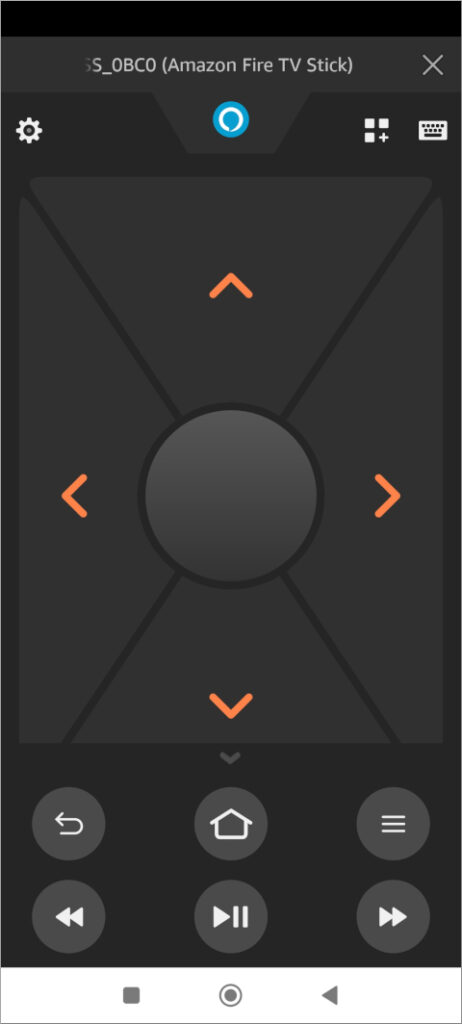
アプリ上にリモコンが表示され、Amazon Fire TV Stickをスマートフォンで操作できるようになりました。
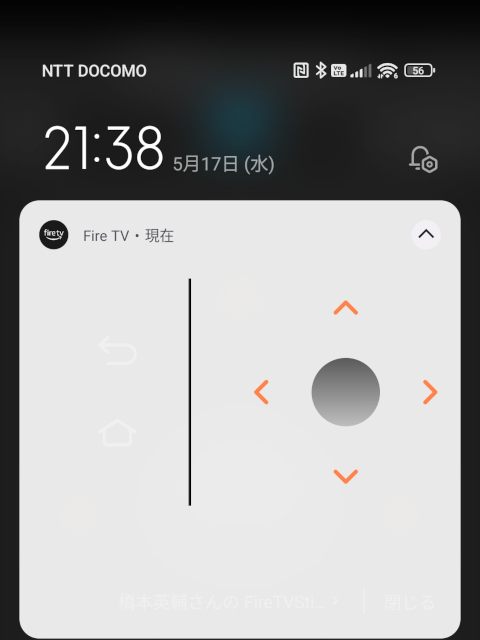
通知領域にもリモコンが表示されています(が、使いにくいです)。
テレビのリモコンでもAmazon Fire TV Stickを操作できる?
なお、テレビの付属リモコンでもAmazon Fire TV Stickを操作できる場合があります。
Amazon Fire TV Stickを操作できるのは、「HDMI CEC」と呼ばれる機能を搭載したテレビのリモコンです。
「HDMI CEC」は「ビエラリンク」「ブラビアリンク」のような「なんとかリンク」という名称であることが多い、テレビに接続した機器をリモコンで操作できる機能です。

我が家のテレビは2011年2月11日発売の「Panasonic VIERA TH-L32X3」ですが、特に設定を行わなくても付属リモコンでAmazon Fire TV Stick第3世代を操作できました(Wi-Fi接続前の初期設定は不可能です)。
ただ、上下左右キーと決定キー・戻るキーは問題なく動作するものの、映像の一時停止キーは反応しないことが多いため、結局Amazon Fire TV Stickの付属リモコンばかり使っています。
ホーム画面に表示されるアプリを入れ替える
タイトルと冒頭に記載しているように、私はNHKプラスを視聴するためにAmazon Fire TV Stick第3世代を購入しました。
ただ、初期状態のホーム画面にはAmazon PrimeビデオなどAmazonのアプリばかり表示されており(Amazonが製造販売する機器なので当たり前ですが)、TVerやNHKプラスをすぐに使えず不便です。
そこで、ホーム画面に表示されるアプリの入れ替えを行います。
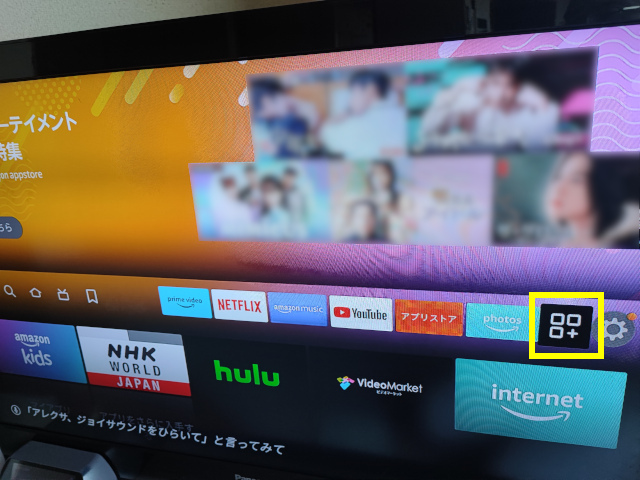
まず、ホーム画面の「歯車アイコンの左隣にある、□と+が組み合わされたアイコン」を選択します。

「マイアプリ・ゲーム」画面になりました。
この画面でリモコンの 三 ボタンを押してから上下左右キーを押すと、選択したアプリの位置を変更できます。よく使うアプリは上段に移動させることで、ホーム画面からアクセスしやすくなります。

無事にNHKプラス・TVer・YouTubeなどをホーム画面に配置できました。
Amazon Fire TV Stick第3世代の設定方法の説明は以上です。



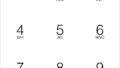
コメント