OCNモバイルONE(ドコモのエコノミーMVNO)新規契約を画像で解説
2021年10月22日に「ドコモのエコノミーMVNO」に加わったOCNモバイルONEを新規契約する方法を画像付きで解説します。
OCNモバイルONE(ドコモのエコノミーMVNO)をネットで新規契約する方法は?
2021年10月22日、格安SIMを提供する「OCNモバイルONE」は、NTTドコモと提携することで「ドコモのエコノミーMVNO」となりました。
同時に「月額税込550円で500MBのデータ通信と月間最大10分の通話を行えるプラン」も発表され、OCNモバイルONEの料金プランは以下のようになりました(音声対応プランのみ記載、いずれも月額税込)。
- 500MB・月10分通話…550円
- 1GB…770円
- 3GB…990円
- 6GB…1,320円
- 10GB…1,760円
また、「月額1,430円で電話をかけ放題になるオプション」なども、すべての音声対応プランで契約可能です。
これまでもOCNモバイルONEはNTTグループのNTTコミュニケーションズが提供するサービスでしたし(2022年夏頃にNTTレゾナントに移管予定)、ドコモ回線を借りてサービスを提供していました。
ただ、「ドコモのエコノミーMVNO」となったことで、ドコモショップでのサポートを受けることが可能となりました。また、OCNモバイルONEでdポイントを貯めたり使ったりすることもできます。
つまりドコモショップでOCNモバイルONEを契約することができるようになったのですが、OCNモバイルONEを新規契約するならオンラインでの手続きがおすすめです。
なぜならば、OCNモバイルONEをオンラインで新規契約すると、同時にAndroidスマートフォンやiPhoneを格安で購入できるためです。
もちろん家電量販店やドコモショップでもOCNモバイルONE新規契約と同時にスマートフォンを購入することで値引きを受けられることがありますが、店舗により施策は異なります。
一方で、オンラインでOCNモバイルONEを新規契約する場合は、日本全国どこでも同様の値引きによりスマートフォンを購入できます。
私は今回実際にOCNモバイルONEをインターネットで新規契約しましたので、手順を画像付きで解説します。
契約に必要なもの
実際に手順を解説する前に、OCNモバイルONEをオンラインで新規契約するために必要なものを解説します。
- 本人確認書類(運転免許証やマイナンバーカードなど)
- クレジットカード(デビットカードは不可)
- 初期手数料3,300円、SIMカード手数料433.4円(税込。上記クレジットカードに請求)
- goo ID
- SMSを受信できる携帯電話番号(MNPする番号と同一でも可)
- MNP予約番号(MNP転入する場合)
まず本人確認書類ですが、新規契約手続き中に画像をアップロードする必要があるため、あらかじめスマートフォンで撮影しておくことをおすすめします。
使用できる本人確認書類の種類や画像のサイズは、以下のOCNモバイルONE公式サイトをご覧ください。
本人確認方法|音声対応SIM|OCN モバイル ONE | NTTコミュニケーションズ 個人のお客さま
オンラインでOCNモバイルONEを契約する場合、支払いに使用できるのはクレジットカードのみです。基本的にデビットカードは使えません(使えることもあるようですが、どのデビットカードが使えるのか示されていないため、クレジットカードを用意しておいたほうが確実に新規契約できます)。
どうしてもクレジットカード決済できない場合は、家電量販店やドコモショップでOCNモバイルONEを新規契約すれば口座振替で支払い可能です。
「goo ID」とは、NTTレゾナントのサービスであるgooを利用するために必要なIDです。
少々複雑ですが、OCNモバイルONEはスマートフォンを「goo Simseller」というオンラインショップで販売しており、購入するためにgoo IDが必要であるためです。
goo IDは2022年10月31日に廃止される予定ですが、それまではOCNモバイルONEの新規契約に必要なため、事前に作成しておけばスムーズです(申し訳ありませんが、私は以前にgoo IDを作成済みのため、アカウント作成手順は解説できません)。
次に「SMSを受信できる携帯電話番号」についてですが、SMSとは携帯電話番号で送受信するメールのことです。
OCNモバイルONEの新規契約中にSMSを受信する必要があるため、SMSを受信できる携帯電話番号が必要です。
もちろん、現在使っている携帯電話番号でSMSを受信できる場合は別途用意する必要はありません。
最後に「MNP予約番号」についてです。MNPとはMobile Number Portability、つまり「携帯電話番号持ち運び」のことです。
MNPを利用すれば、今まで使っていた携帯電話番号をOCNモバイルONEで使い続けることができます(ただし、2021年10月の時点では、それまでの携帯電話会社と同じメールアドレスを使い続けることはできません)。
そしてOCNモバイルONEへのMNP転入が完了した時点で、それまで使っていた携帯電話会社は自動的に解約になります。
MNPを利用するには、「MNP予約番号」の発行が必要です。
MNP予約番号は携帯電話会社のマイページにログインして手続きするか、電話で問い合わせることで発行できます。
なお、MNP予約番号の有効期限は発行当日も含めて15日間であるため、OCNモバイルONEを新規契約する前日か当日に発行することをおすすめします。
また、「MNP予約番号の有効期限」(日付)も新規契約手続きに必要であるため、書き留めておいてください。
なお、2016年の古い情報ですが、当サイトでは「ドコモ解約後にdアカウントを使い続ける方法」も解説していますので、ドコモからOCNモバイルONEへのMNPを検討している方は参考になさってください。
OCNモバイルONEの新規契約手順
OCNモバイルONEを新規契約する際の手順は以下の通りです。
- 今までの携帯電話会社でMNP予約番号を発行する(今までと同じ携帯電話番号を使う場合)
- OCNモバイルONE(goo Simseller)でスマートフォンを購入する(新しいスマートフォンをセット購入する場合)
- OCNモバイルONEのSIMカードを新規契約する
- OCNマイページにアクセスする
- MNP開通手続きを行う(MNPした場合)
- 「OCN モバイル ONE アプリ」をスマートフォンにインストールする
- OCNモバイルONEのSIMカードをスマートフォンに取り付ける
このページでは、上記のうち2から6までを解説します。
なお、4以降はOCNモバイルONEのSIMカードが届いてから行う手続きです。
MNP予約番号の発行はこれまでお使いだった携帯電話会社により手続き方法が異なりますので、お手数ですがお問い合わせください。
SIMカードをスマートフォンに取り付ける手順は、別のページで解説します。
OCNモバイルONEウェブサイトにアクセスし新規契約する手順
では、実際にOCNモバイルONEをネットで新規契約しましょう。
下記のリンクからOCNモバイルONEのウェブサイトにアクセスしてください。
格安スマホ・Wi-Fiルーター + OCN モバイル ONE セット 端末セット価格比較 | NTTコミュニケーションズ 個人のお客さま
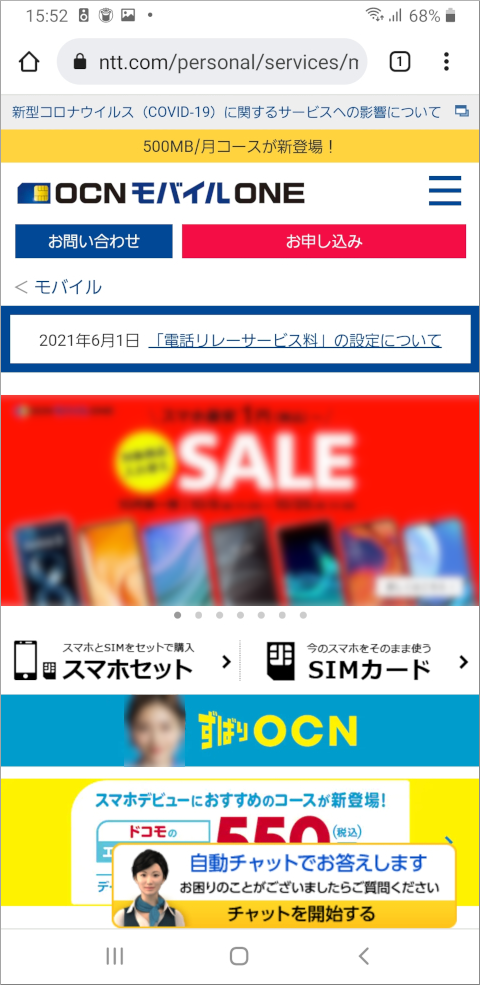
画面上部「お申し込み」ボタンをタップしてください。
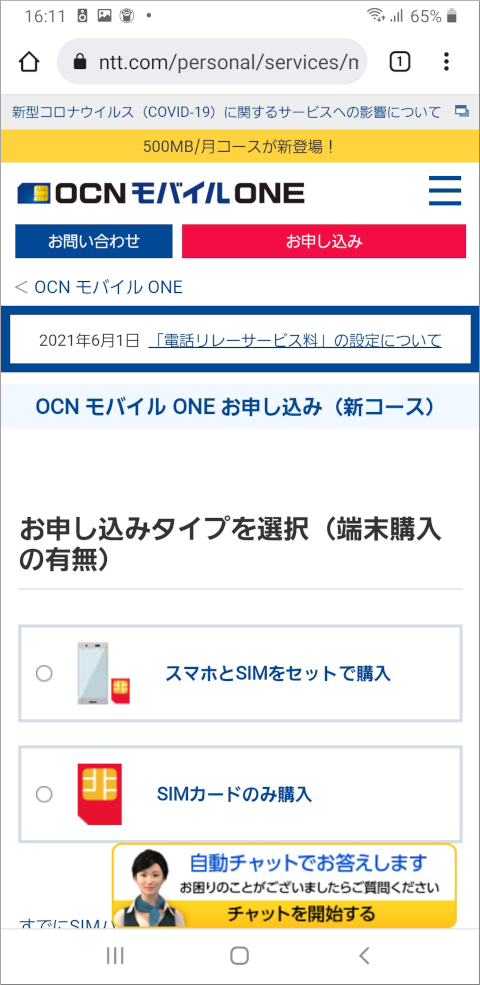
今回は「スマホとSIMをセットで購入」を選び、OCNモバイルONEの新規契約と同時にスマートフォンを購入します。
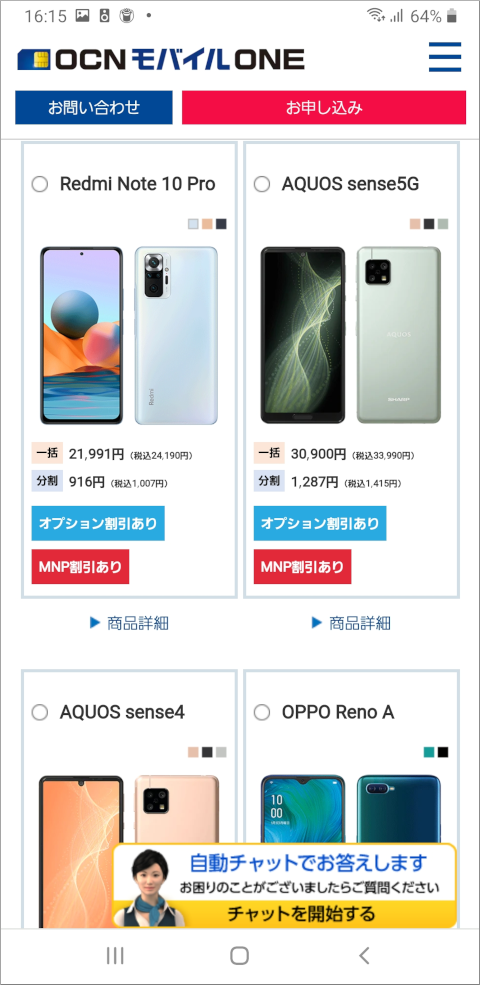
「端末を選択」という画面になりますので、購入したいスマートフォンを選びます(スマートフォン名称の左にある 〇 印をタップ)。
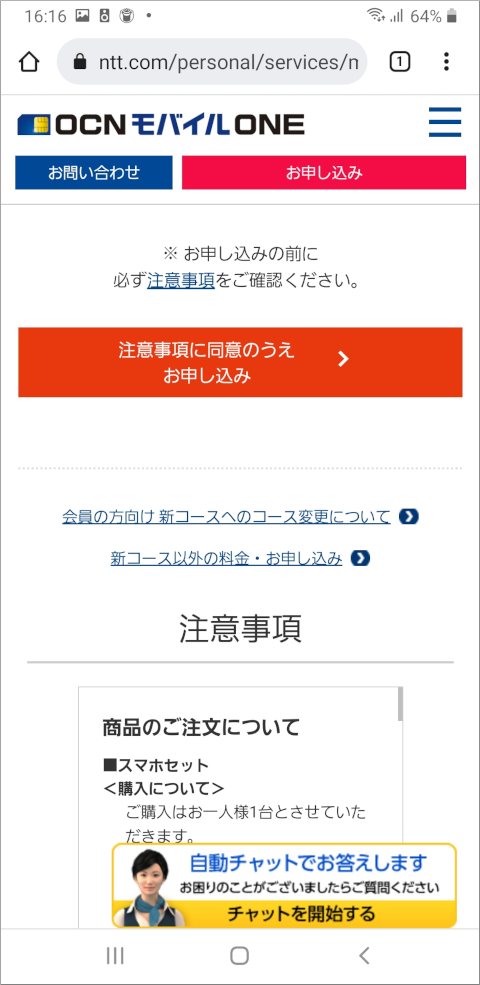
注意事項を読んでから、赤い「注意事項に同意のうえお申し込み」ボタンを押してください。
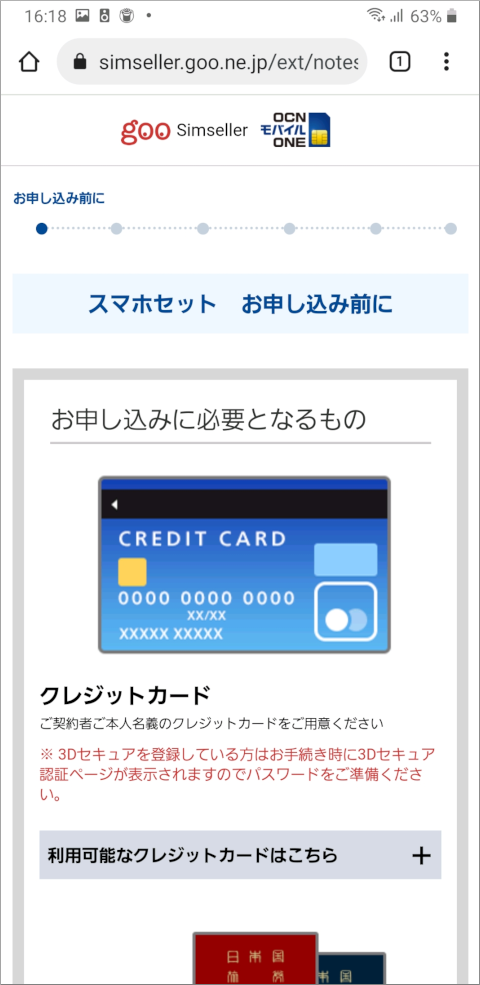
「スマホセット お申し込み前に」という注意事項が表示されるので、ページを隅々まで読み……。
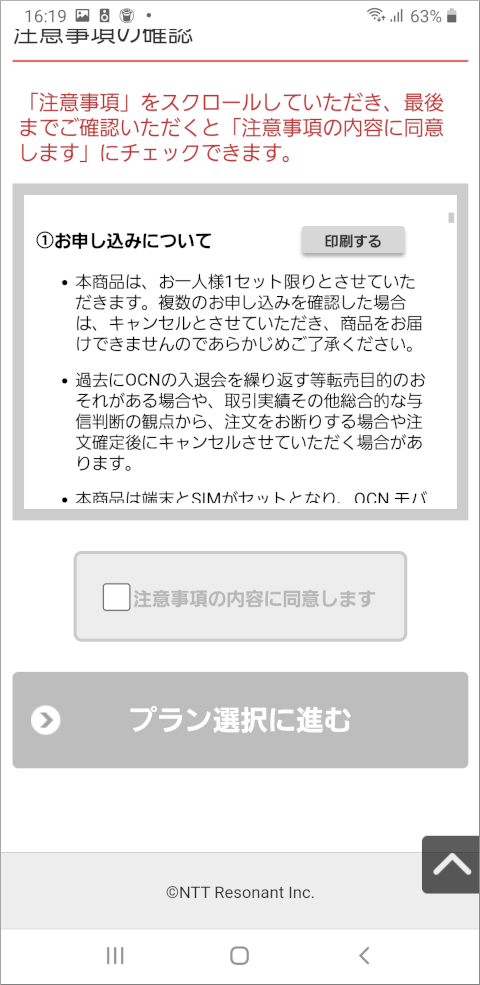
画面の下部にある「注意事項の内容に同意します」にチェックを入れてから「プラン選択に進む」を選択します。
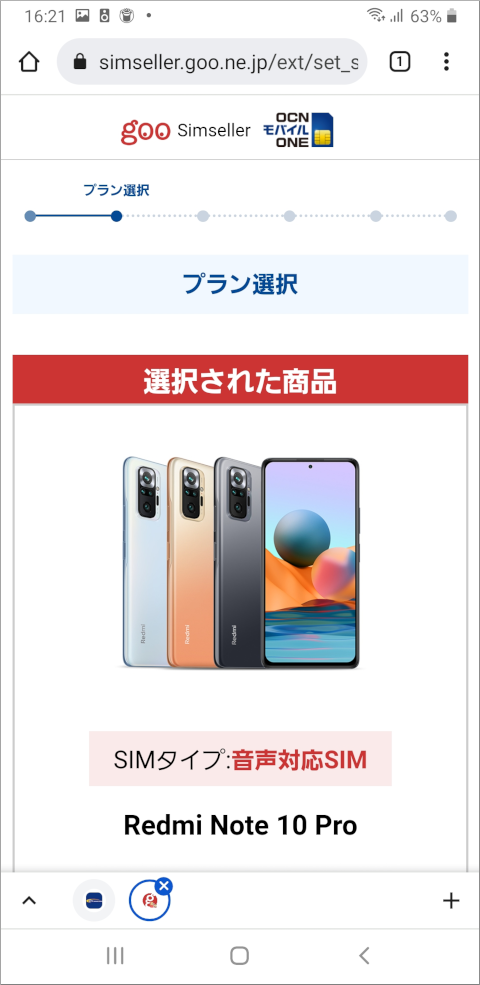
「プラン選択」画面になりましたので、下にスクロールしていきます。
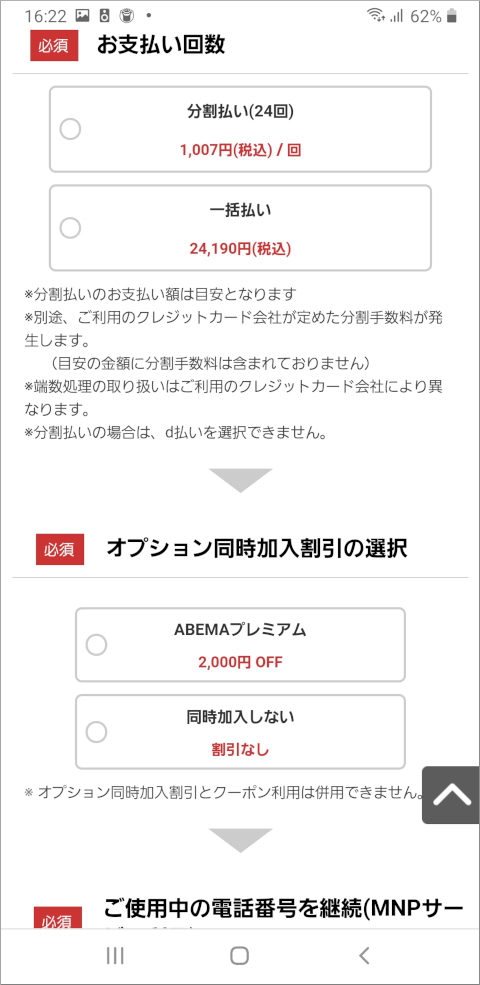
ここでは、以下のような項目を選択していきます。
- スマートフォン本体の支払回数
- オプション(ABEMAプレミアム)加入の有無(加入で端末代金割引)
- MNPサービス利用の有無
- 月額コースの選択(データ容量)
- かけ放題オプションの選択
- その他のオプション(端末補償、あんしんモバイルパックなど)
ABEMAプレミアム加入についてですが、2021年10月のキャンペーンでは「加入で端末代金から2,000円割引」されていました。
ただ、ABEMAプレミアムが実施する別の(OCNモバイルONEとは無関係の)新規加入キャンペーンも利用できなくなるので、ABEMAプレミアムを使い続けるつもりの方以外は加入しないほうが良いでしょう。
今まで使っていた携帯電話番号をOCNモバイルONEでも使いたい場合は、MNPサービスの利用(転入)が必要です。
なお、この画面ではOCNモバイルONEの月額プランも選択するのですが、スマホセット新規加入時に選ぶ端末により、契約できる月額プランが500MBが、それ以外かに分かれます。
ただし、どのプランを選んでも、加入後にコース変更が可能(たとえば新規加入時は1GBで、翌月500MBに変更するなど)なので、「欲しいスマホセットを選んだら、500MBコースが選択肢にない!」と悩む必要はありません。
欲しいスマホを基準に選び、加入の翌月にプラン変更してください。
通話の「かけ放題オプション」は加入後に選択できますから、新規契約時に選択する必要はありません。
その他のオプションも新規契約後にあらためて加入できるため今は必要ありませんが、「買ったスマホを壊してしまいそうで心配……」という場合は「端末補償(グーの端末補償)」に加入しても良いと思います。
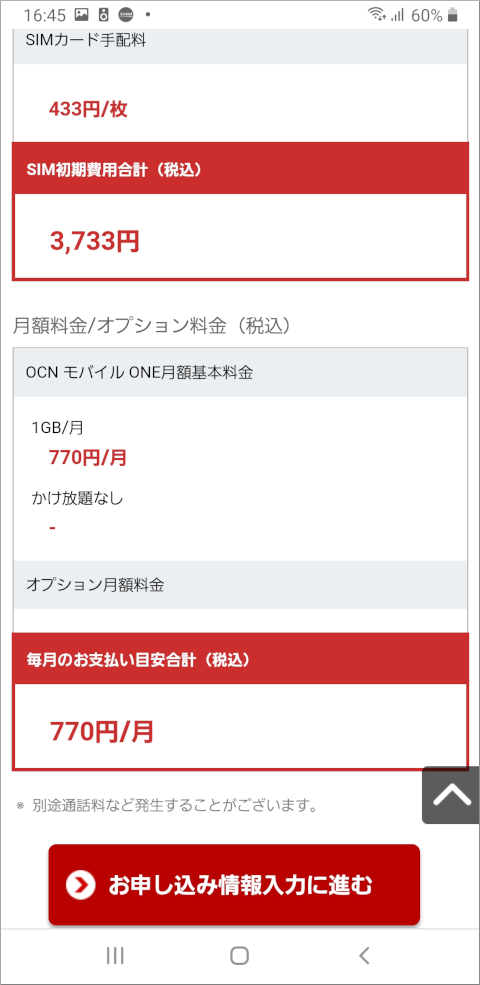
「お支払い額の詳細」を確認したら、赤い「お申し込み情報入力に進む」ボタンを押してください。
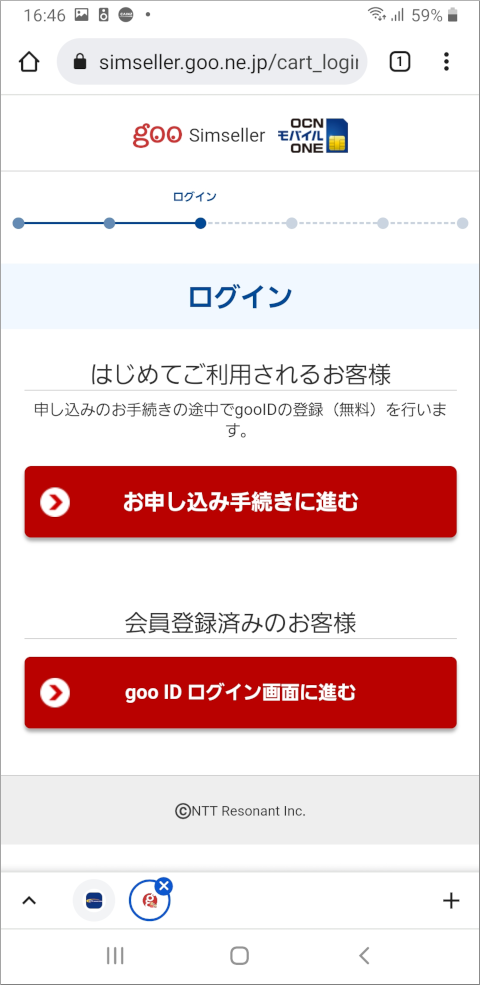
「goo ID」に新規登録するか、ログインするかを選択する画面です。
私は既にgoo IDを持っていたため、「goo ID ログイン画面に進む」を選択しました。
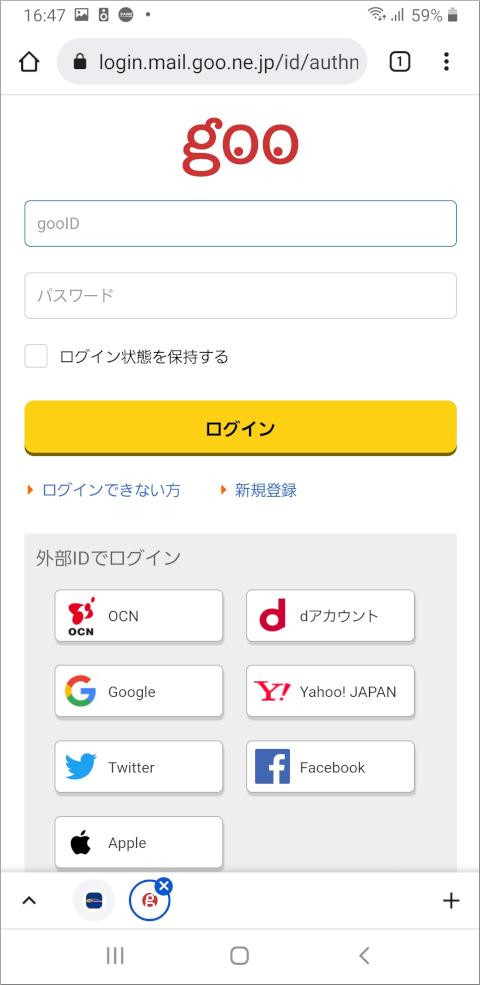
goo IDとパスワードを入力してログインします。
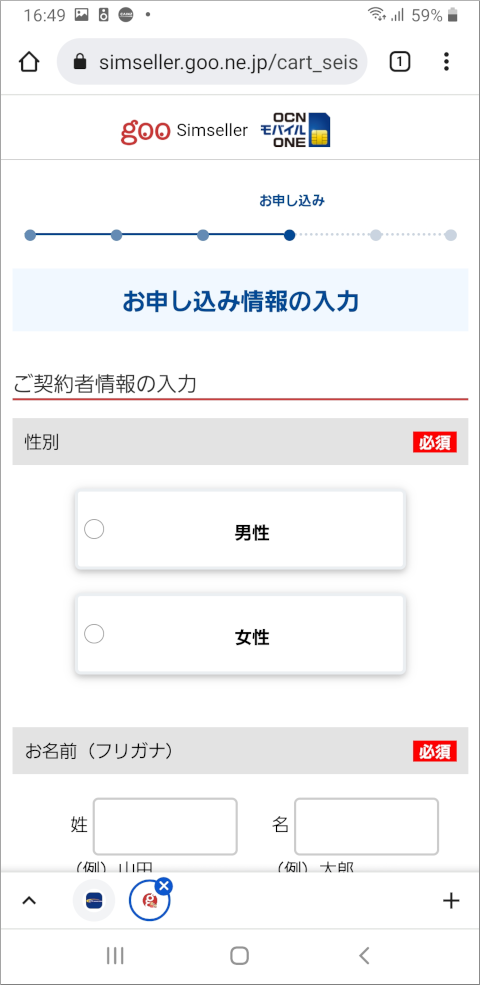
「お申し込み情報の入力」画面です。以下の項目を入力してください。
- 性別
- お名前
- フリガナ
- 生年月日(西暦)
- 住所(マンション名がある場合、本人確認書類に記載されていなくても入力する)
- 連絡先電話番号
- 連絡先メールアドレス
- ご利用者情報の入力(契約者本人か、本人以外か)
- MNP予約番号
- 引き続き利用する電話番号(MNP転入する場合)
- MNP有効期限
- お支払方法(月額料金の支払い方法、クレジットカードまたはd払い。端末代金の支払いはクレジットカードのみ)
- クレジットカード番号、名義、セキュリティコード
入力できたら、画面下部の「入力内容の確認」ボタンを押して次に進んでください。
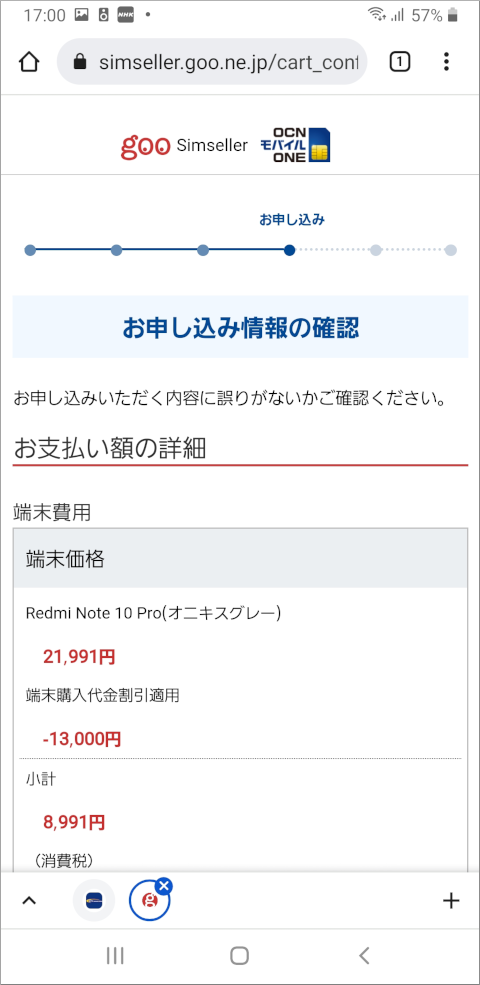
「お申し込み情報の確認」画面になり、今までに入力した内容が表示されます。
間違いがなければ、画面下部の「この内容で申し込む」ボタンをクリックしてください。
なお、クレジットカードが本人認証サービス(Mastercard SecureCode, Visa Secureなど)に対応している場合は、この後の画面でパスワードの入力を求められます。パスワードを入力して進んでください。
OCNモバイルONEのSIMカード新規契約
ここまでは「端末(スマートフォン)の購入を申し込む画面」でしたが、ここから先は「SIMカードを契約する画面」に切り替わります。
少し複雑ですが、「機械としてのスマートフォンの購入と、電話番号が入ったSIMカードの契約は別である」という扱いで、新規契約の際は2種類の手続きを続けて行うことになります。
なお、端末を購入せずSIMカードのみを契約する場合は、端末購入画面を経由せずにSIMカード契約画面になります。
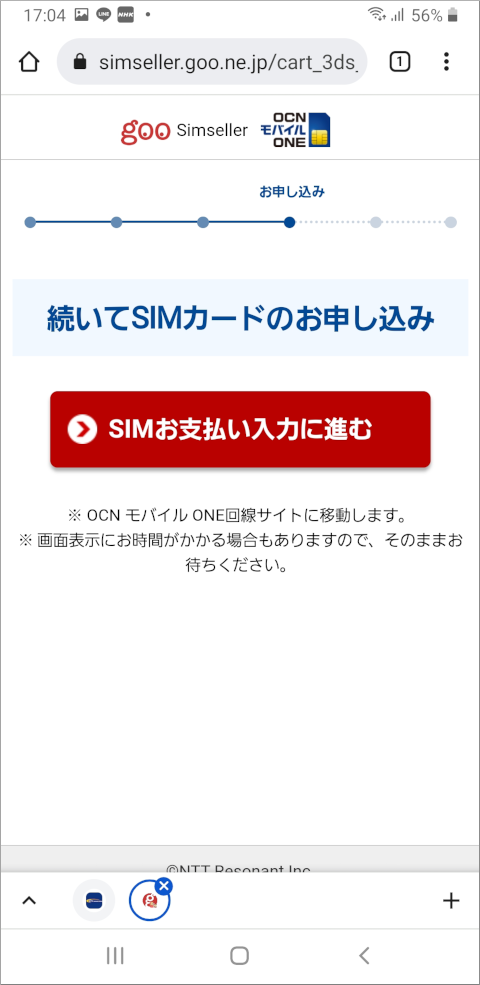
「続いてSIMカードのお申し込み」という画面になりますので、「SIMお支払い入力に進む」ボタンを押してください。
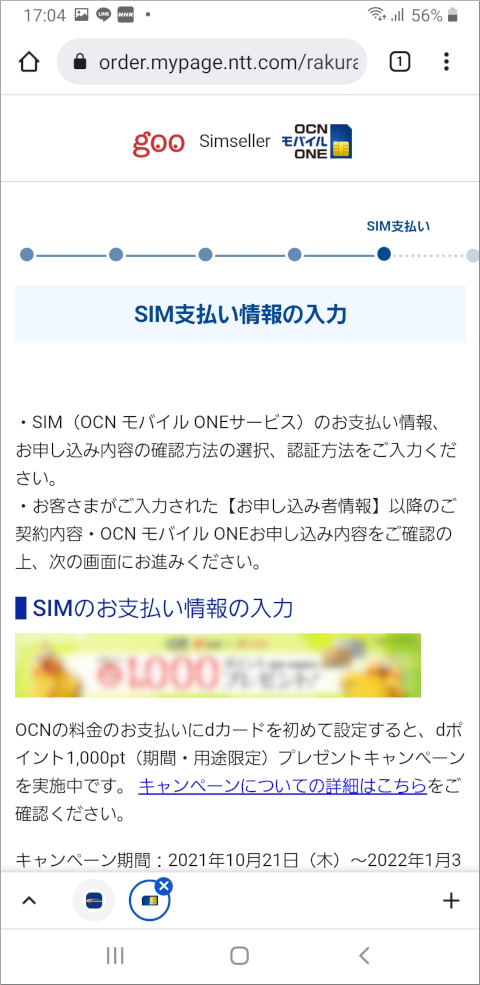
「SIM支払い情報の入力」画面です。
ここではSIM契約のための住所・氏名等の情報を入力するのですが、SIM契約と同時に端末購入を行う場合は既に入力されており、再入力の必要はありません。
ただし、この画面では以下の手続きが必要です。
- クレジットカード情報の入力
- 本人確認書類のアップロード
- お申し込み内容の確認方法の選択(通常は「Web通知(電子交付)」を選択)
- SMSによる確認コード受信
このページの最初でお伝えしたように、本人確認書類をあらかじめスマートフォンで撮影しておけば、スムーズにアップロードできます。
画面の指示に従って画像(本人確認書類の写真)を選択し、アップロードしてください。
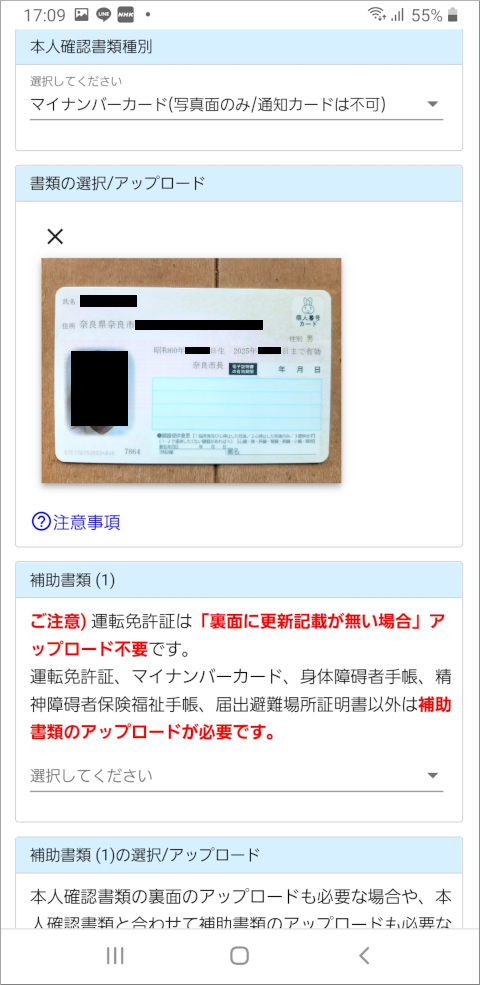
また、携帯電話番号宛てにSMSを送信し、受信したSMSに記載された数字を入力する必要があります。
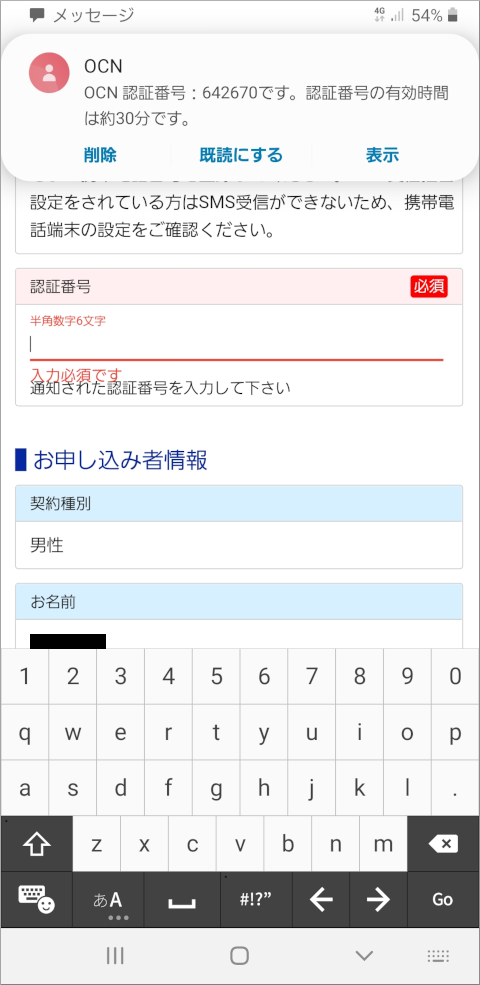
ただ、楽天モバイルのRakuten UN-LIMIT VI回線でSMSを受信できない事態が多発しているため、ここから先に進めなくなってしまう可能性があります。
SMSを受信できない場合は、「Wi-Fiを切断し、モバイル回線に切り替えてから『認証番号送付』ボタンを押す」という対策でSMSを受信できるようになる可能性があります。
私も楽天モバイルを使っており、この箇所でSMSを受信できずに困りましたが、Wi-Fiからモバイル回線に切り替えたところSMSを受信できました。
最後に、注意事項をよく読んで「重要事項に同意しました。」にチェックを入れ、「契約内容の変更に関する通知方法について」「通信品質の改善について」に同意したら、「次へ」ボタンを押してください。
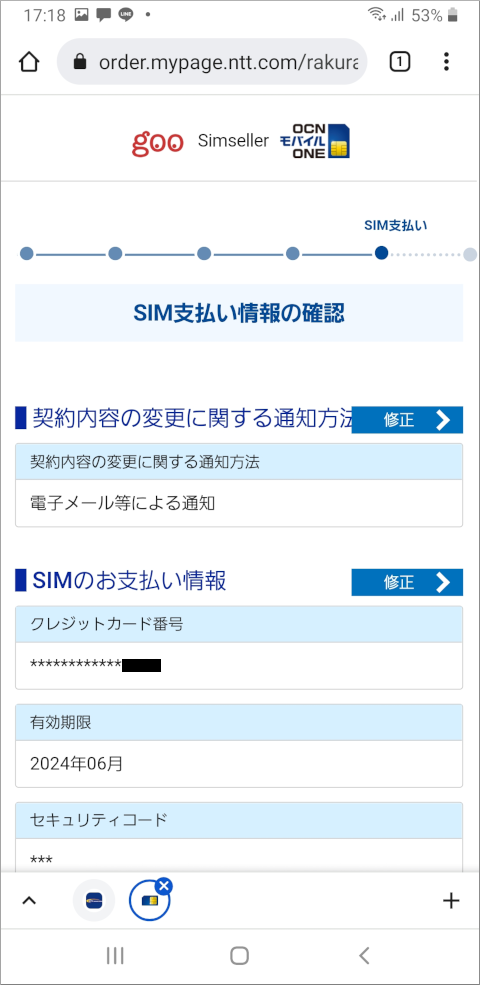
「SIM支払い方法の確認」画面では、ここまでに入力した住所・氏名や契約プランが表示されます。
間違いがなければ、画面下の「申し込み」ボタンを押してください。
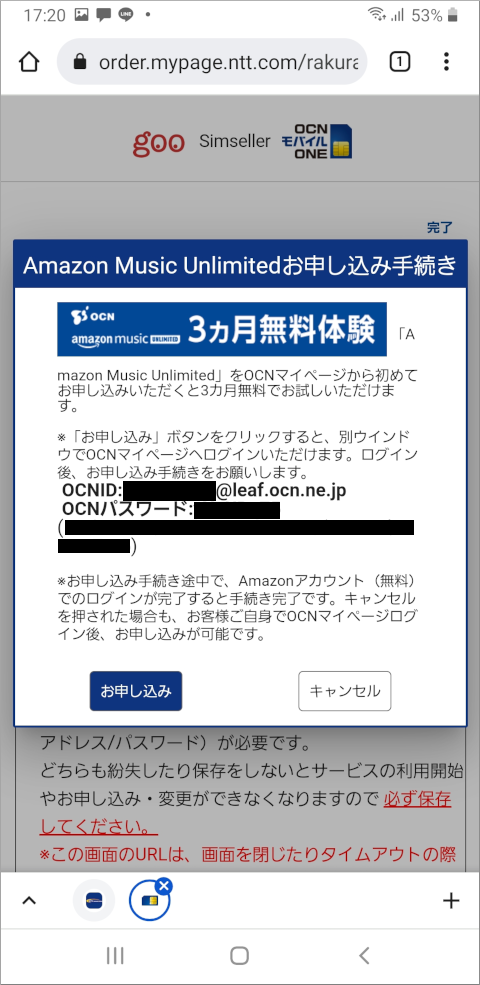
「Amazon Music Unlimitedお申し込み手続き」が表示されましたが、ここで契約する必要はありません。
ただ、この画面にOCN IDとパスワードが表示されているため、記録しておいてください(ここで見落としてしまっても、IDとパスワードは後の画面でも確認できます)。
「キャンセル」を選択して次に進みましょう。
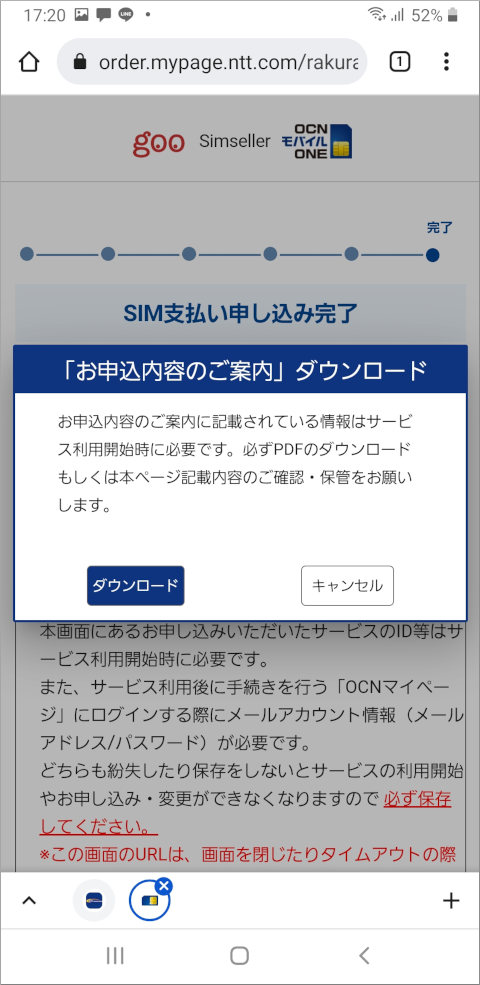
『「お申込内容のご案内」ダウンロード』という画面になったら、必ず「ダウンロード」をクリックして契約書面のPDFファイルをダウンロードしてください。
このPDFファイルにはIDやパスワードなどが記載されており、非常に重要です。必ずパソコンかクラウドに保存し、できれば印刷してください。
特に重要なのは以下の3項目ですので、必ずメモなどに書き留めてください。
- お客様番号
- OCNメールアドレス
- メールアドレスのパスワード
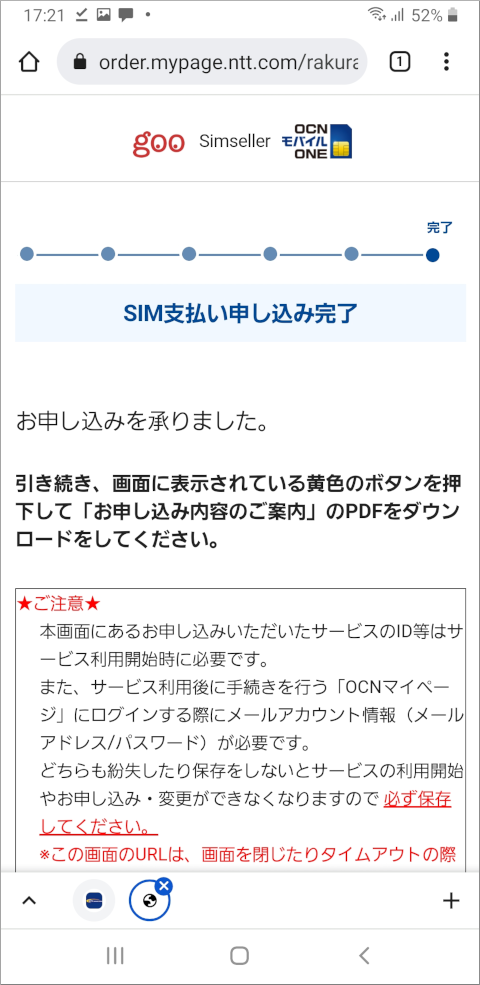
「SIM支払い申し込み完了」画面になったら、無事に申し込み完了です。
スマホセットでOCNモバイルONEを申し込んだ場合は、1週間ほど(土日祝含む)でスマートフォンとSIMカードが届きます。
OCNマイページの利用開始手続き
私がOCNモバイルONEのスマホセット申し込みを完了させたのは、2021年10月23日土曜日の午後5時20分です。
それから6日後の2021年10月29日金曜日・午後4時40分頃にOCNモバイルONEからスマホセットが届きました(前日に「【goo Simseller】商品を発送いたしました!」というメールが届いていました)。

この後、スマートフォンにOCNモバイルONEのSIMカードを取り付ければ、通話・通信を行えるようになります(SIMカードの取り付け方については別のページで解説します)。
ただ、前の携帯電話会社と同じ電話番号を使うためにMNP転入した場合は、インターネットによる開通手続きが必要です。
OCNモバイルONEのMNP開通手続きを行うと、前の携帯電話会社は解約されます。
また、MNP転入ではなく純粋なOCNモバイルONE新規契約の場合はMNP手続きは不要ですが、OCNマイページへのアクセスは行ってください。
OCNマイページへのアクセス
まず、以下のURLからOCNマイページにアクセスします(URLが変更されている可能性がありますので、OCNモバイルONEの契約書類等でご確認ください)。
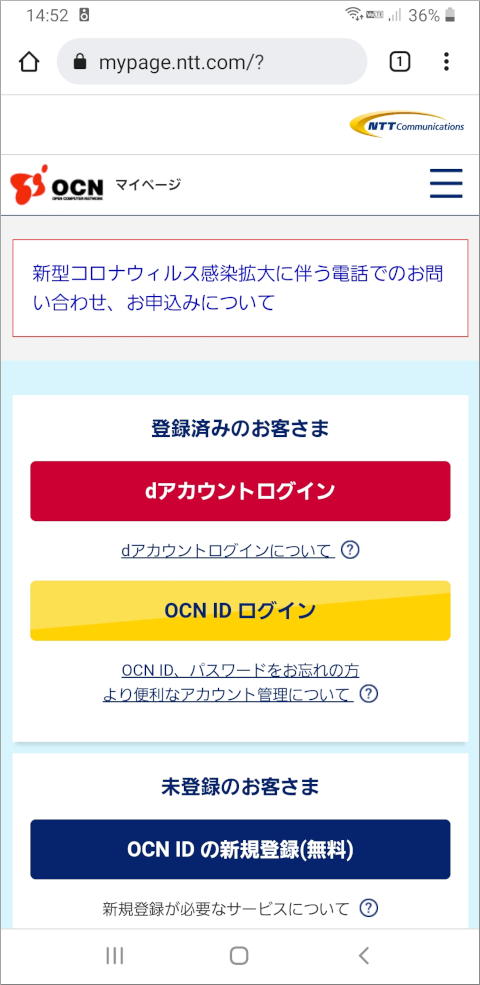
なお、先に「MNP開通手続きWebサイト」にアクセスしても、OCNマイページにアクセスしたことがなければ、強制的にOCNマイページに移動させられます。
その場合も、以下の手順は同様です。
ここでは黄色い「OCN ID ログイン」ボタンを選択してください。
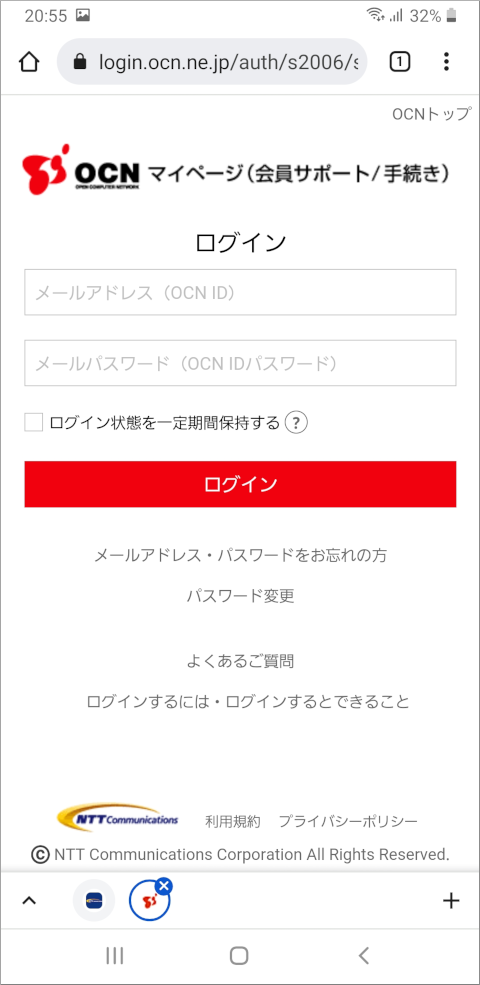
新規契約中に表示されたOCNのメールアドレスとパスワードを入力してログインしてください。
「OCNのメールアドレスとパスワード」は、OCNモバイルONE新規契約時にダウンロードしたPDFファイル「OCN会員登録証のご案内」にも記載されています(下の画像の赤枠内)。
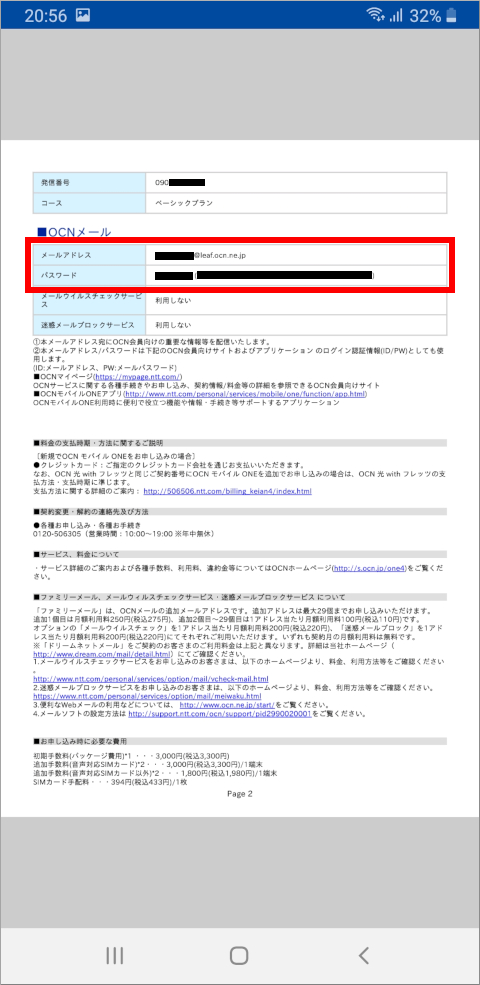
ログインすると、「メールアドレス(OCN ID)登録完了」と表示されます。
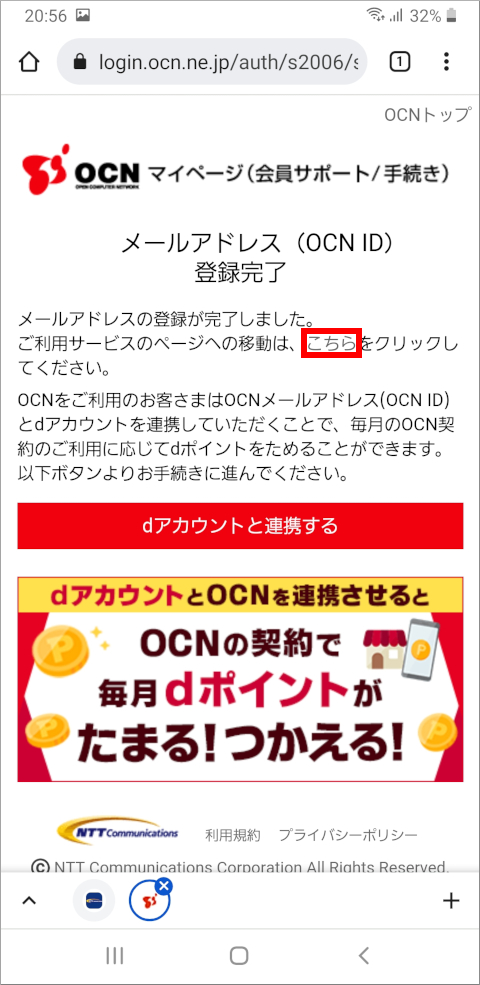
非常にわかりにくいですが、上の画像の赤枠で囲んだ「こちら」という文字をクリックしてください。
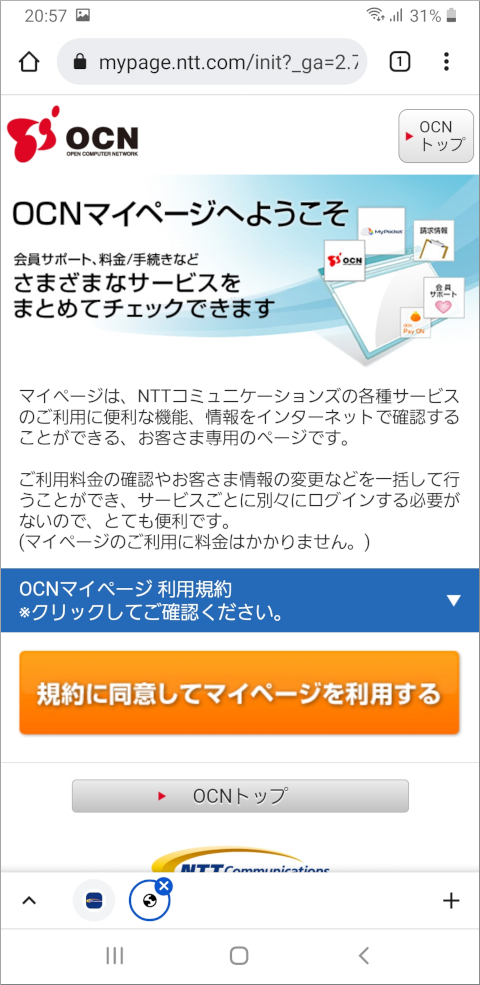
「OCNマイページへようこそ」と表示されました。オレンジ色の「規約に同意してマイページを利用する」ボタンをクリックしてください。
この後、再度ログインを求められる可能性があります。その場合は「OCN ID ログイン」を選択してください。
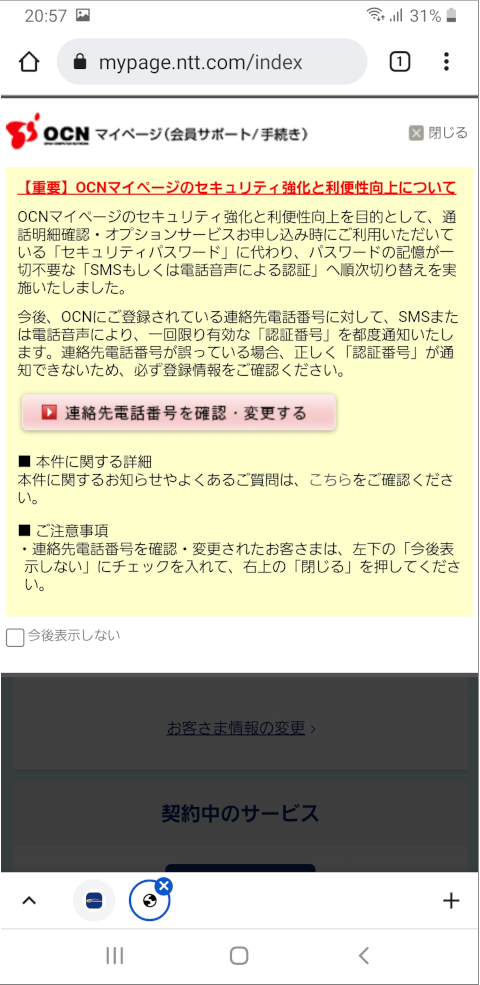
「【重要】OCNマイページのセキュリティ強化と利便性向上について」と記載されていますので、注意事項を確認してから右上の「閉じる」を押してください。
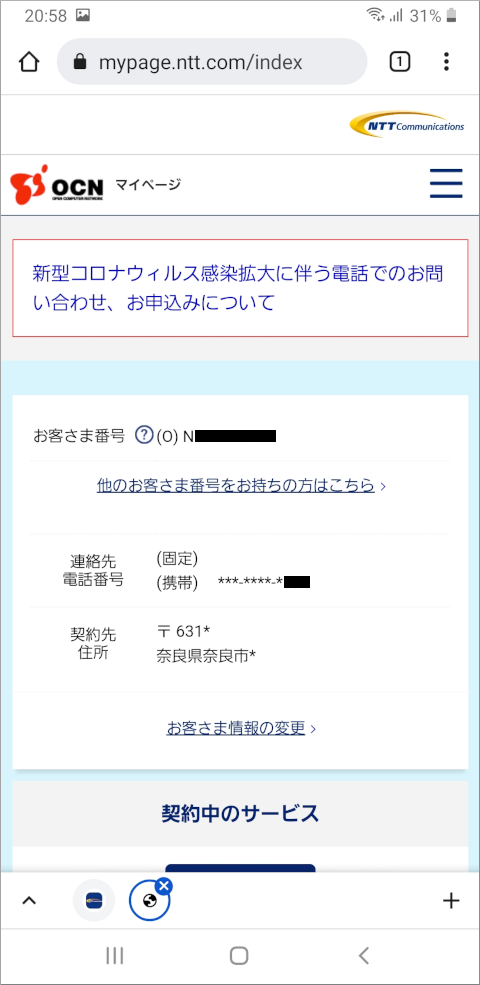
お客様情報画面になり、OCNマイページの利用手続きが完了しました。
MNP転入しない新規手続きを行った場合は、OCNマイページの利用手続きはここで終了です。ログアウトしても構いません。
MNP転入した場合は、この後にオンラインで転入手続きを完了させる必要があります。
OCNモバイルONEへのMNP転入手続き
OCNモバイルONEにMNP転入した場合は、OCNマイページからログアウトせずにMNP転入手続きを完了させましょう。
OCNモバイルONEから届いた書類(スマホセット)のうち、「MNP開通手続きのご案内」という紙に記載されたMNP開通手続き用の以下のURLにアクセスしてください(URLが変更される可能性があるため、必ず用紙のURLを確認してください)。
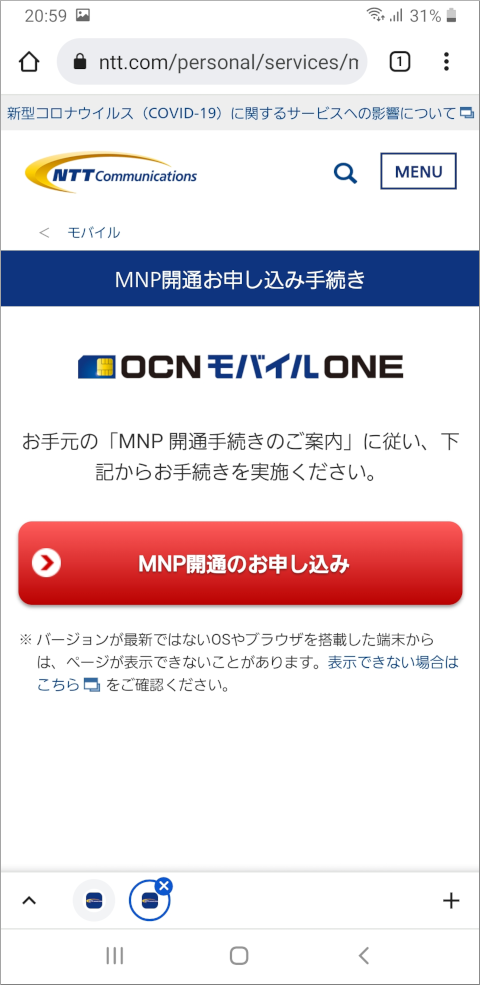
赤い「MNP開通のお申し込み」ボタンを押してください。
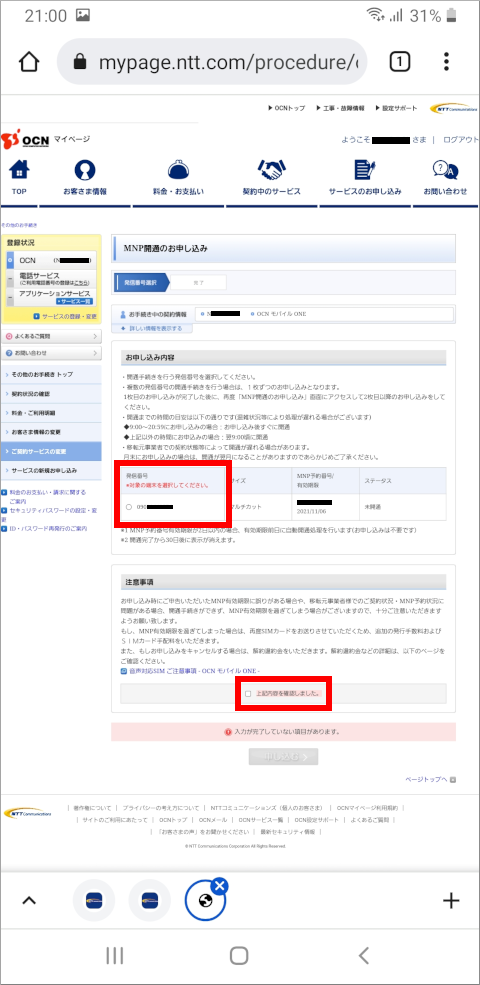
OCNマイページの「MNP開通のお申し込み」画面です。
上の画像の中で、赤枠で囲んだ「発信番号」「上記内容を確認しました」にチェックを入れ下部の「申し込む」ボタンを押してください。
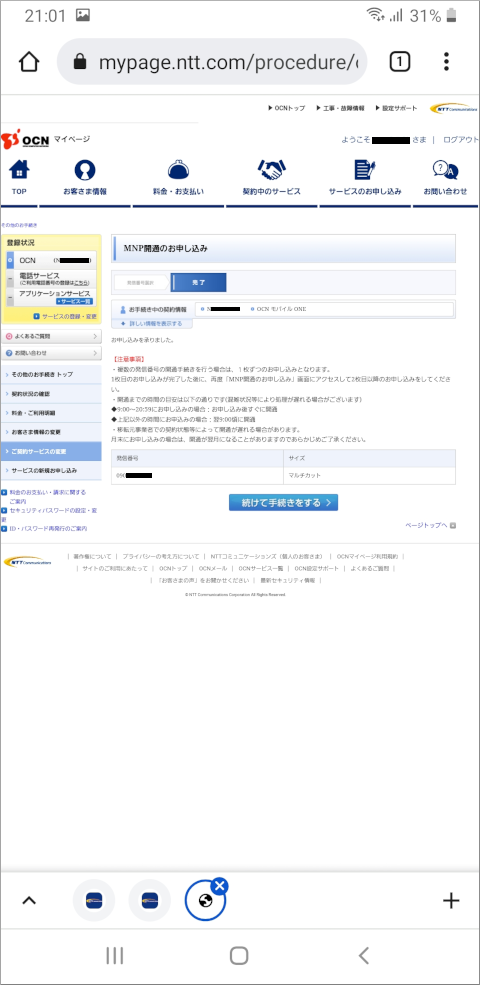
「お申し込みを承りました」と表示され、OCNモバイルONEへのMNP開通手続きが完了しました。
午前9:00から午後8:59(20:59)の間にMNP開通手続きを完了させた場合は、前の会社で契約していたSIMが無効になり、すぐにOCNモバイルONEのSIMで通信できるようになります。
ただ、上記の時間以外にMNP開通手続きを行った場合は、翌日の朝9:00までOCNモバイルONEで通信することができません(私もMNP開通手続きが遅れて完了が21時ちょうどになり、1分の差で開通が翌日になってしまいました……)。
それはともかく、これでOCNモバイルONEへのMNP手続きは完了しました。スマートフォンにSIMカードを取り付けてください。
OCNモバイルONEアプリのダウンロード
OCNモバイルONEを契約してOCNマイページへのログイン(およびMNP開通手続き)を済ませたら、スマートフォン用の専用アプリもダウンロードしましょう。
このアプリをダウンロードすることで、当月に残っている高速通信容量(いわゆる「ギガ」)の確認や、料金プランの変更を簡単に行えます。
なお当然ですが、今回購入したスマートフォンでOCNモバイルONEを利用する場合は、新しいスマートフォンにアプリをインストールしてください。
Google PlayまたはApp Storeで「OCN」と検索して、以下の「OCN モバイル ONE アプリ」をインストールしてください。
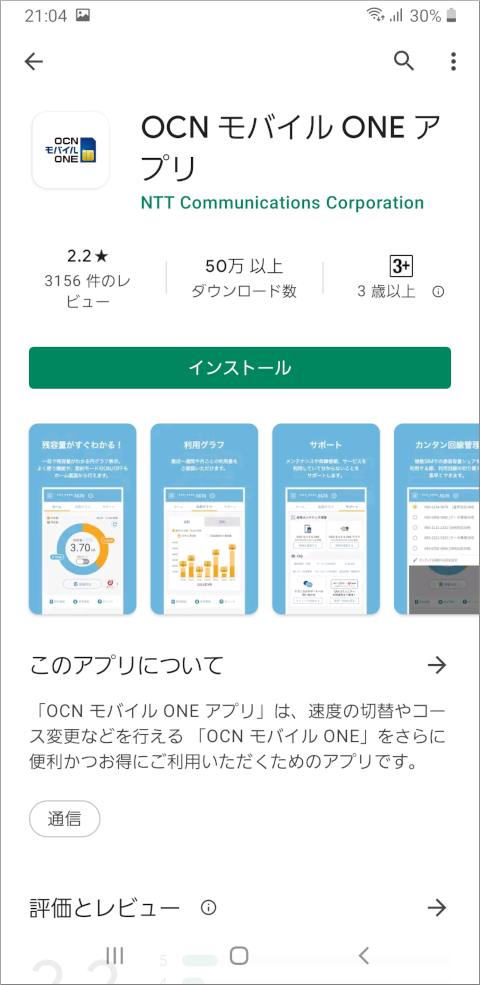
アプリを起動し、説明を読んでから「説明をスキップする」を押してください。
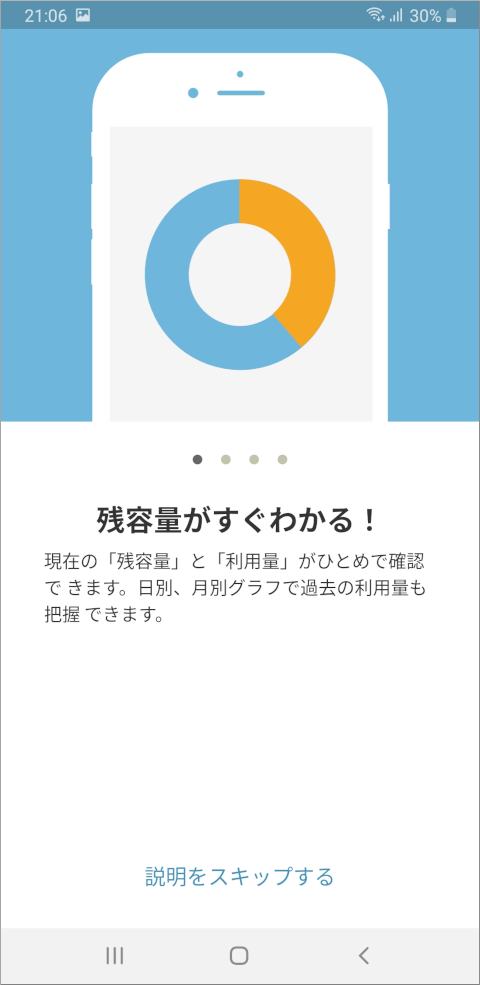
OCNのメールアドレスとパスワードでログインします(OCNマイページにログインした際のメールアドレス・パスワードと同じです)。
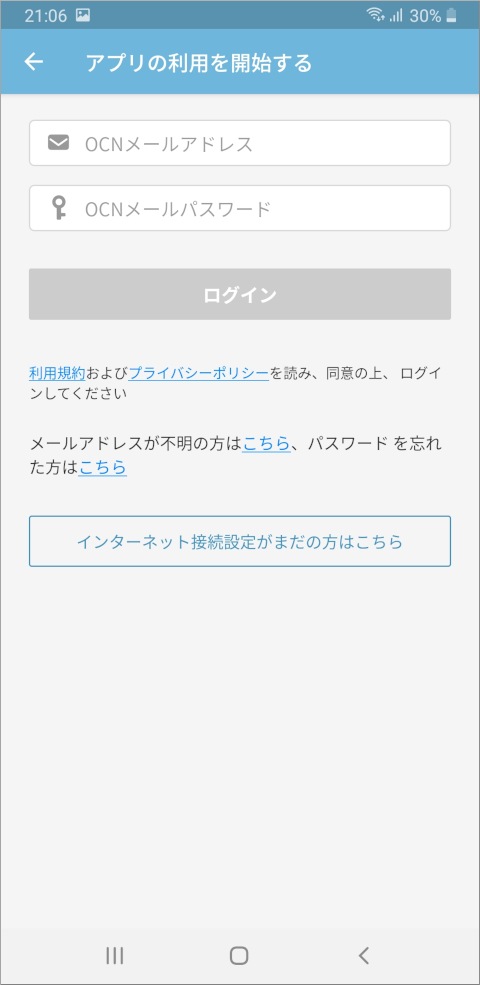
「dアカウントとの連携を行いましょう」と表示されますが、後ほど行えば良いのでここでは右上の × 印をクリックします(2022年夏頃からは、OCNモバイルONEとの契約自体にdアカウントが必要になります)。
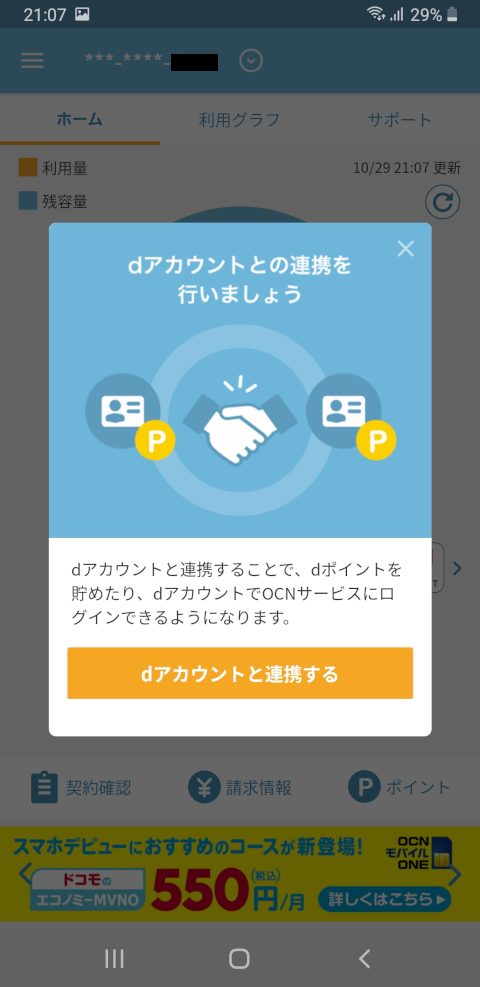
「OCN モバイル ONE アプリ」が起動し、高速通信容量の使用履歴や電話番号の確認、料金プラン変更などを行えるようになりました。
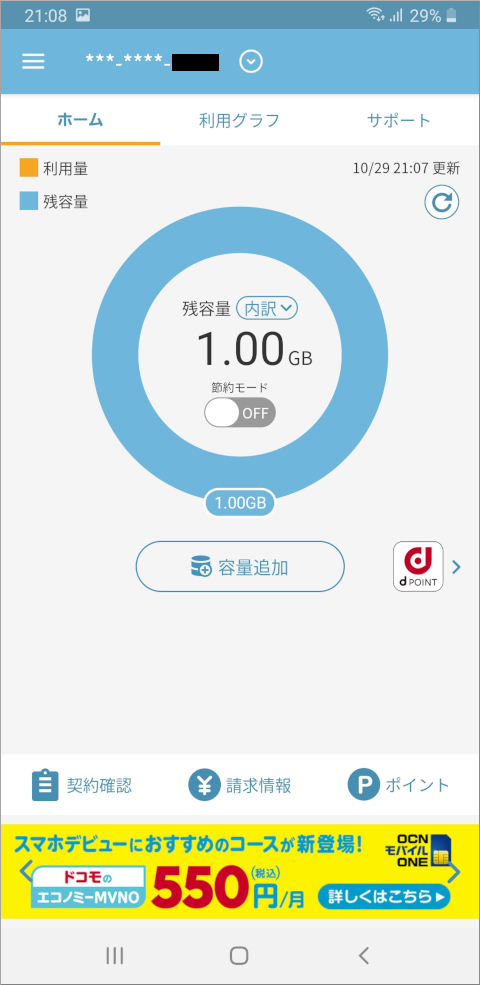
これでOCNモバイルONEの開通手続きはひとまず完了です。
スマートフォンにSIMカードを取り付けてAPN設定を行えば、OCNモバイルONEによる通話・通信が可能になります。
