Amazon Echo Dot第4世代レビュー。第5世代やGoogle Nest Miniと比較して何が違う?
Amazon Echo Dot第4世代は、日本では2020年10月22日に発売された、人工知能「Alexa」(アレクサ)を搭載するスマートスピーカーです。
AmazonはEcho(エコー)シリーズのスマートスピーカーを数種類販売していますが、Echo Dot(エコードット)は下位モデル、廉価版です。
一方、2023年2月14日にはAmazon Echo Dot第5世代が発売されました。
また、ライバルとも言えるGoogleからは、Nest Miniという名称のスマートスピーカーが2019年11月22日に発売されました。
Amazon Echo Dot第4世代は第5世代と何が違い、Google Nest Miniとは何が違うのでしょうか?

写真左がAmazon Echo Dot第4世代、右がGoogle Nest Miniです。
Echo Dot第4世代と第5世代は「スマートホームへの対応度」が違う
Amazon Echo Dotの第4世代と第5世代は、基本的には同じです。本体デザインもサイズもほぼ同じなので、買い替えても外見に違いはありません。
第5世代の特徴は、音質が向上し、スマートホーム規格の「Matter」(マター)に対応したことです。
また、第4世代では本体のボタンを押さなければ反応しませんでしたが、第5世代では本体のどこを触ってもオン・オフができるようになっています。
つまり、スマート家電を使わないなら、Amazon Echo Dotの第4世代と第5世代に大きな違いはないということです。
Amazon Echo DotとGoogle Nest Miniの比較レビュー。Google Nest Miniは使える機能が少ない
では、手短にAmazon Echo DotとGoogle Nest Miniの両方を使って比較した感想をレビューします。
まず、機能はAmazon Echo Dotのほうが多く、Google Nest Miniは少ないです。
Amazon Echo Dotは、世代を問わず「スキル」と呼ばれる機能を後から追加することができます。
一方で、Google Nest Miniはあらかじめ用意された機能しか使えません。この点に関しては明らかにAmazon Echo Dotが優れています。
Google Nest Miniでしか使えない主な機能はYouTube Musicくらいしかありません。
ただ、私は結構YouTube Musicを使うことが多いので残念ですが……Radiko(ラジオ再生サービス)を使うならば、Amazon Echo Dotを選ぶしかありません。
なぜならば、Google Nest MiniではRadikoの地域判定を正しく行えないことが多いので、Radikoプレミアムではなく無料プランを使う場合はAmazon Echo Dotのほうがトラブルが少なくなるためです。
それに、Amazon Echo Dotでも、SpotifyやAmazon Musicといった音楽ストリーミングサービスを利用できますからね。無料プランでは曲の指定ができないため、それほど不便は感じません。
ただ、個人的には、Google Nest Miniのほうがかわいらしいデザインで好きです。Amazon Echo Dotも丸っこいんですが……なんだか野暮ったく感じます。
結局どれが良いのか?
結論を言えば、基本的にはAmazon Echo Dotを選べば良いでしょう。選び方は以下の通りです。
- YouTube Musicを使いたい…Google Nest Mini
- スマート家電と連携させたい…Amazon Echo Dot第5世代
- 安いスマートスピーカーが欲しい…Amazon Echo Dot第4世代
ラジオ番組・音楽を聴きたいだけならば、型落ちして値下がりしたAmazon Echo Dot第4世代で良いと思います。
ただ、2023年5月13日時点では新品のAmazon Echo Dot第4世代はAmazon.co.jpで販売されていないため、新品を買うならば第5世代を選ぶことになりますね。
2年4カ月使用したレビュー(2025年9月13日更新)
このページを2023年5月14日に掲載してから2年4カ月経ちましたが、今でもAmazon Echo Dot第4世代を使い続けています。
我が家はラジオの電波が入りにくいので、Radiko機能をよく使います。エリア判定に失敗して再生できないことはなく、近畿広域圏が放送エリアのラジオ局を聴取できます(我が家は奈良県)。
他の機能は全く使いません。Spotifyなどの音楽サービスは聴きませんし、ニュースを再生したり、Wikipediaを検索したりはしません。Fire TV Stickを音声で操作することもありません。
長期間使用後に気付いた機能として、Amazonのウィッシュリストに入れた商品が値下がりすると、Echo Dotが音声で通知してくれることがありますが、商品ページを確認せずに購入することはないのでうっとうしいです。
Amazonのスマート家電も購入したことがなく、連携していません。本当にRadikoしか使っていません。
Amazon Echo Dot第4世代の設定方法
次に、Amazon Echo Dot第4世代の設定方法を紹介します。
Amazon Echo Dot(第4世代に限らず全て)を設定するには、Wi-Fiとスマートフォンまたはタブレットが必要です。
まず、Echo DotとACアダプターを接続し、コンセントに接続します。
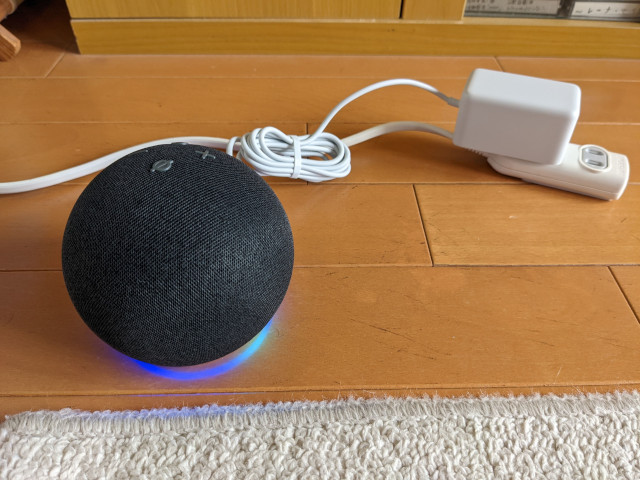
次にGoogle Play・App Storeで「Amazon Alexa」アプリをインストールしてください。
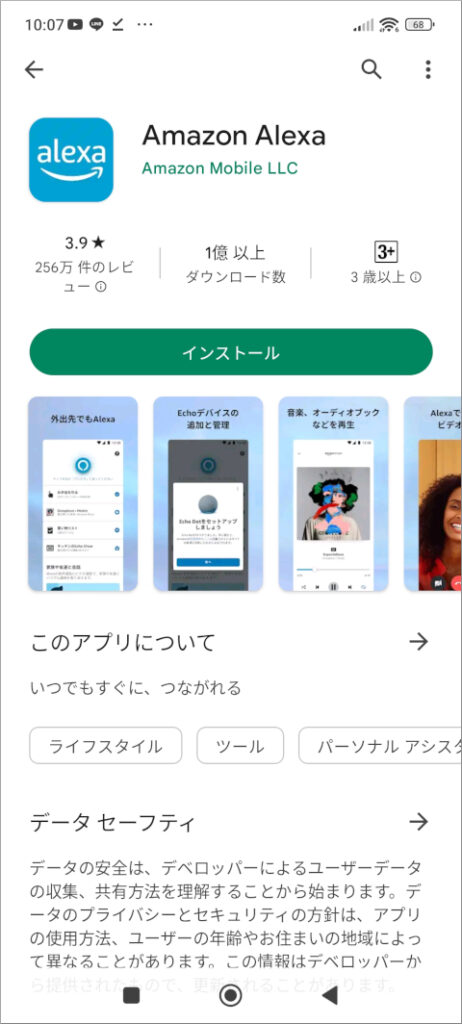
インストールしたらAmazon Alexaアプリを起動します。
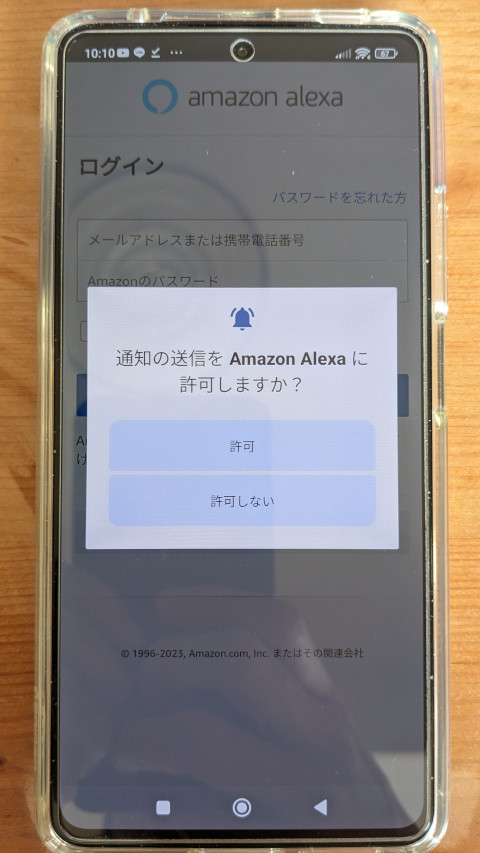
「通知の送信を Amazon Alexa に許可しますか?」と尋ねられたら「許可」を押します。
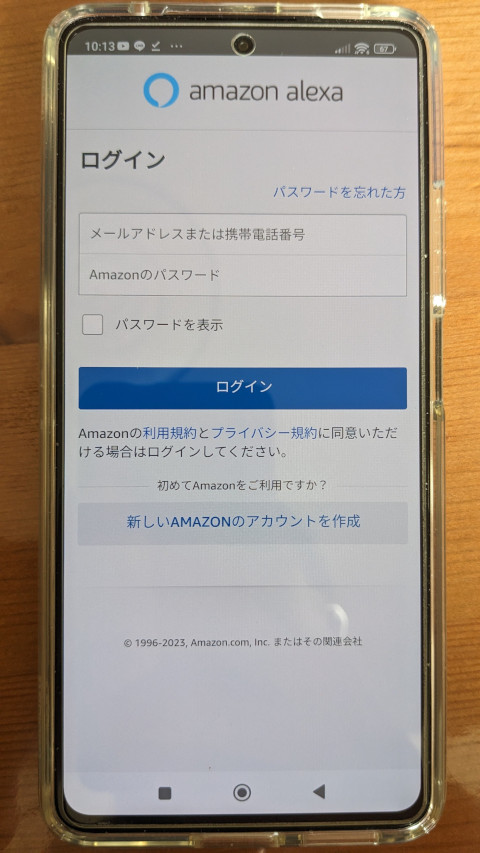
Amazon.co.jpに登録したメールアドレスとパスワードを入力してログインしてください。
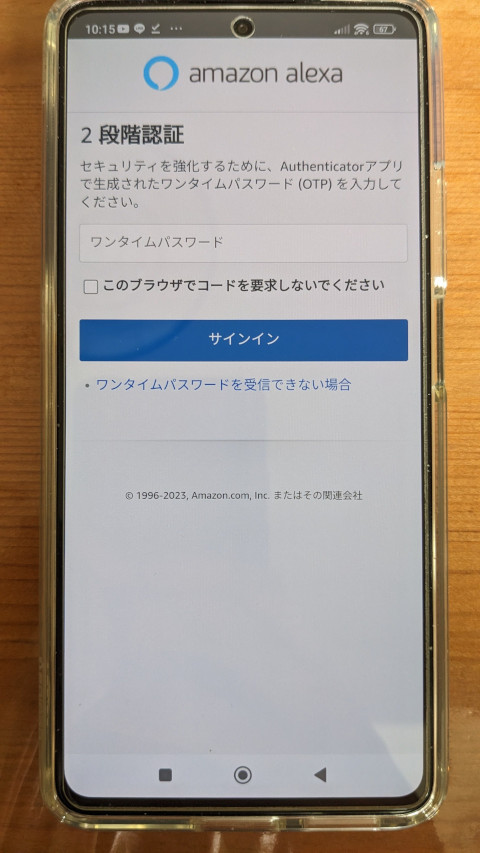
「パスワードをGoogleに保存しますか?」「二段階認証」なども表示されることがありますので、ご自身に適した操作を行ってください。
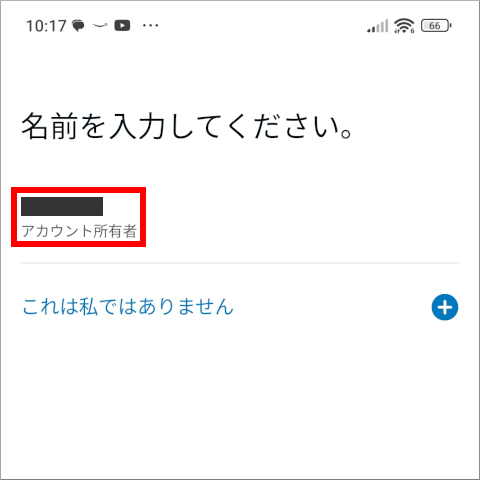
通常はAmazon.co.jpアカウントに登録した名前しかないはずですが、ご自身の名前を選択してください。
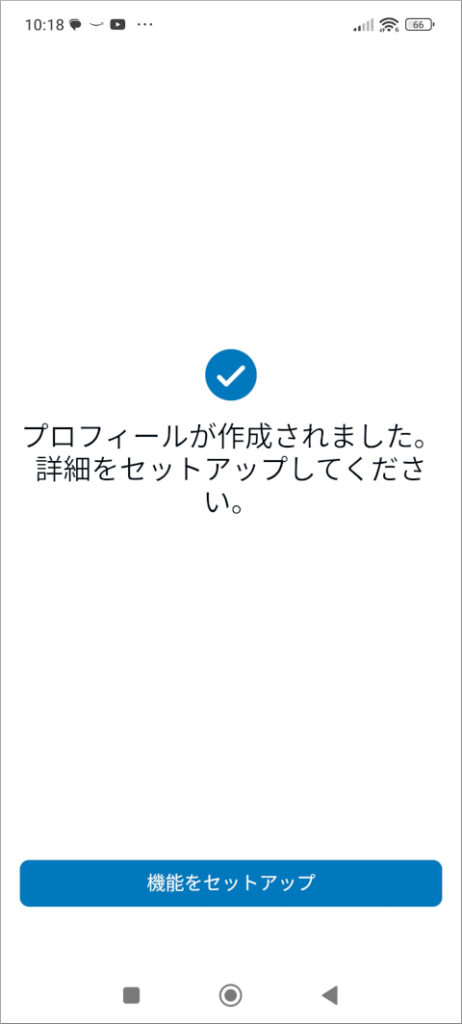
「プロフィールが作成されました。」と表示されたら「機能をセットアップ」ボタンを押しましょう。
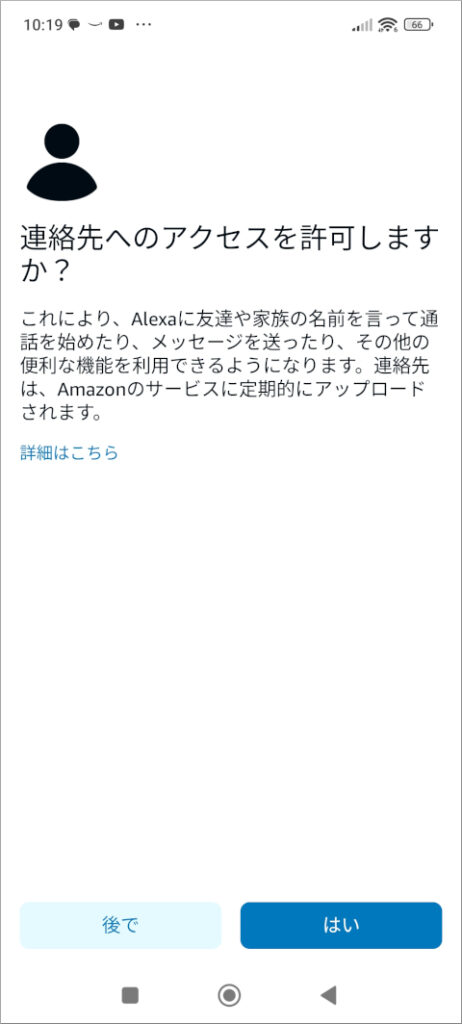
「連絡先へのアクセスを許可しますか?」という質問には「後で」と答えます。
Echo Dot(Alexa)を使ってメッセージ送信を行う場合は「はい」を選んでください。
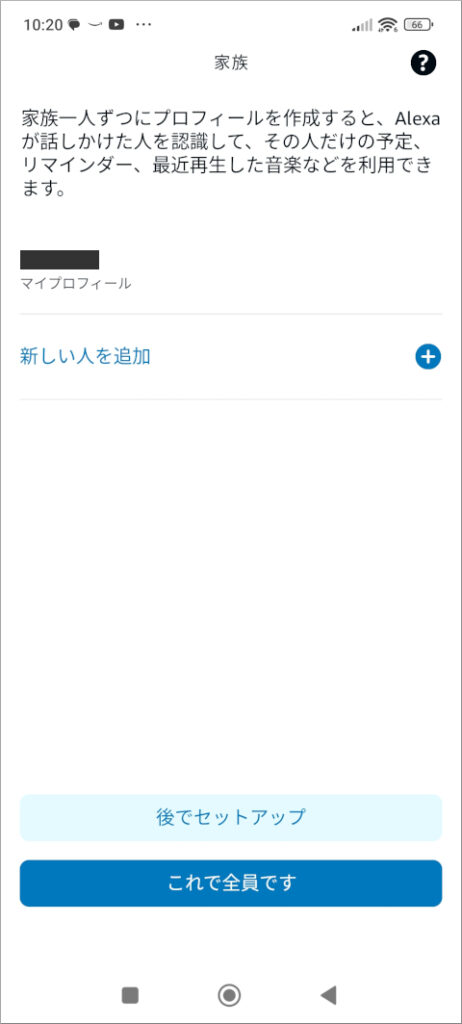
「家族一人ずつにプロフィールを作成すると…」と表示されますが、特に必要ないので「これで全員です」を選びます。
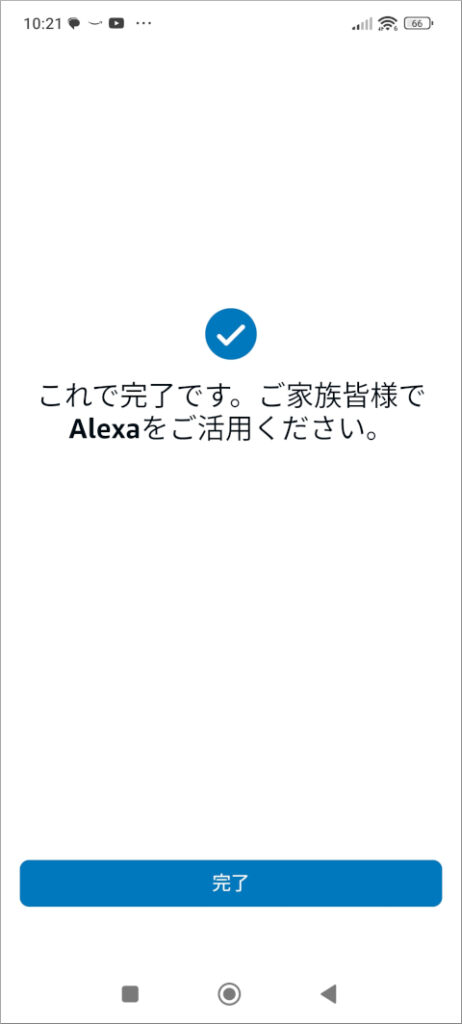
「これで完了です。」と表示されたら「完了」を押してください。
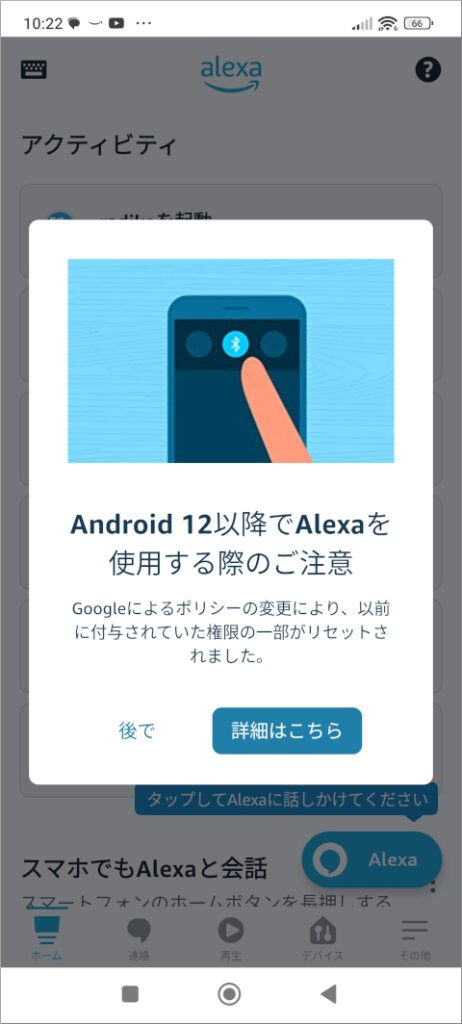
「Android 12以降でAlexaを使用する際のご注意」が表示されます。「後で」を押してください。
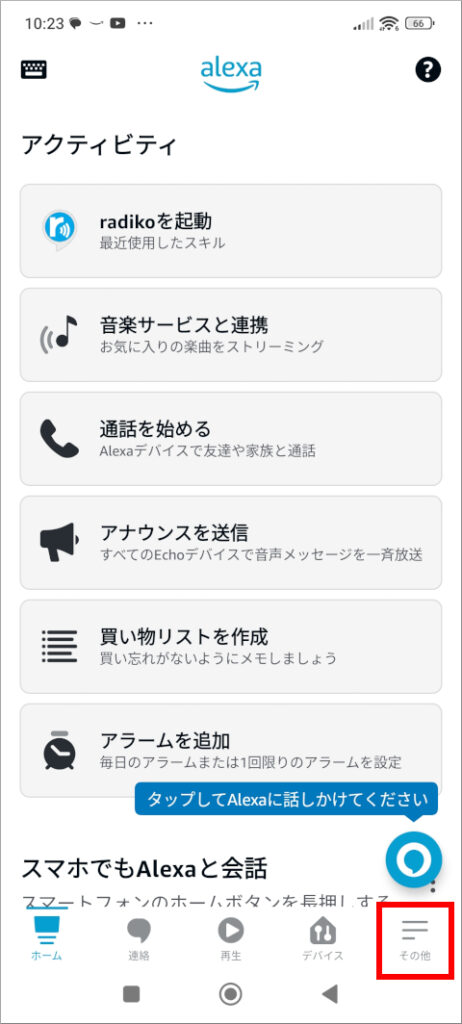
今回はEcho Dot(スマートスピーカー)をAmazon Alexa(アプリ、人工知能)に登録する必要がありますので、画面下部の「その他」を選択します。
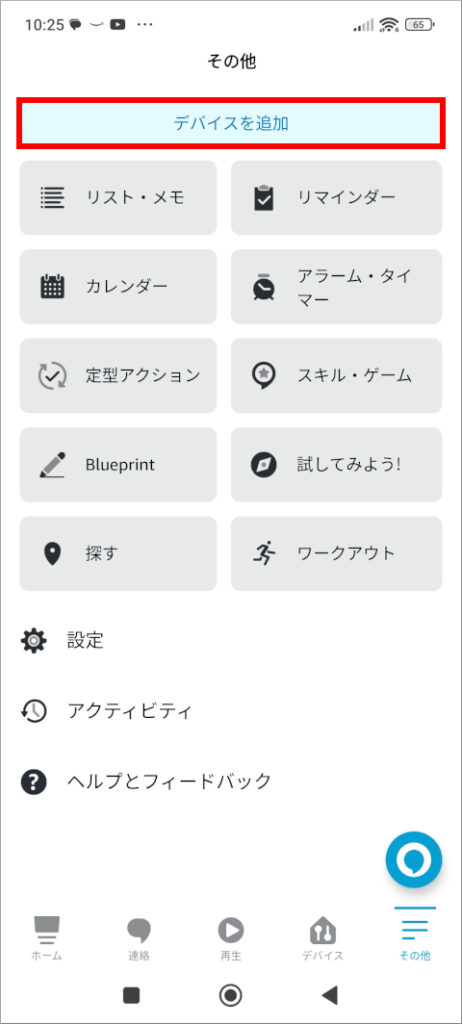
その他画面の最上部にある「デバイスを追加」を押してください。
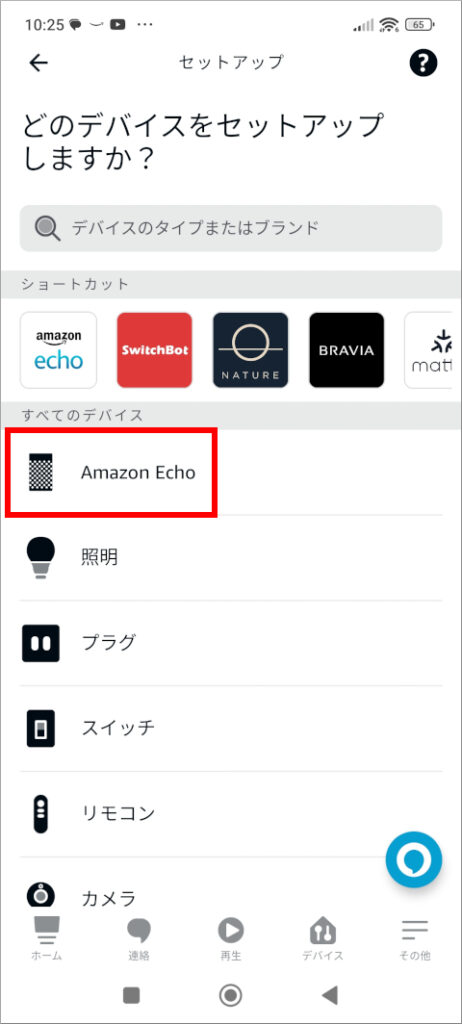
「どのデバイスをセットアップしますか?」という画面では、「すべてのデバイス」欄から「Amazon Echo」を選択してください。
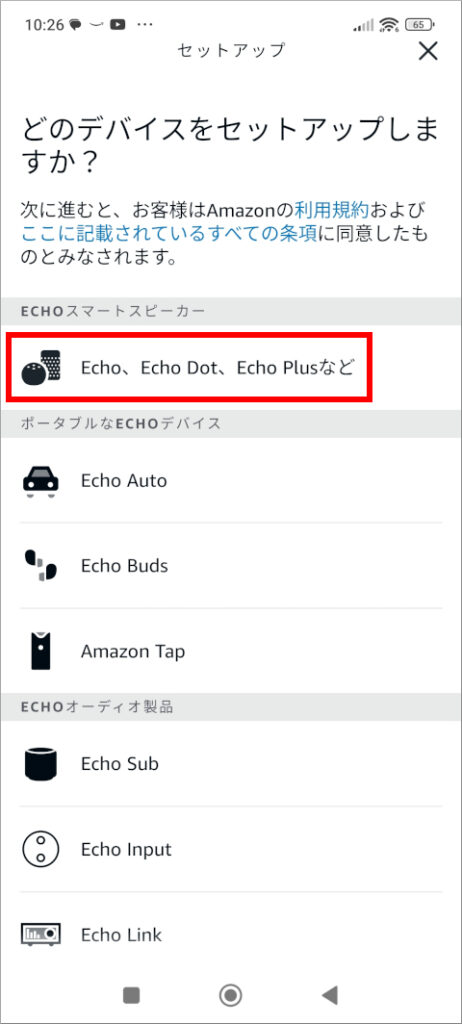
「ECHOスマートスピーカー」欄の「Echo、Echo Dot、Echo Plusなど」を選択します。
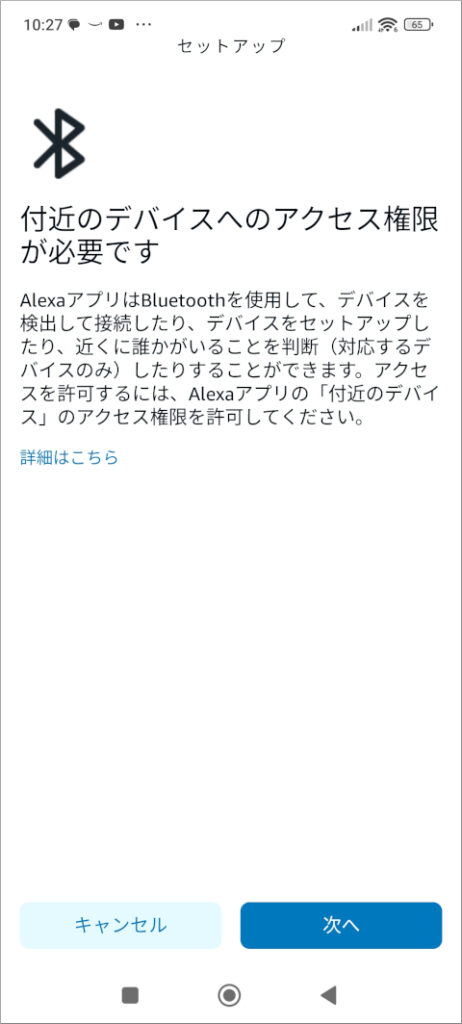
「付近のデバイスへのアクセス権限が必要です」と表示されたら、スマートフォンのBluetoothをオンにして、「次へ」を押してください。
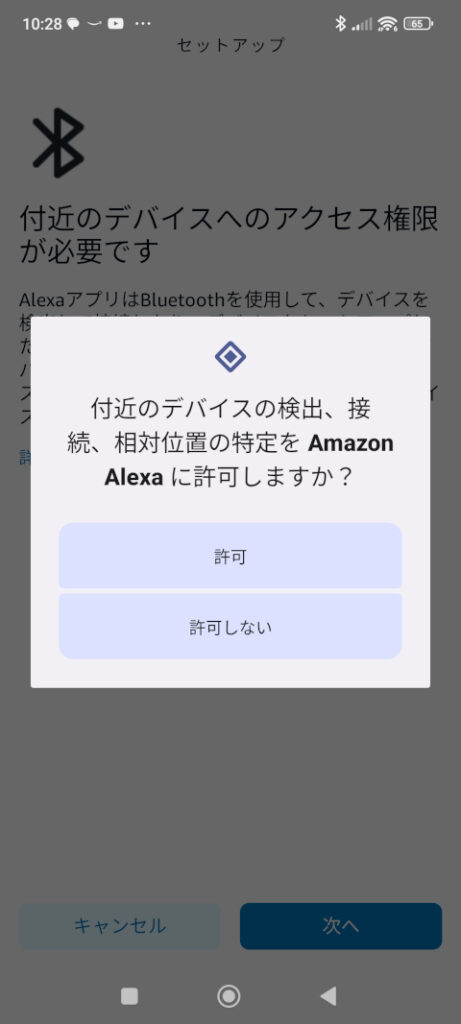
「付近のデバイスの検出…」などには「許可」と答えましょう。
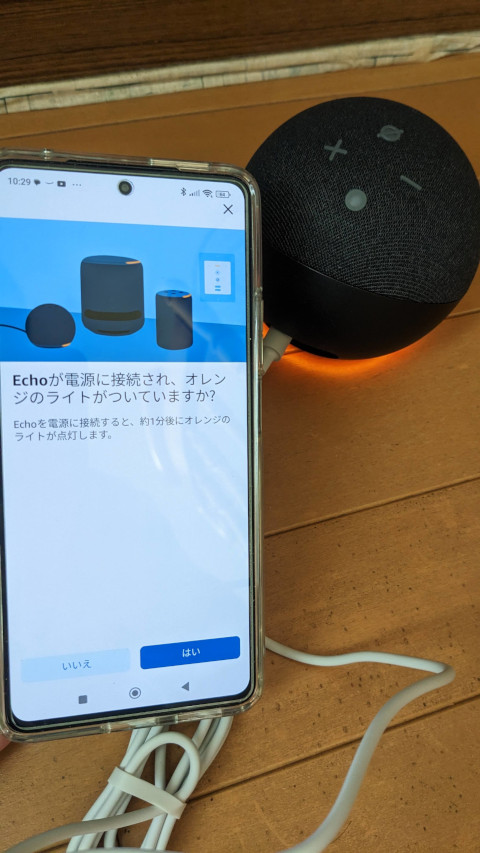
「Echoが電源に接続され、オレンジのライトがついていますか?」と質問されます。
写真を見ればわかるように、Echo Dotにオレンジ色のライトがついていますので問題ありません。「はい」を押します。
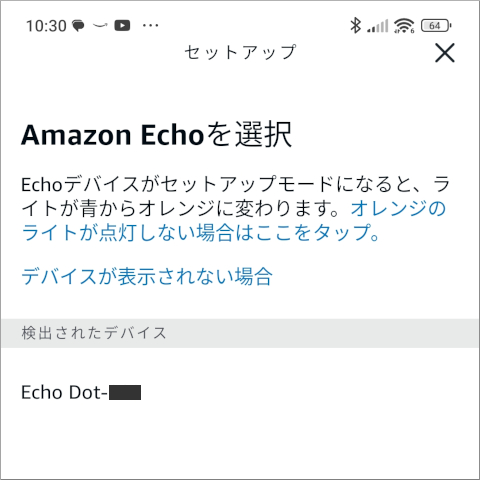
「Amazon Echoを選択」画面では「検出されたデバイス」欄にあるEcho Dotを選択してください。
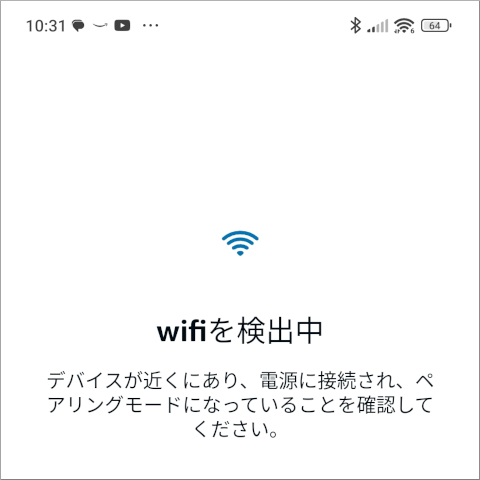
30秒ほど「wifiを検出中」と表示されます。
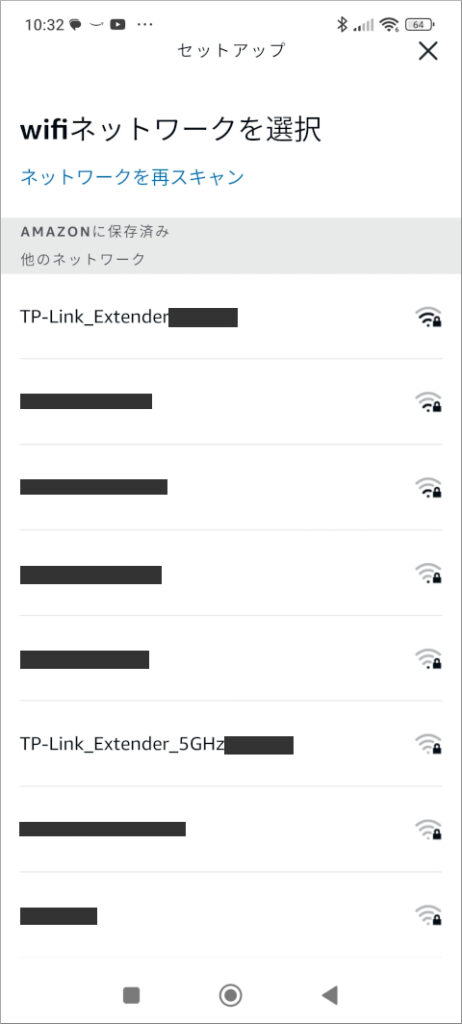
「wifiネットワークを選択」画面では、Echo Dotを接続したいWi-FiのSSIDを選んでください。
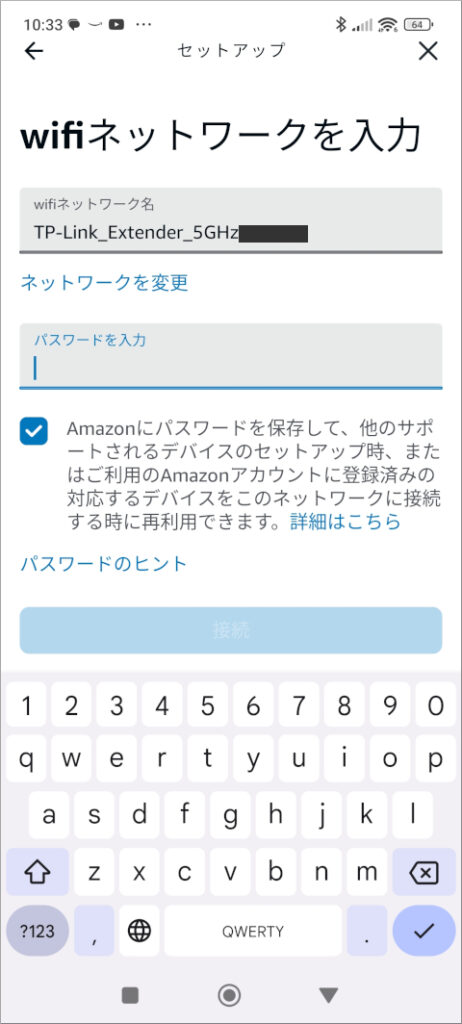
Wi-Fiのパスワードを入力し、「接続」ボタンを押してください。
なお、「Amazonにパスワードを保存して…」にチェックを入れておくと、他のAmazonデバイスをセットアップする際にWi-Fiのパスワードを省略できます。
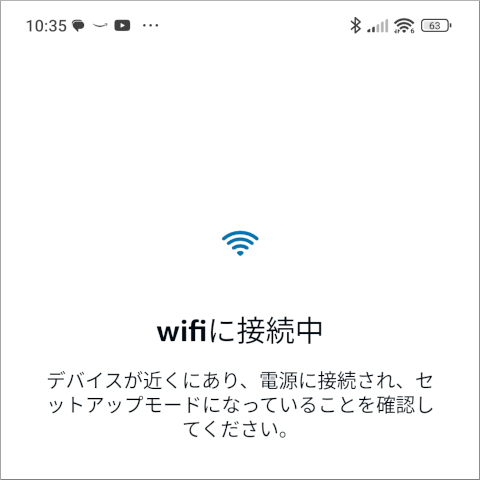
「wifiに接続中」と表示されます。
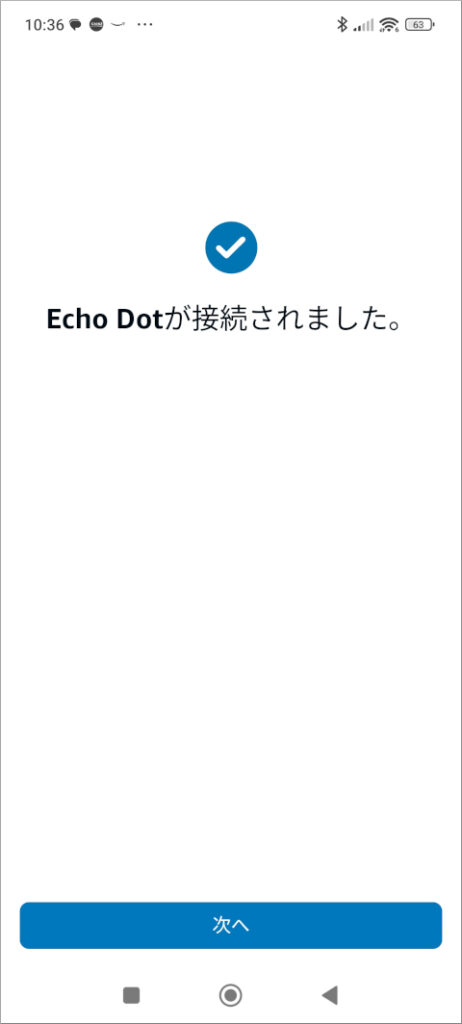
「Echo Dotが接続されました。」と表示され、スピーカーから「Echoのセットアップが終わりました」というメッセージも流れます。
これで、基本的なEcho Dot(Alexa)の機能を使えるようになりました。
ためしに「アレクサ、ラジコでNHK第1を再生して」と言うと、ラジオ番組を再生してくれます(民放ラジオは後述の住所設定が必要な場合があります)。
再生をやめたい時は「アレクサ、止めて」と言ってください。
ただ、Amazon Echo Dotのセットアップはまだ終わっていませんので、「次へ」を押してください。
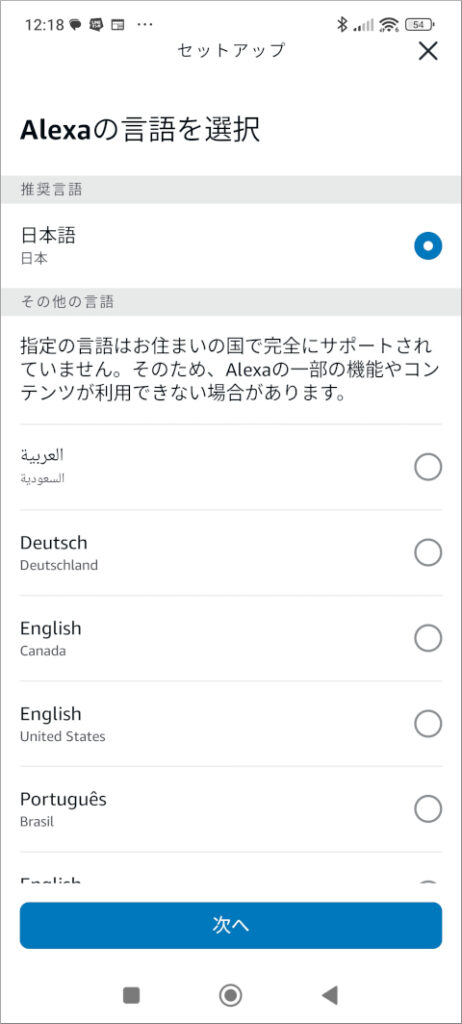
「Alexaの言語を選択」では、特に理由がなければ「日本語」のままで「次へ」を押しましょう。
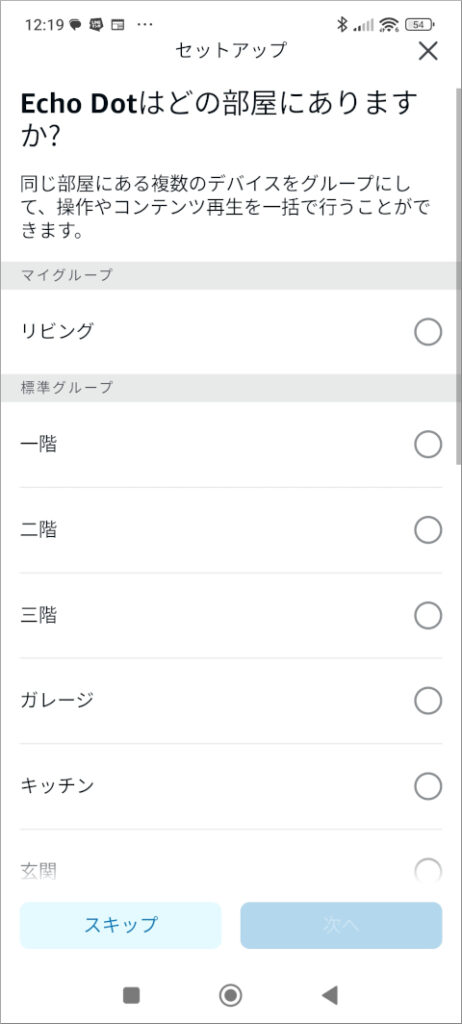
「Echo Dotはどの部屋にありますか?」で部屋を選び、「次へ」を押してください。
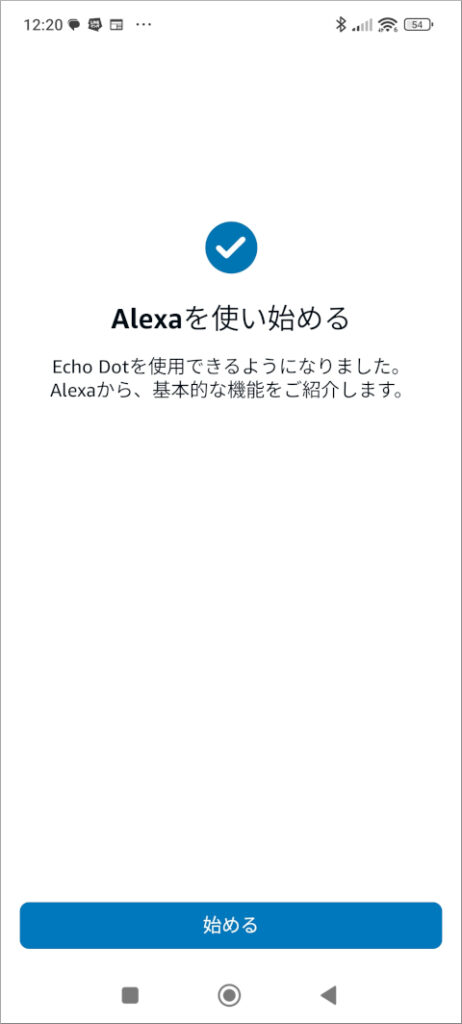
「Alexaを使い始める」の画面で「始める」を押すと、Amazon Echo Dotから音声が流れ、使い方を教えてくれます。使い方を教えてもらう必要がなければ「アレクサ、止めて」と言ってください。
場所を設定する(Radikoを使う際は重要)
Radiko(無料プラン)でラジオ番組を再生する際は、自分の住所(デバイスが存在する場所)で聴取できるラジオ局だけを再生できます。
たとえば、東京都ならTBSラジオやJ-WAVEなど、大阪府ならABCラジオやFM802などです。
NHKの場合は、第1放送は設定した住所の局、FMは全国一律で東京放送局になります。
Alexaアプリで正しい住所を設定すれば、エラーが出ずに自分が住む地域のラジオ局を聴取できます。
まず、Alexaアプリ下部の「その他」をタップしてください。
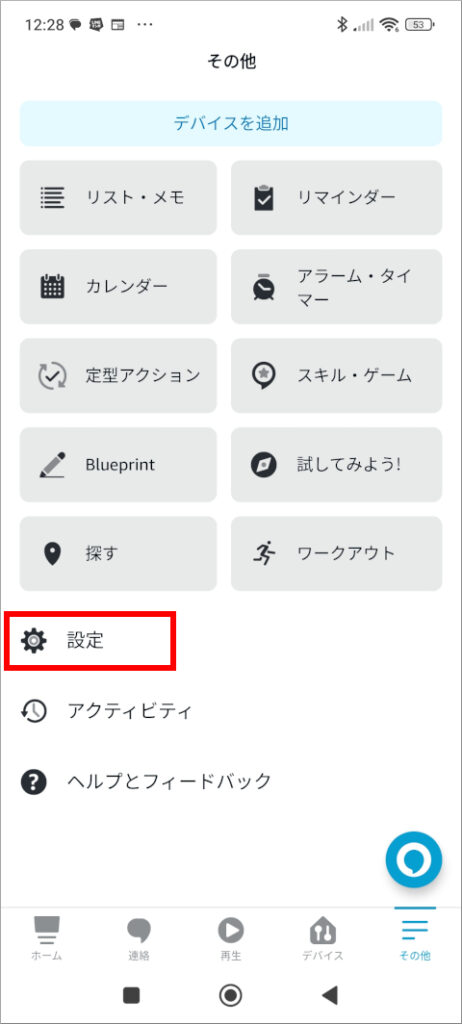
「その他」画面で「設定」を選択します。
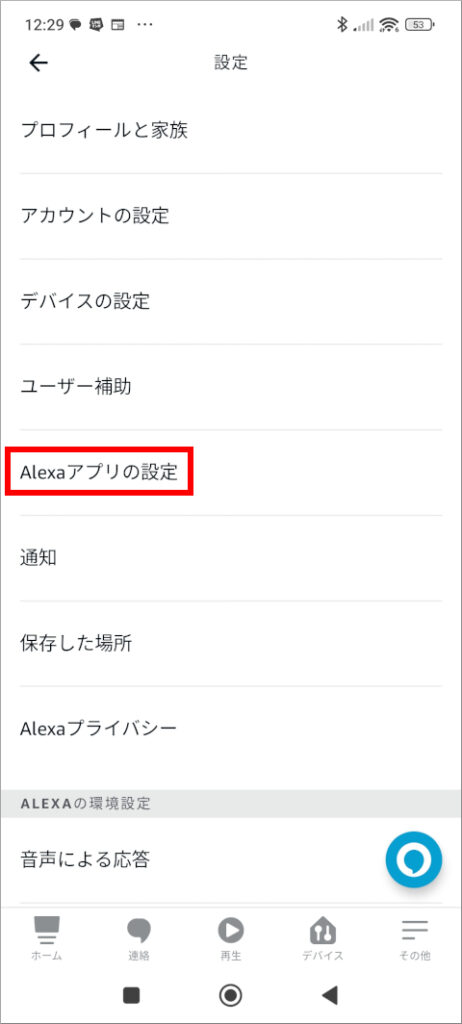
「Alexaアプリの設定」を選択してください。
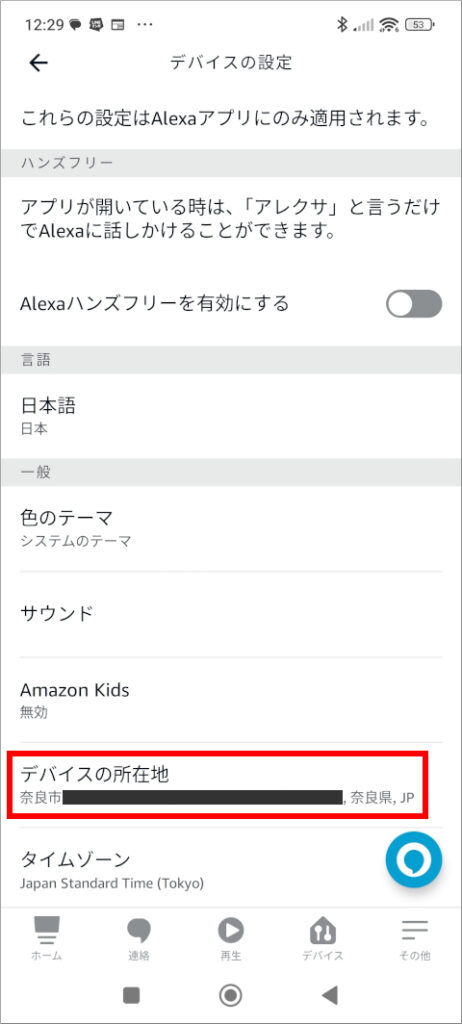
「デバイスの設定」画面の中にある「デバイスの所在地」に正しい住所を入力して「保存」すると、天気予報やRadikoなどで正しい地域情報に基づく情報提供が行われるようになります。
スキルの追加(ニュース読み上げ、料理レシピ読み上げなど)
Echo Dotに搭載された人工知能「Alexa」(アレクサ)には、「スキル」と呼ばれる機能をユーザーが追加できます。
再度、「その他」メニューを開いてください。
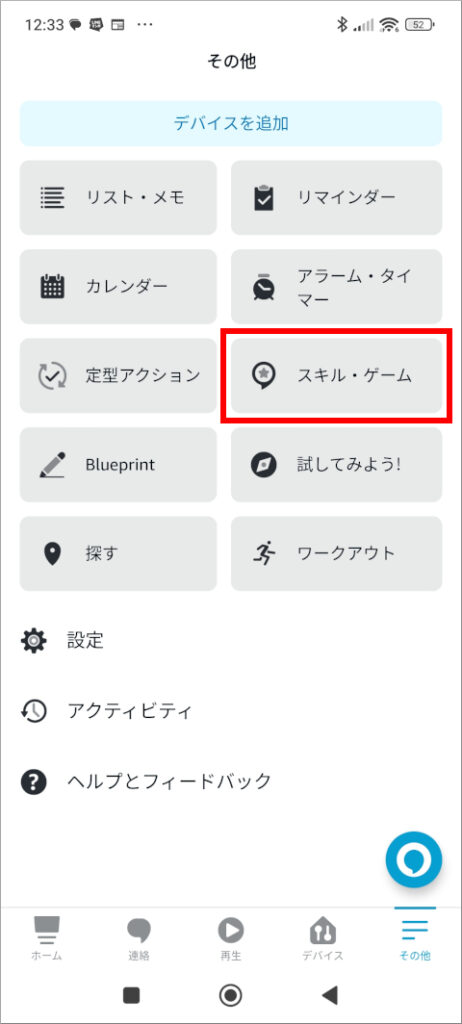
「スキル・ゲーム」をタップします。
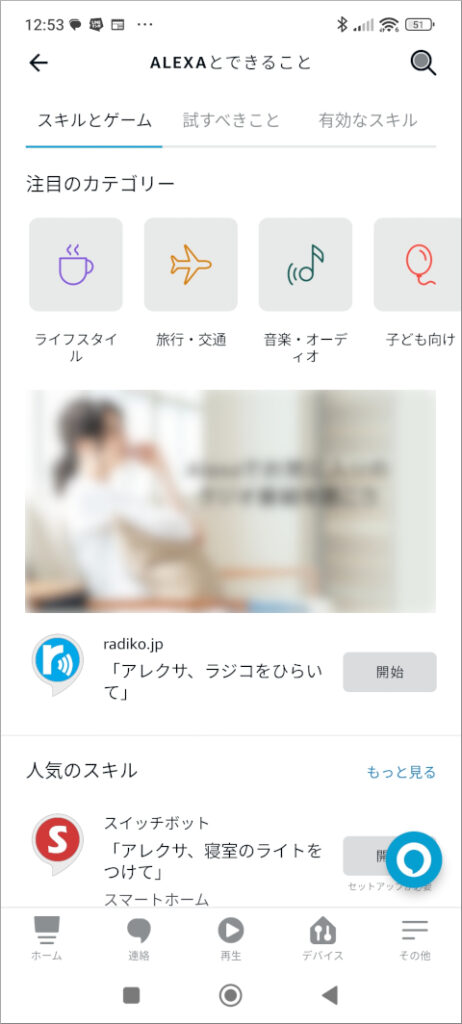
「スキルとゲーム」の中から、好きなスキル(機能)を追加することができます。たとえば……。
- Spotify
- iRobot Home
- ノクリア(富士通ゼネラルのエアコン)
- はぴeみる電(関西電力の料金確認)
- 朝日小学生新聞
- NHKニュース
- クックパッド
- 星座占い
- ぴあ首都圏イベント情報
……などです。音楽やニュースを読み上げてくれるだけではなく、連携できるIoT家電が多いのもAmazon Echo Dot(Alexa)のメリットですね。
長く使い続けられそうなAmazon Echo Dot第4世代・第5世代、家族で使えるスマートスピーカーとしておすすめです。

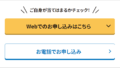

コメント